インストールしたeSIMの識別番号(ICCID)の確認方法【iPhone & Android】
デバイスに追加したeSIMのICCIDを確認する方法を紹介。
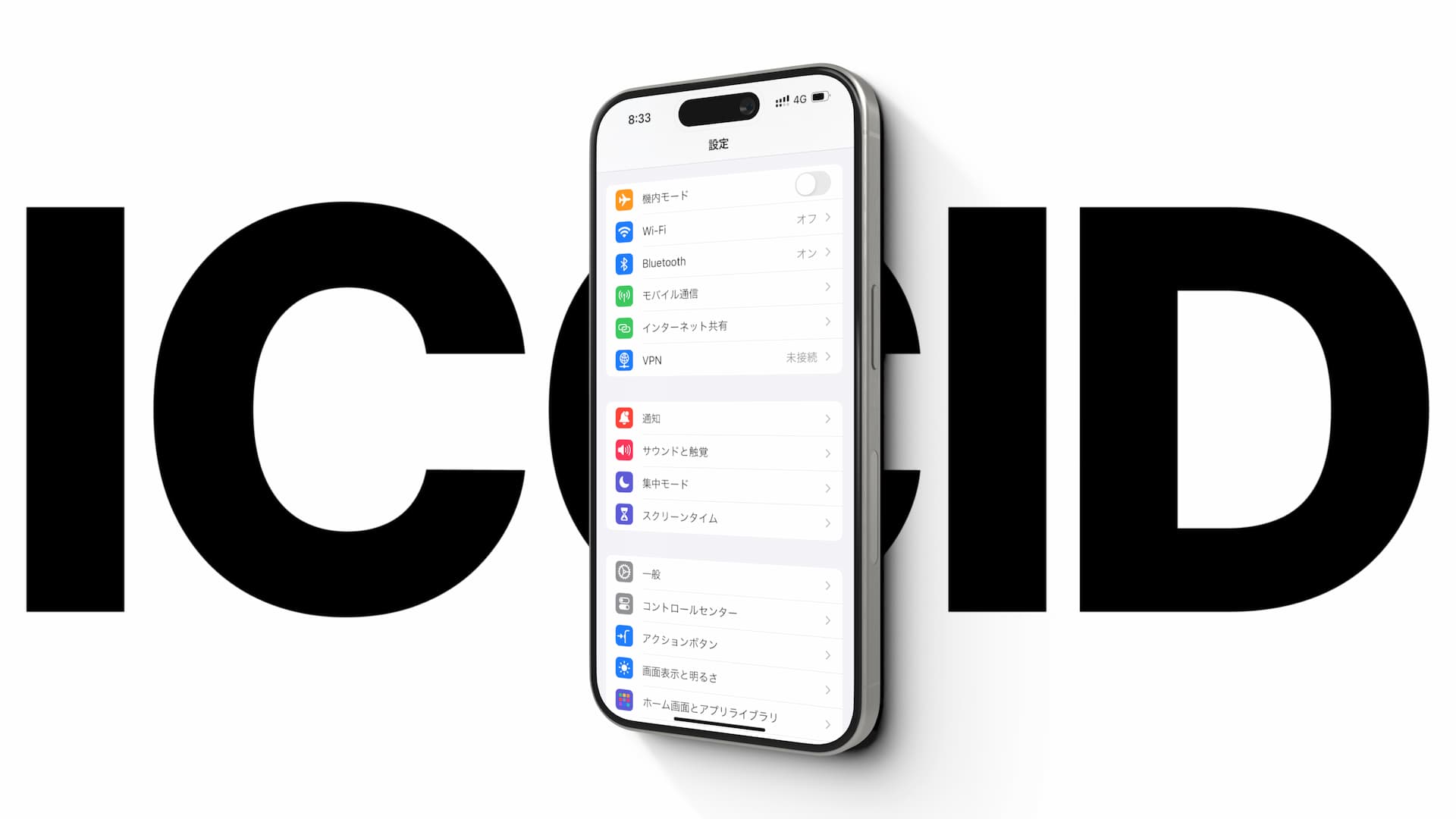
通常の物理SIMカードであれば一部の例外の除きデュアルSIM端末でも最大2つが限界ですが、eSIMが利用できるデバイスでは3つ以上のeSIMプロファイルを保存することができます。
これは非常に便利ではあるものの、海外旅行でeSIMを使ったりと次々にeSIMを追加していくと、それぞれしっかりラベリング(名前付け)しておかないと後からどれがどれかわからなくなってしまうという可能性もあります。
SIMカードを含むICカードの識別番号をICCID(IC Card Identifier)といい、eSIMもSIMの一種であることからこのICCIDがひとつひとつに割り振られています。
このICCIDを確認することで、eSIMを特定できたり、あるいはこの識別番号をもとにサービスプロバイダーに自分のeSIMに関して問い合わせたりすることができます。
物理SIMであればSIM自体に印字されている番号があるので確認が簡単ですが、eSIMではデバイスから確認する必要があります。
この記事ではデバイスにインストール済みのeSIMのICCIDを簡単に確認する方法をご紹介します。
iPhone & iPadでのICCID確認方法
iPhoneもiPadも方法はほぼ同じですが、今回はiPhoneでの確認方法を画像付きで説明します。
大切な前提として、ICCIDを確認したいeSIMをオンにしておく必要があります。
*確認時にモバイルデータ通信やデフォルトの音声回線にそのeSIMが設定されている必要はありません。また、インターネットから何らかの情報を取得するわけではないので、インターネットに接続している必要もありません。
対象のeSIM(回線)をオンにした上で、「設定」>「一般」>「情報」と進みます。
そして情報の画面を下にスクロールしていくと、ネットワークやキャリアといった情報の下にICCIDも表示されます。
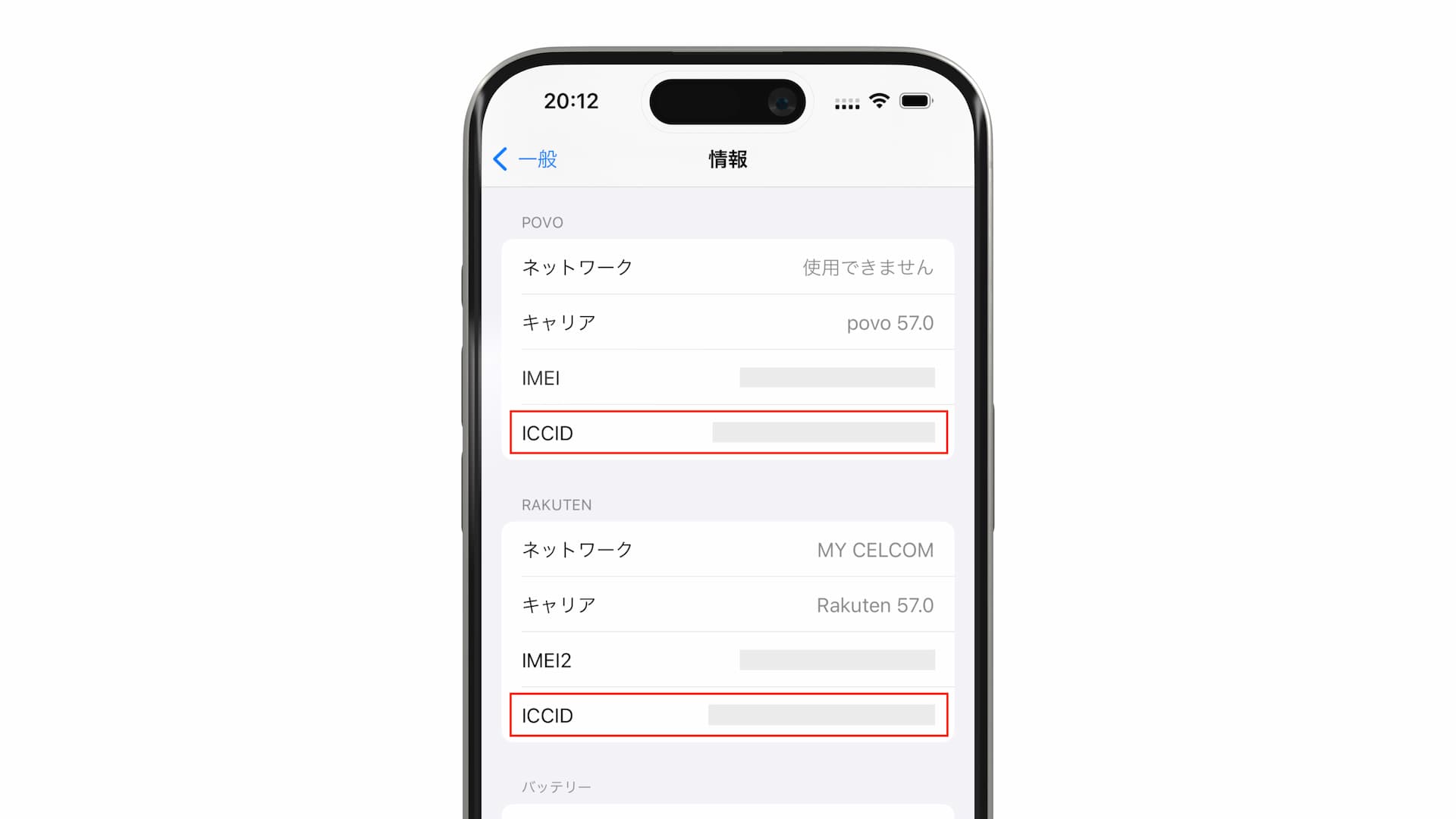
↑の画像の例では、2つの回線を有効にしているため、それぞれのSIM/eSIMのICCIDが表示されています。
ICCIDは数字19桁です。
Android端末でのICCID確認方法
Androidの場合、以下の2つの方法でICCIDのチェックが可能です。
- ダイアルを使って(USSDコードを用いて)確認する
- 設定画面から確認する
それぞれ詳しく手順を紹介します。
電話アプリを使って確認する方法
通常の通話に使う電話アプリを開いて、電話番号ではなく以下の番号をダイアルします。
*#06#
*通話にはならないのでご安心ください。(もちろん料金も発生しません。)
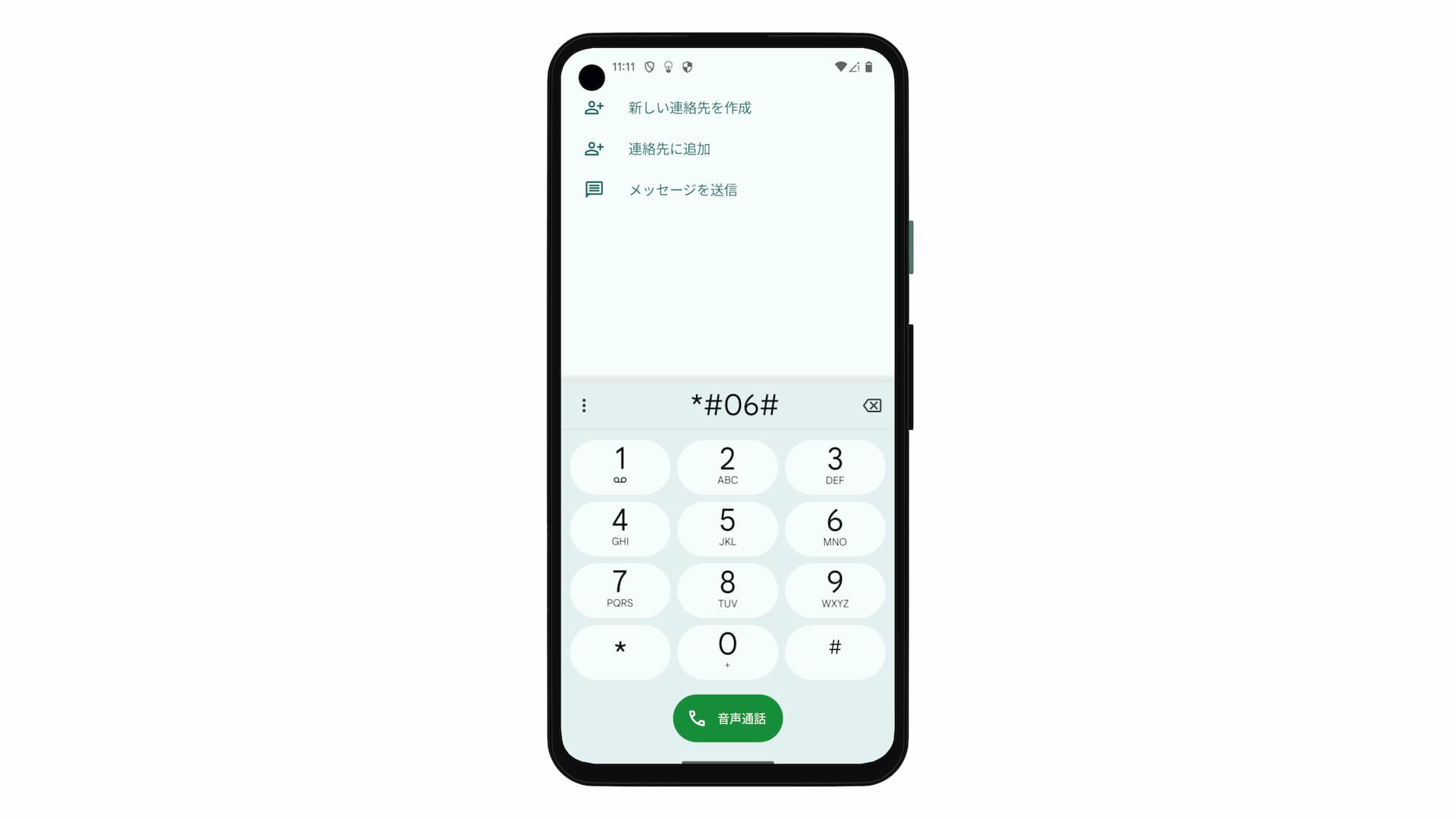
すると最後の # を押した直後に以下のように「デバイス情報」が画面上に表示されます。

この一番下に ICCID があります。
設定画面から確認する方法
こちらはiPhoneの場合とほぼ同じような流れです。
「設定」>「デバイス情報」と進み、デバイスの詳細のすぐ下にある「SIM のステータス」をタップします。
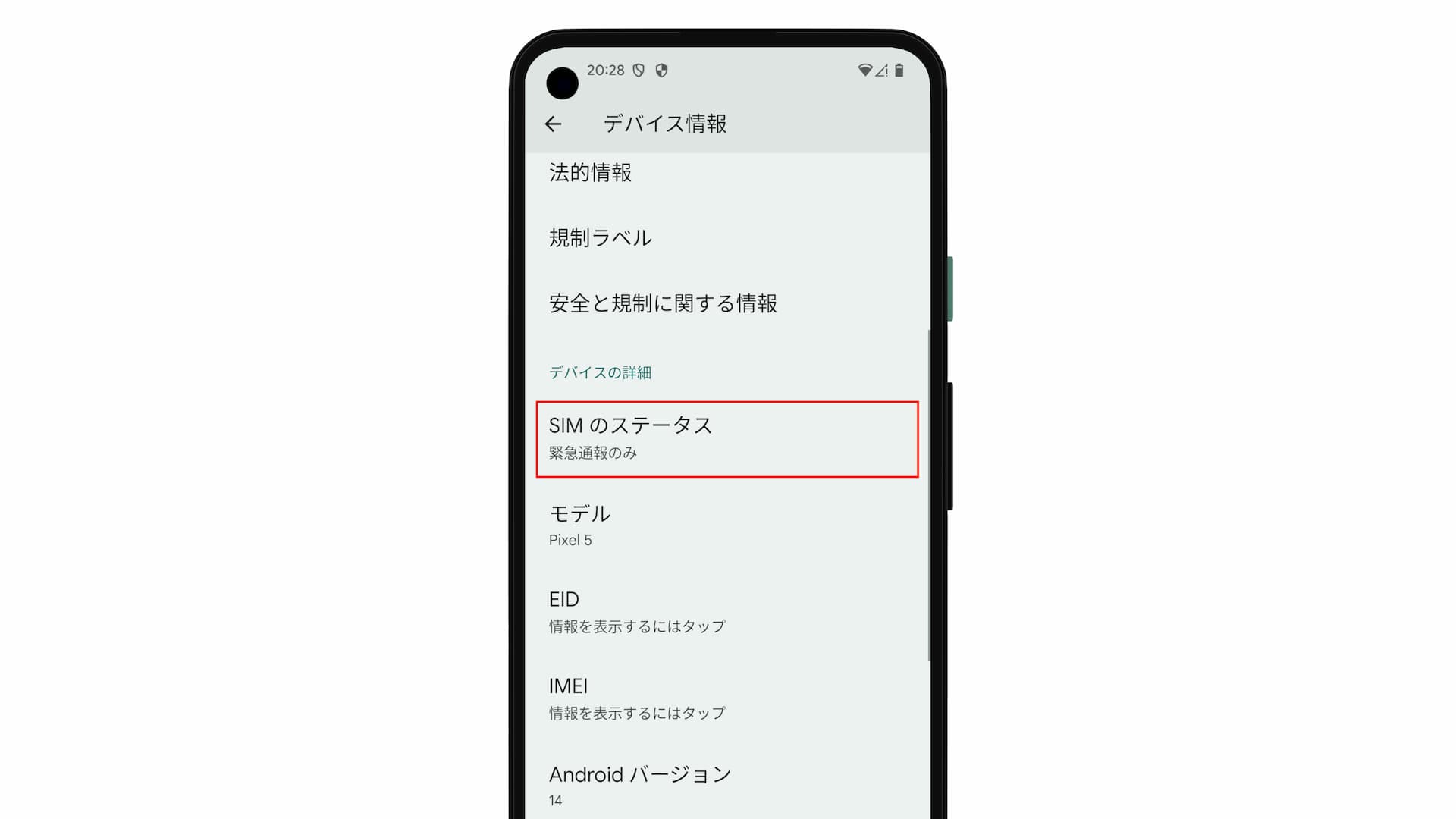
するとそのSIM/eSIMの情報が表示され、その一番下にICCIDが表示されているはずです。
*この画面はスクリーンショットが禁止されている画面のようでスクリーンショットを撮れませんでした。
以上、iPhone/iPad、そしてAndroid端末でのeSIMのICCID(識別番号)の確認方法の紹介でした。


