QRコードを使って eSIM を iPhone にインストールする方法
QRコードを使ったeSIMのインストール手順を実際の画像付きで紹介します。
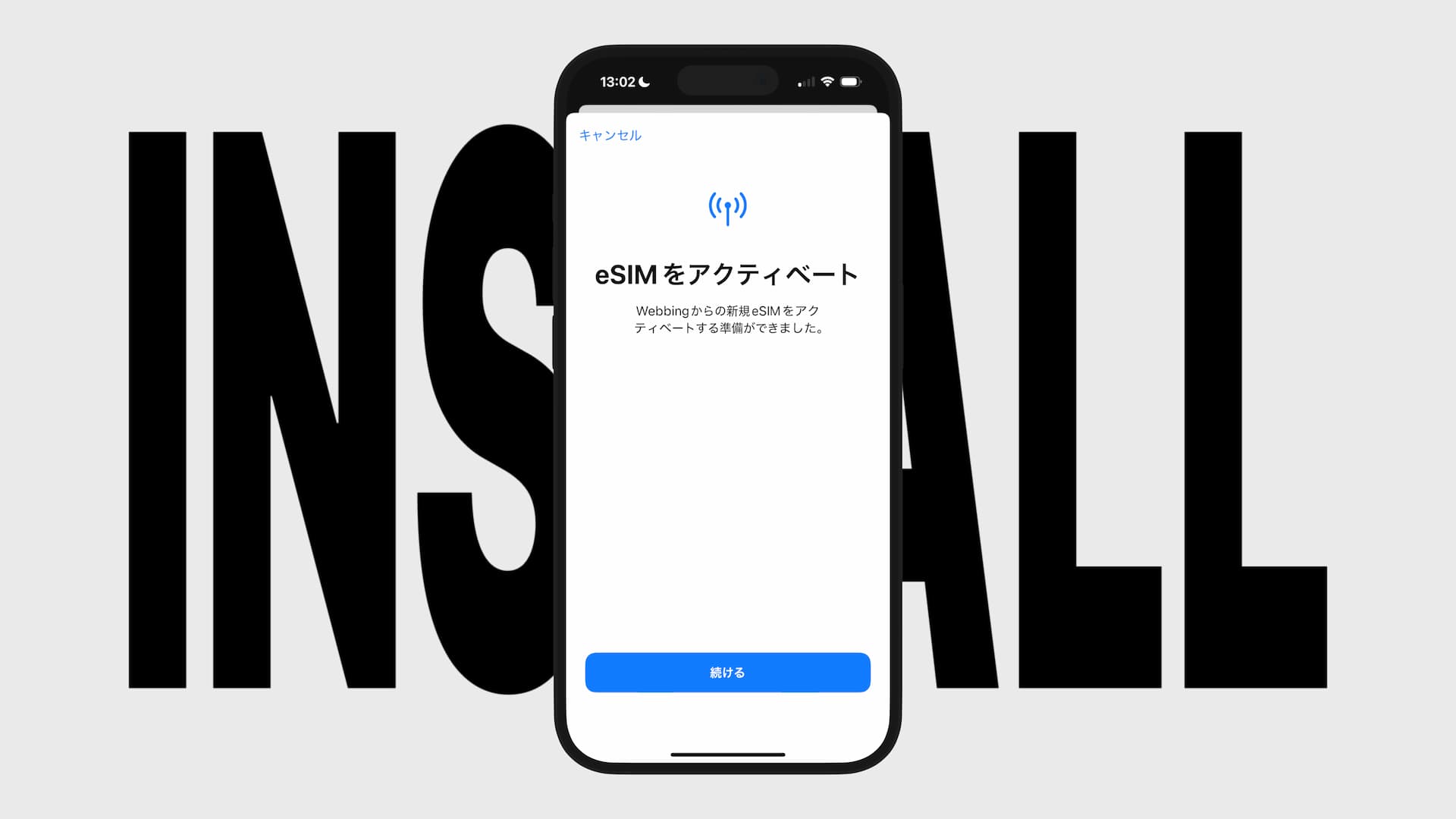
最近は物理SIMカードを使わずに、eSIMをアプリのようにインターネット経由でインストールして使う時代。
主回線はもちろん、仕事用の副回線を追加したり、海外旅行時にプリペイドタイプの旅行eSIMを利用したりと、複数のeSIMを使い分けることも簡単になりました。
この記事では、QRコードを使ってiPhoneにeSIM(モバイル通信プラン)をインストール(アクティベート)する方法を画像付きで解説します。
事前に、以下のことを必ず確認しましょう。
- お持ちのiPhoneがeSIM対応であること
- お持ちのiPhoneがキャリアロックのかかっていない、SIMフリーであること
また、eSIMをインストールする際には安定したインターネット環境が必要となります。(WiFi、モバイルデータ通信どちらでもOKです。)
【重要】端末ひとつでインストールできるかはeSIMの提供方法とiOSバージョン次第
iOS 17.4以降では、QRコードやアクティベーションコード不要で、リンクから直接eSIMの追加画面を開くことができるようになったので、メールやアプリ画面からワンクリックで直接インストールできるeSIMが増えてきています。
ただし、そのようなeSIMの提供方法ではない場合(ダイレクトインストールができない場合)は、QRコードあるいはアクティベーションコードを使用してインストールする必要があります。
QRコードを使用する場合、iOS 17以降ではQRコードを長押し、あるいは「写真」から直接読み取ることができるため、端末ひとつでeSIMのインストールが可能です。
ただ、長押ししても直接読み取ることができないQRコードも一部あるので、その場合はQRコードを表示する端末(あるいは印刷した紙)が別途必要になります。
もしQRコードを表示する端末がない場合は、アクティベーションコードを手動で入力する方法でインストールができます。
1️⃣ QRコードを読み取る
*ここでは最も一般的であるQRコードを使用するステップを紹介します。もしダイレクトインストールが可能な場合は「2. eSIM をアクティベート」に進んでください。
上述したように、このQRコードをスキャンする方法は、以下の2つがあります。
- 長押しや写真から画像を直接読み取る方法(一つの端末で可能)
- 別端末にQRコードを表示して、それを読み取る方法(端末が二つ必要)
それぞれ分けて解説します。
QRコードを直接読み取れる場合
iOS 17.4 以上
事業者から届いたQRコードを長押しして「eSIM を追加」をタップします。
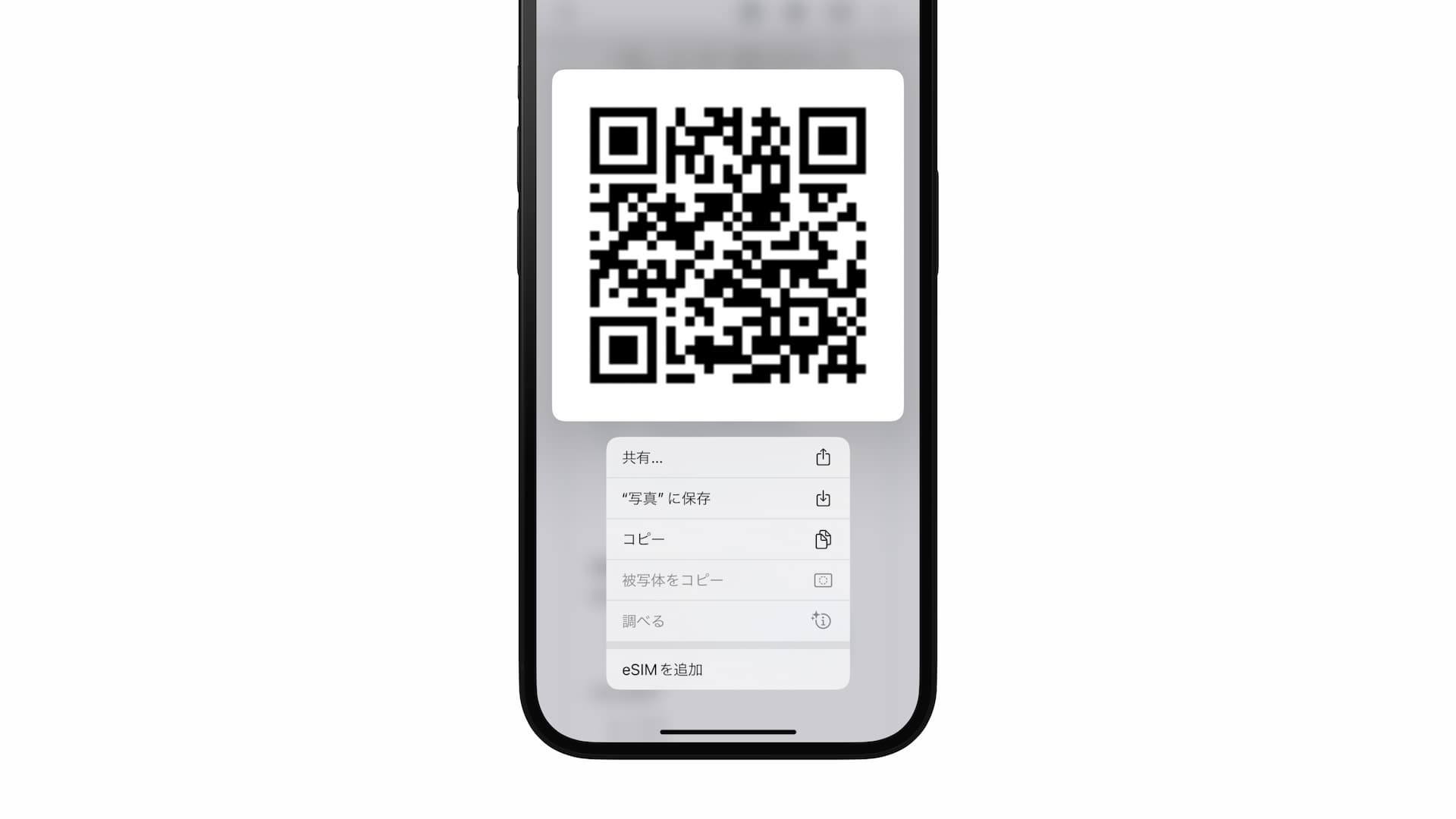
*写真に保存してからだと「eSIMを追加」のメニューが表示されないので、少し厄介です。
iOS 17.3以下
事前にQRコードを画像として写真アプリに保存しましょう。
そして以下の手順で「モバイル通信を設定」という画面を開きます。
- 設定アプリを開く
- 「モバイル通信」をタップ
- 「eSIMを追加」をタップ
ここで「QRコードを使用」をタップし、次に表示される「"写真"を開く」から、QRコードの画像を選択します。
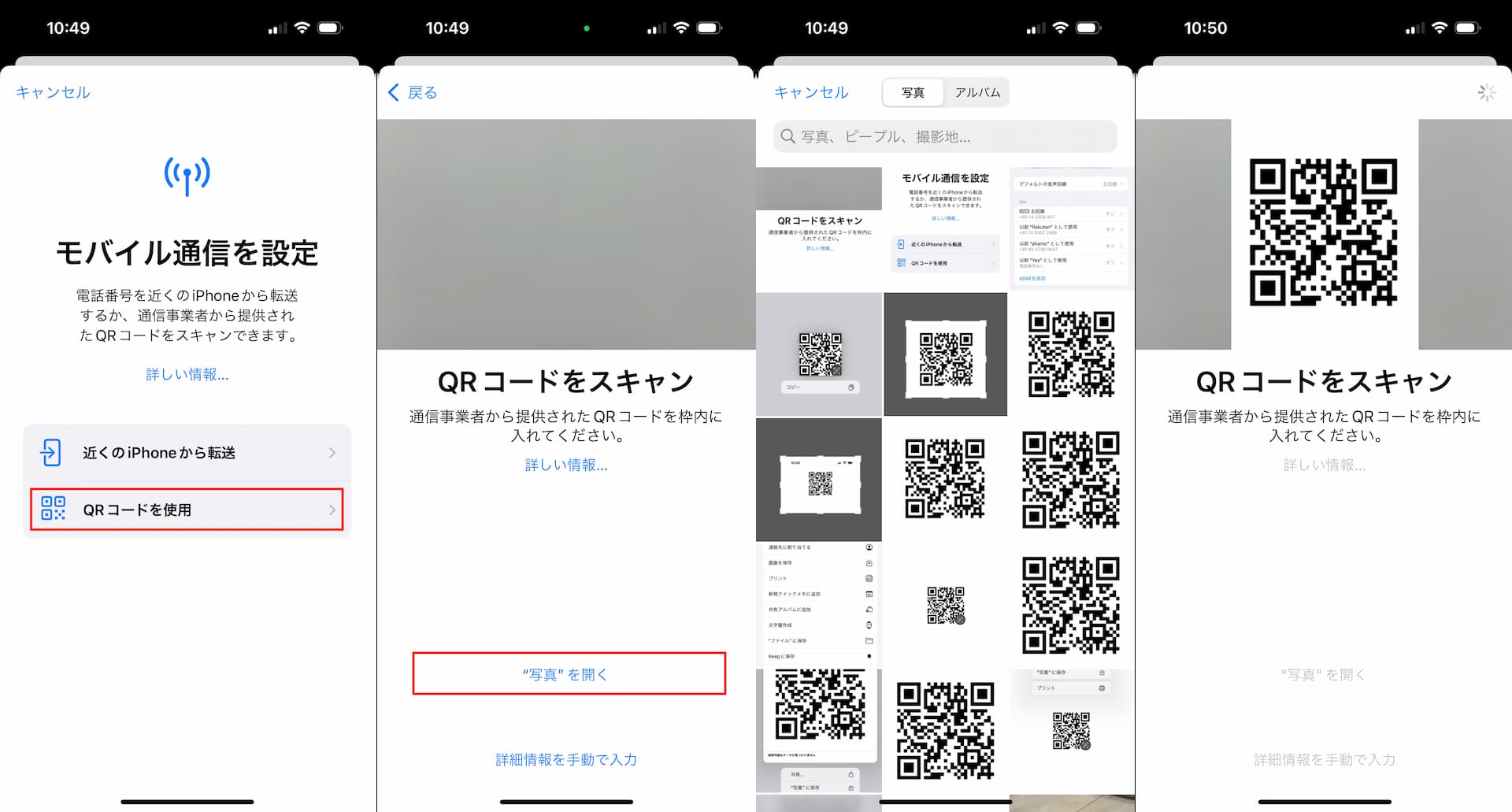
これで選択したQRコードの画像を読み取ることができます。
QRコードを別端末で表示する場合
QRコードを長押しなどで直接読み取れない場合は、eSIMをインストールしたいiPhoneとは別の端末(スマホやノートパソコン、タブレットなど)でQRコードを表示した状態で、以下の手順を踏んでください。
- 設定アプリを開く
- 「モバイル通信」をタップ
- SIMsのセクションにある「eSIMを追加」をタップ
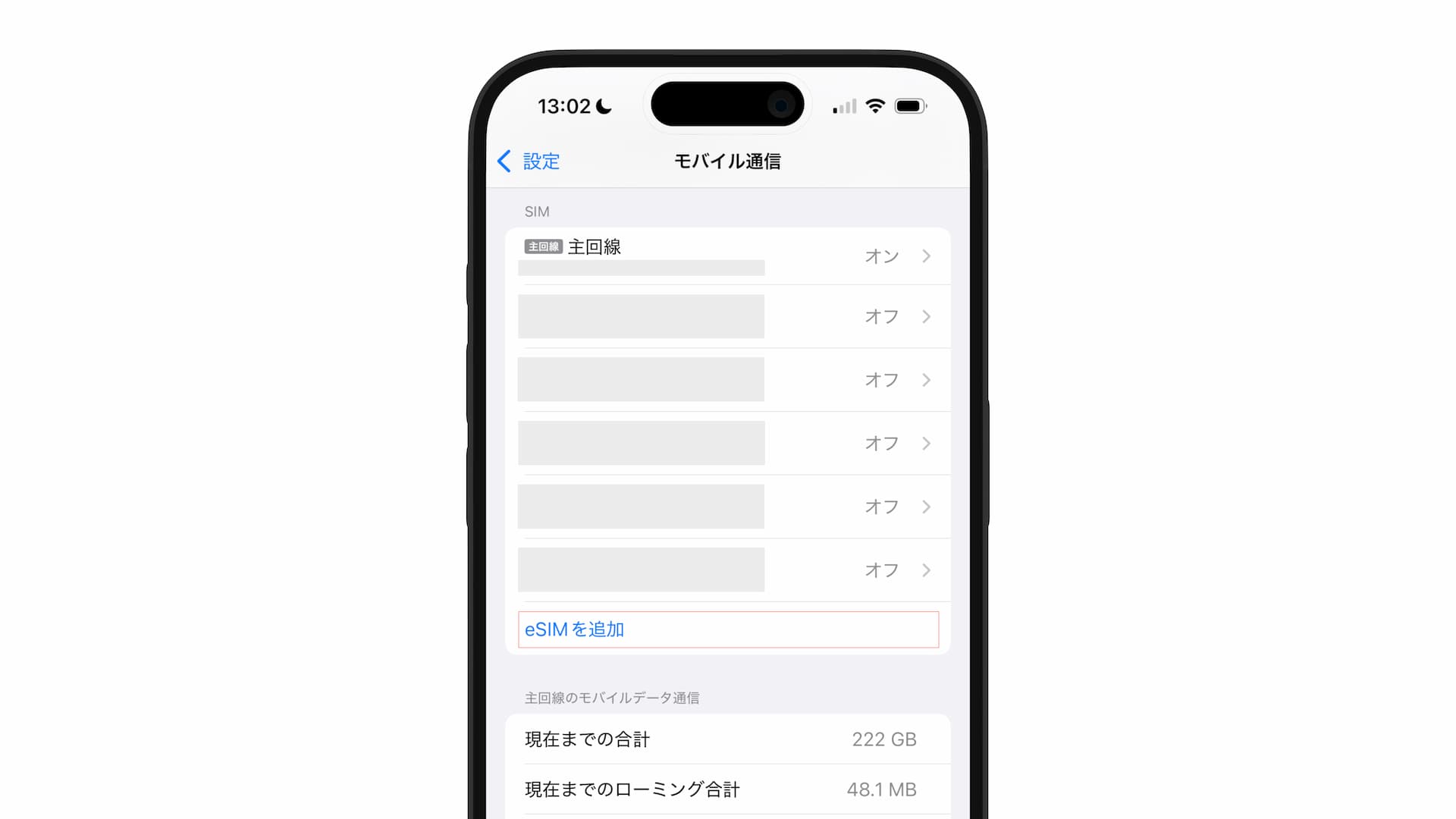
次に、「近くのiPhoneから転送」か「QRコードを使用」かの選択肢が表示されるので、「QRコードを使用」を選択します。
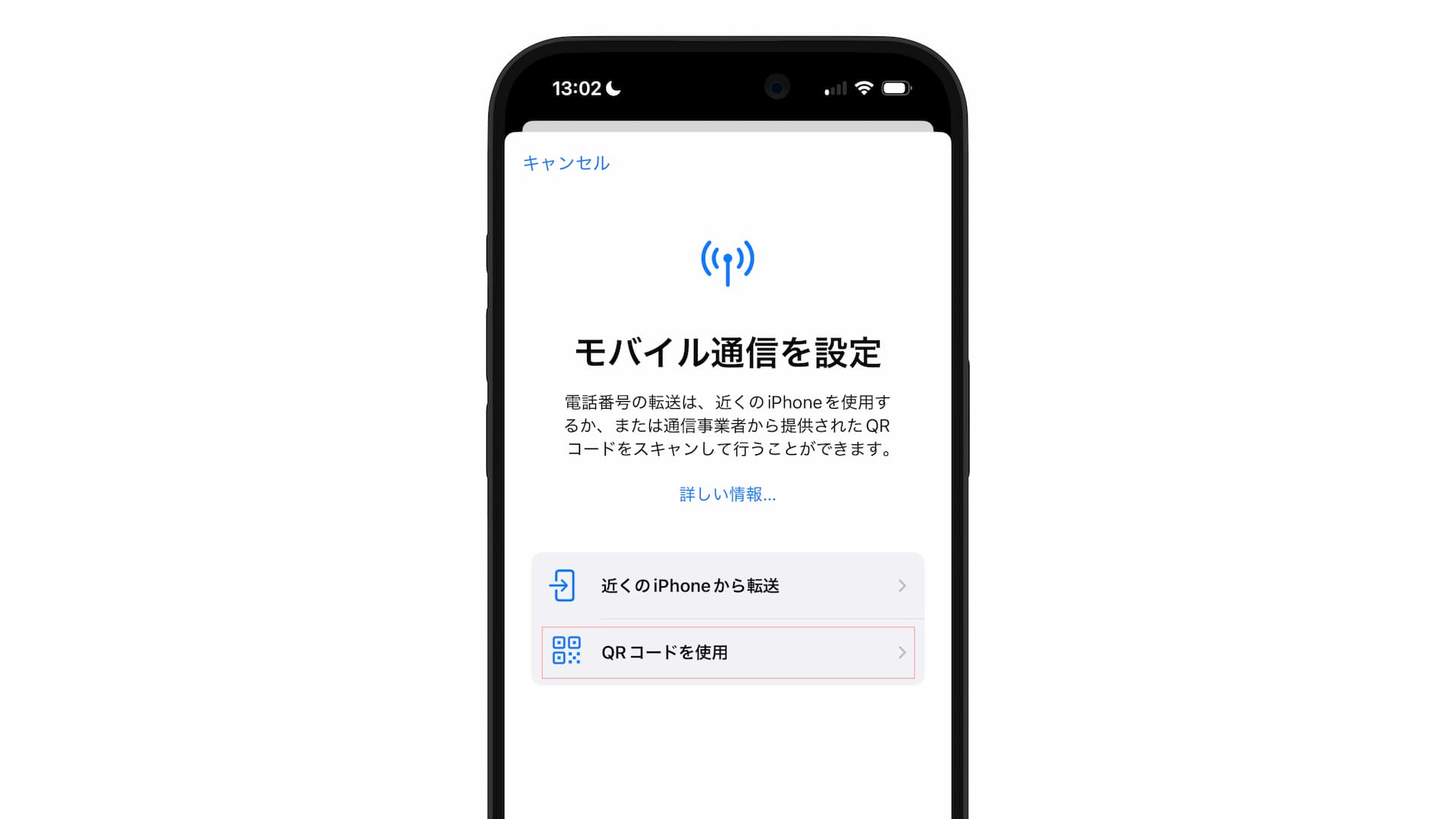
すると、カメラが立ち上がるので、そのままQRコードを読み取ります。

*上の手順のほか、純正のカメラアプリから直接QRコードを読み取ることもできます。
2️⃣ eSIM をアクティベート
正常にQRコードをスキャンすることができ、かつそのQRコードが有効である場合、eSIMをアクティベートという画面に進みます。
その前に、以下のようなEID番号の共有に関するメッセージが表示されることがありますが、ここは「許可」を選択すればOKです。
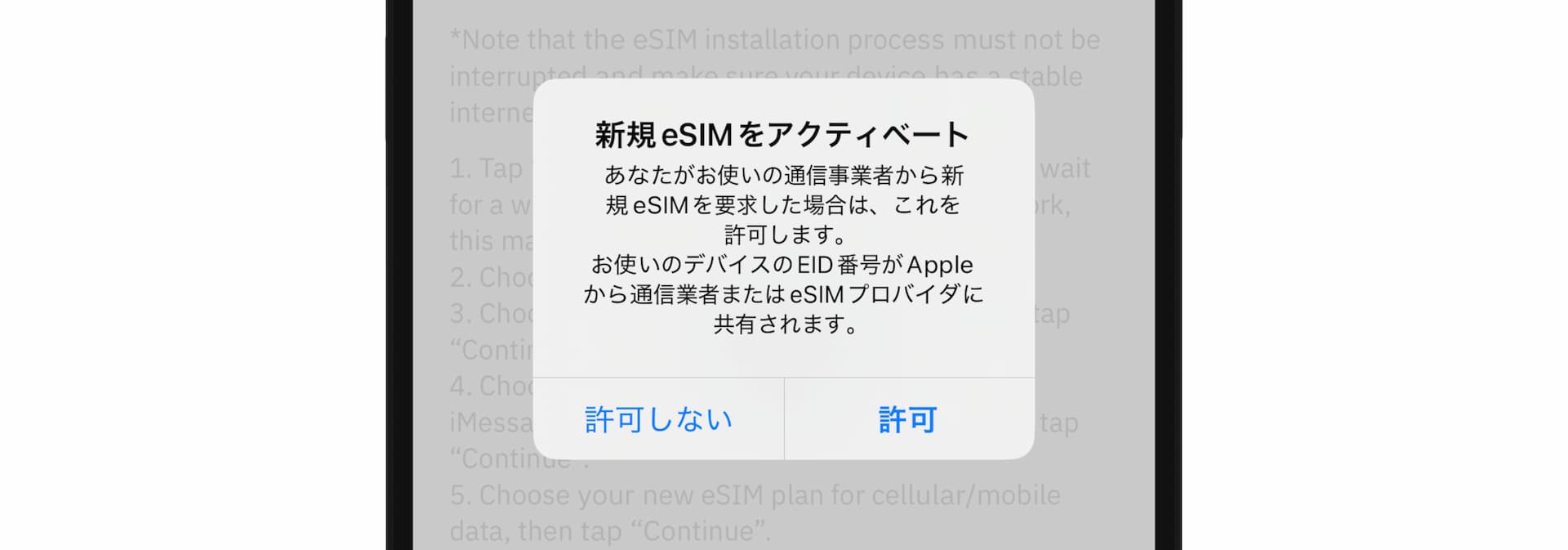
eSIMのアクティベート画面で「続ける」をタップするとアクティベートが開始され、完了すると「モバイル通信設定完了」と表示されます。
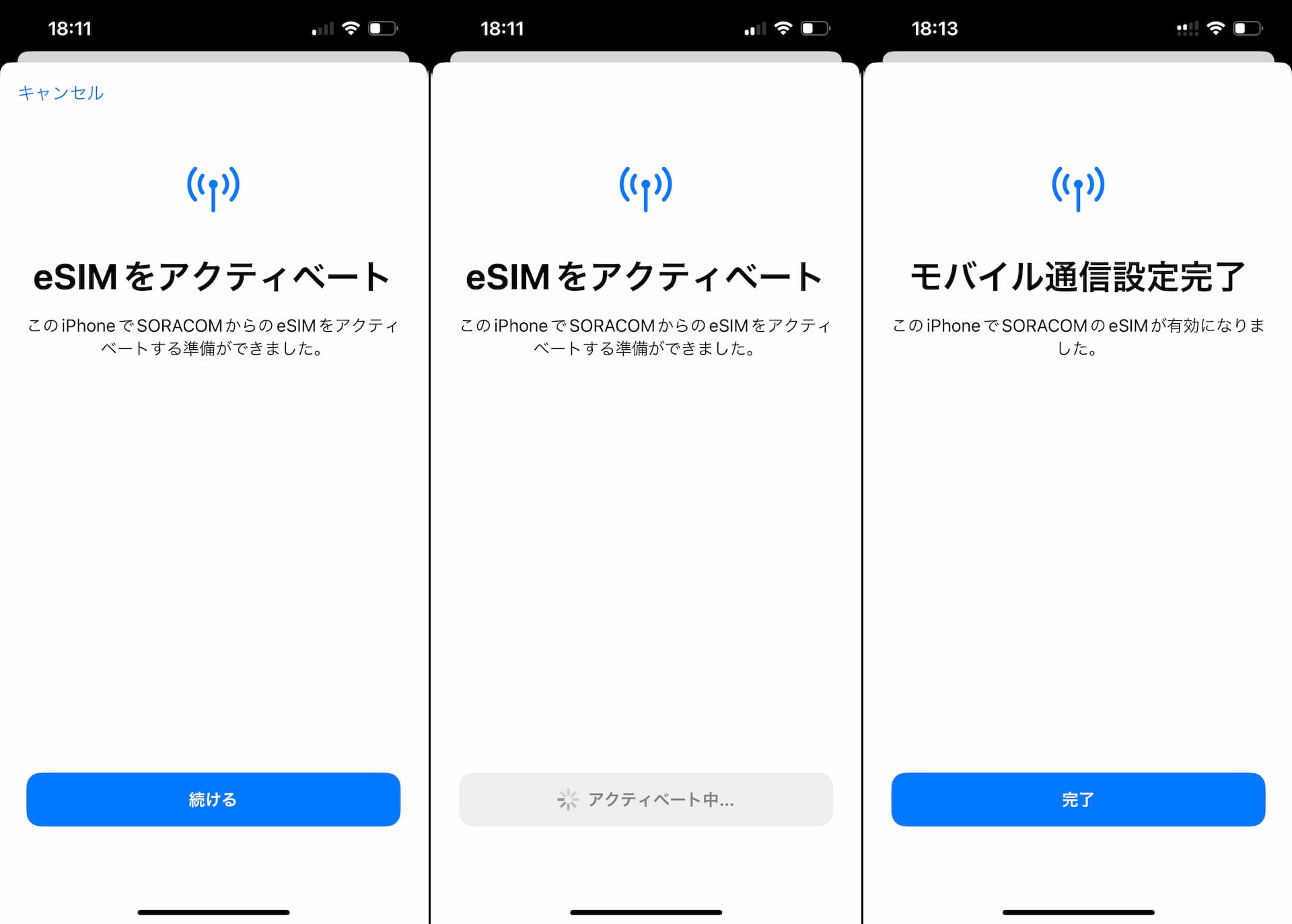
アクティベートが完了すると、eSIMが無事iPhoneにインストールできたことになります。
この後、「デフォルト回線」や「iMessage & FaceTime」、「モバイルデータ通信」といった設定項目が表示される場合がありますが、基本的にすべて旅行用eSIMではなく、自身がメインで使っている主回線を選択するようにしましょう。
(上記の設定はすべて後から変更可能です。)
3️⃣ 設定からeSIMを確認する
インストールされたeSIMは 設定 > モバイル通信 から確認でき、さまざまな設定変更を行うことができます。
設定アプリを開き、モバイル通信をタップすると「SIM」というセクションに物理SIMとインストールされているeSIMの一覧が表示されます。
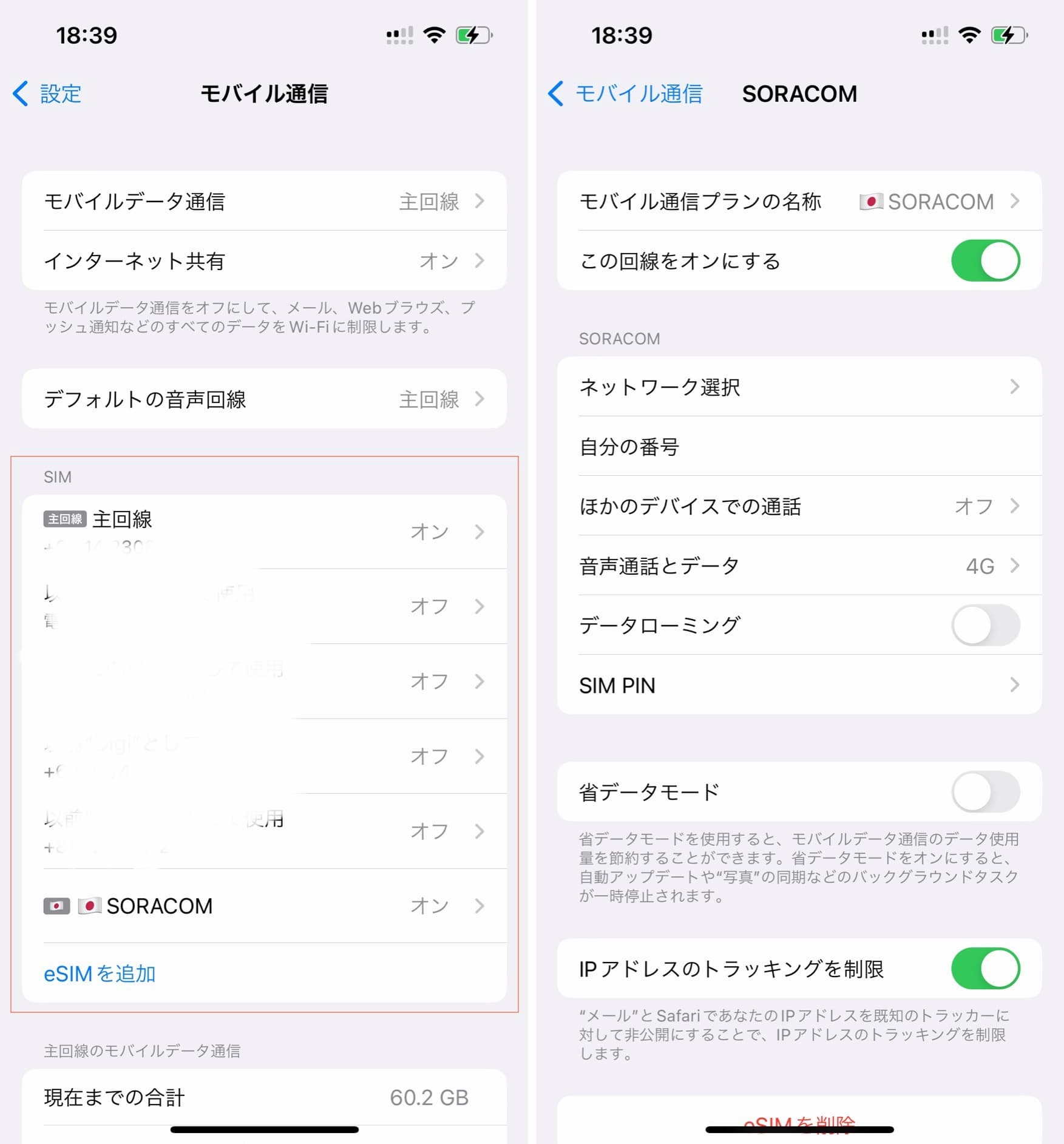
上スクリーンショットのように、eSIMは2つ以上インストールしておくことが可能です。現時点では最大で8つほど保持できるようです。
各eSIMをタップすると、そのeSIMの詳細が確認でき、ここから設定や変更ができます。
参考: アクティベートに時間がかかる場合
アクティベートは一般的にeSIM発行元の通信会社によって処理されますが、場合によっては数分以上かかる場合があり、そういった場合は以下のように、「アクティベート中 (Activating...)」と表示されます。この間は各種設定ができません。
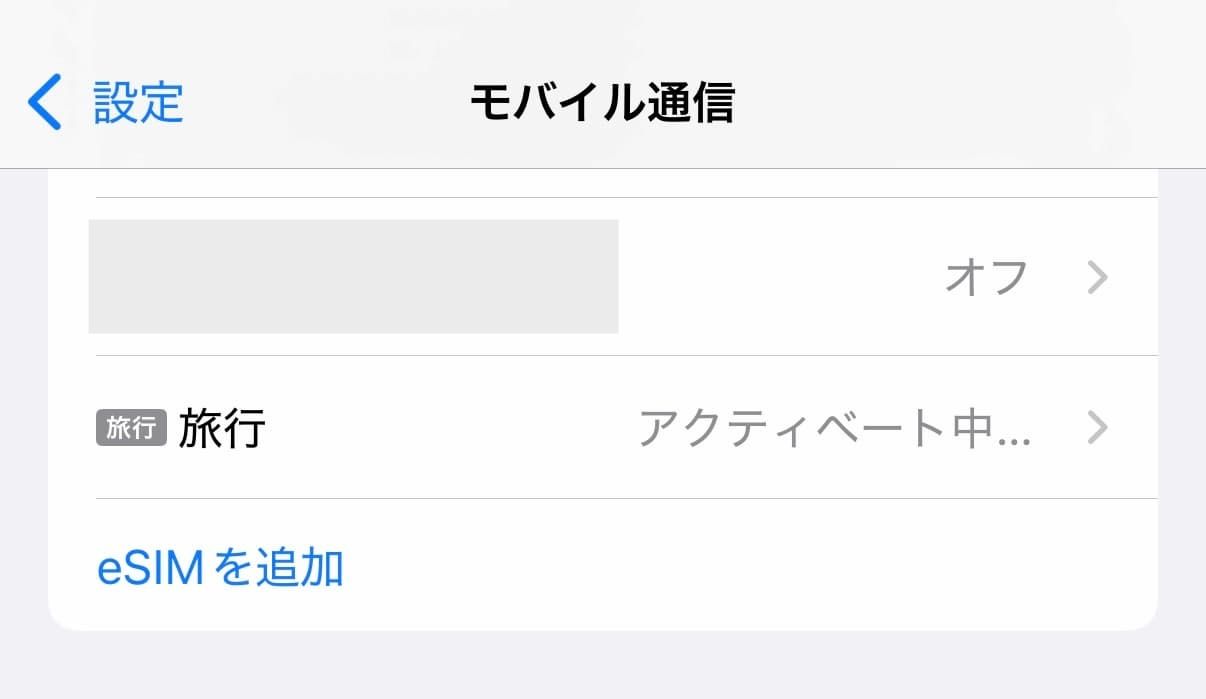
大きな障害などない限りは、通常ですと15分以内でアクティベートは完了します。数時間経ってもアクティベート中から変わらない場合は、一度eSIM購入元に問い合わせする方がいいでしょう。
モバイル通信プランの名称
eSIMの詳細画面の一番上「モバイル通信プランの名称」という項目から、そのeSIMの名前を自由に設定することができます。
デフォルトは「副回線」や「旅行」などあらかじめプリセットされているラベルが自動で付けられるようですが、以下のようにカスタマイズ可能です。
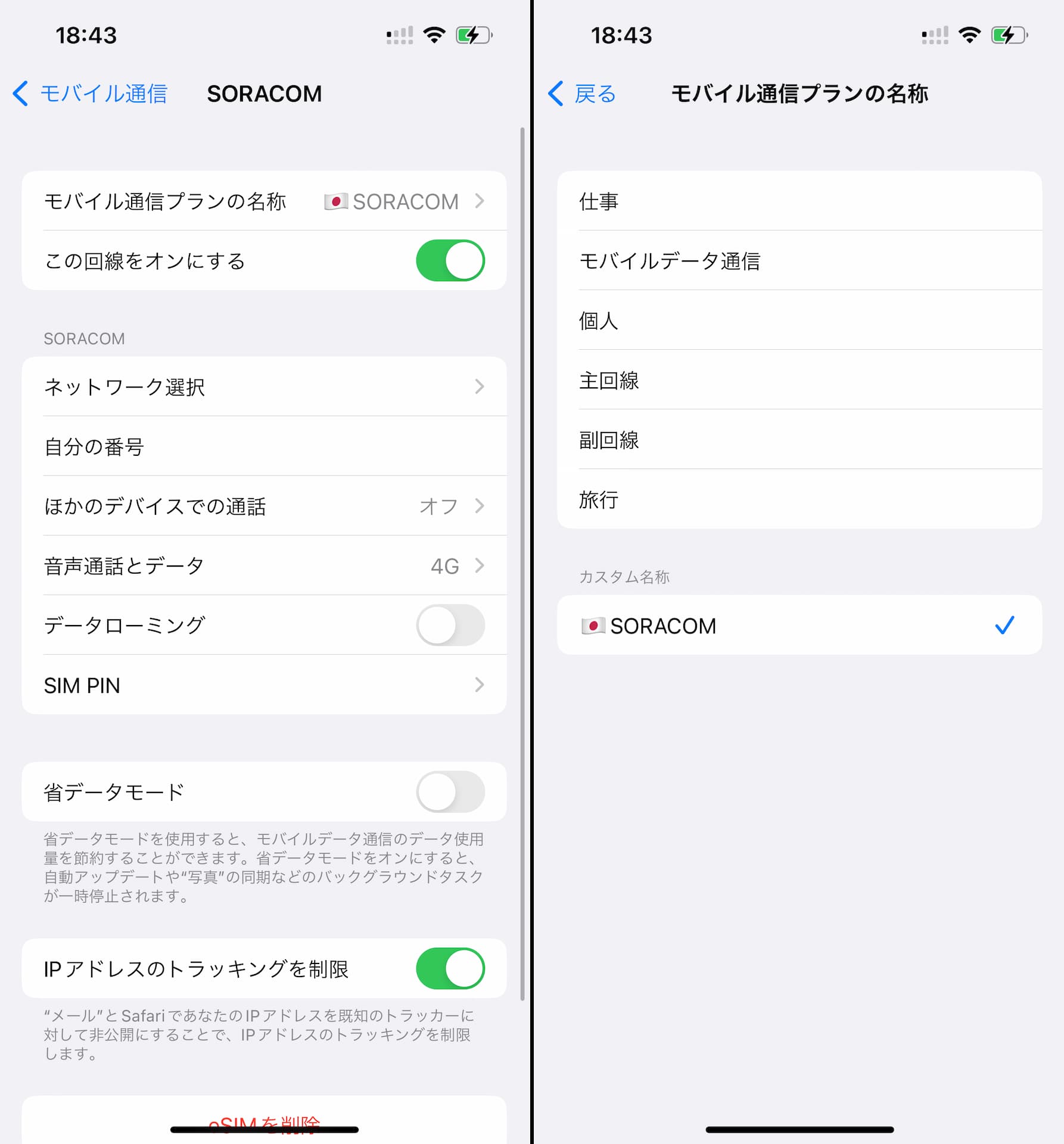
eSIMインストール時の注意点まとめ
- 安定したインターネット環境(WiFi、モバイルデータ通信どちらでも可)のもと、インストールを行う
- インストールの途中で中断せず、一気にインストール完了まで終える
- 一度インストールしたeSIMは、完全に不要になるまで削除はしない
- 2つの回線を有効にしている場合、どちらか一つを無効にしてからインストール作業を始める
- インストール中、あるいはインストール後すぐにそのeSIMにカスタム名称を設定してわかりやすいように管理する
- インストール、アクティベート、追加、どれも同じ意味


