iPhoneの機種変時、複数のeSIM(回線)を転送する方法
iPhoneで複数のeSIMを使っている場合、機種変更時にそれらの移行で迷わないために。

機種変更時に、複数のeSIMを新しいiPhoneに転送する方法を紹介します。
手順さえわかっていればなんら難しいことはないのですが、最初はどういう流れなのか自分はイマイチわからなかったので、備忘録も兼ねて。
*ここで解説するのは、iPhoneからiPhone、データ移行はクイックスタートを使って以前のiPhoneから新しいiPhoneへ直接データを移行する場合となります。それ以外の場合は一部手順が変わるのでご留意ください。
eSIMクイック転送に対応していることを確認
最も重要な点ですが、転送するeSIM回線がすべて「eSIMクイック転送」に対応していることを確認してください。
大手の通信事業者であればほぼ全社対応していますが、格安SIMブランドなどは一部未対応の事業者もあります。
そのほか、
- 新旧iPhoneがともにiOS 16以降
- 新旧iPhoneがともにiPhone 11以降のモデル
- 新旧iPhoneがともにインターネットに接続されている
- 新旧iPhone両方でBluetoothがオン
である必要があります。
もし移行したい回線がeSIMクイック転送に対応していない場合、QRコードなどを使って新しいiPhoneに再度eSIMをインストールすることになります。
データ移行時に最初のeSIMをまず転送する
iPhoneからiPhoneへの機種変更時、クイックスタートを利用した最初のデータ移行時に新しいデバイスに転送できるのは一つの回線のみ。複数の回線を一度に転送することは(執筆時点では)できません。
2回線目以降は、データ移行が完了し、新しいiPhoneが使用できる状態になってから、一つずつ行う必要があります。
尚、一番最初にクイック転送するeSIMはメインで使っている主回線(SMSが受信できるもの)がいいでしょう。あるいは、万が一クイック転送が失敗してしまった際、eSIMの再発行が面倒な回線をまず最初に移行する、というのも手です。
自分の場合はメインの回線とは別に楽天モバイルを契約してeSIMで使っていますが、楽天モバイルはeSIMの再発行が簡単なので、(もちろんサブ回線というのもありますが)メインの回線を最初にクイック転送した後に、楽天モバイルのeSIMを転送しました。今回はその時の手順を画像付きで紹介します。
データ移行完了後、新しいiPhoneからeSIMクイック転送を行う
クイックスタートで1つ目のeSIMの転送が完了したあと、新しいiPhoneで「設定」>「モバイル通信」と進むと、SIMのセクションに2つ目以降のeSIMが表示されます。
自分の場合はRakutenという名称の楽天モバイルと、そのほかいくつか旅行eSIM(トラベルeSIM)が入っていたので、それらがすべて「SIMなし」となっています。
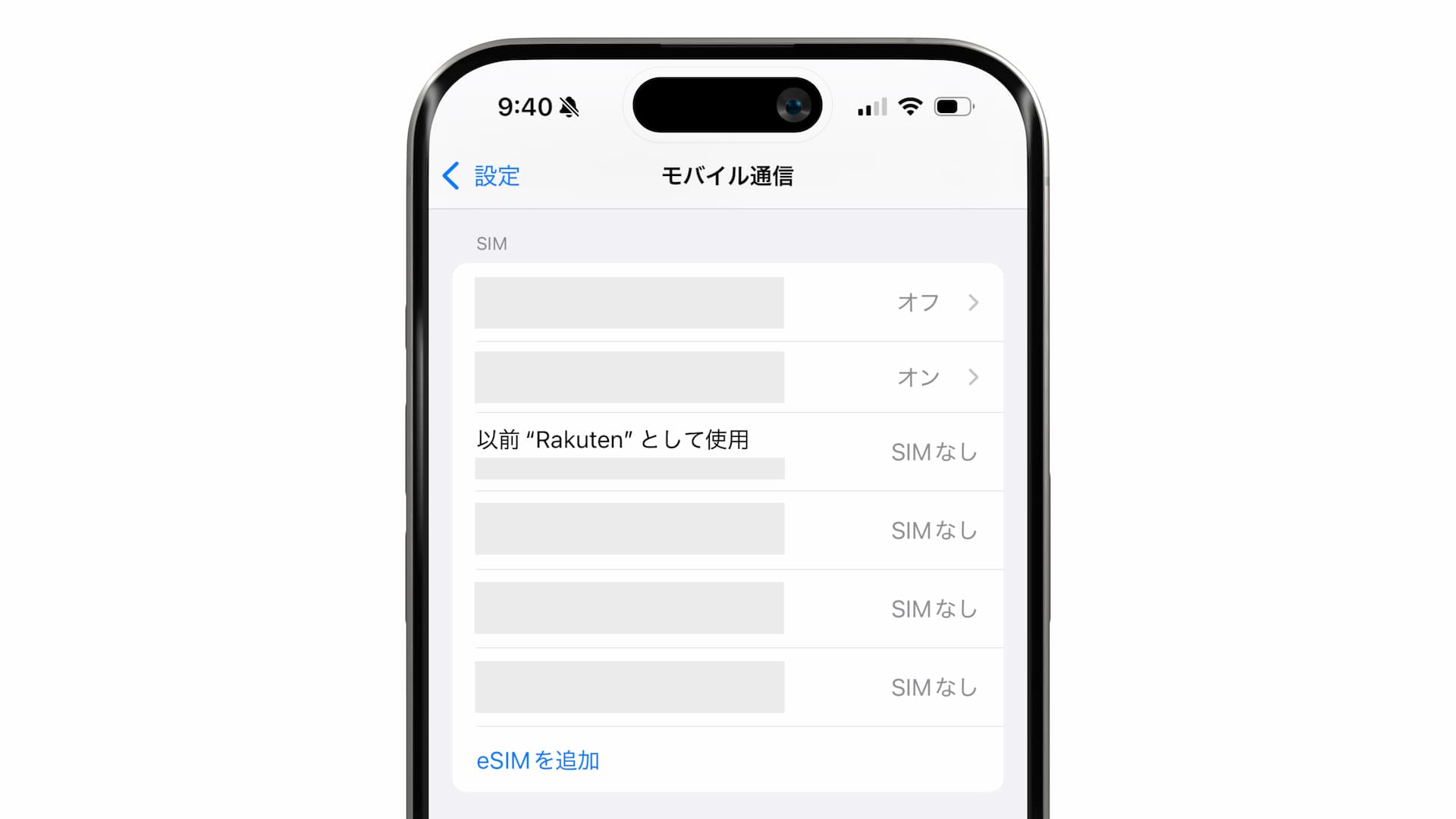
ここで一番下にある「eSIMを追加」をタップします。
すると以下のような画面が表示され、クイック転送できるeSIMは選択できる状態、クイック転送できないeSIMは「転送には対応していません」と表示されます。ここで転送したいeSIMを選択し、「続ける」をタップします。
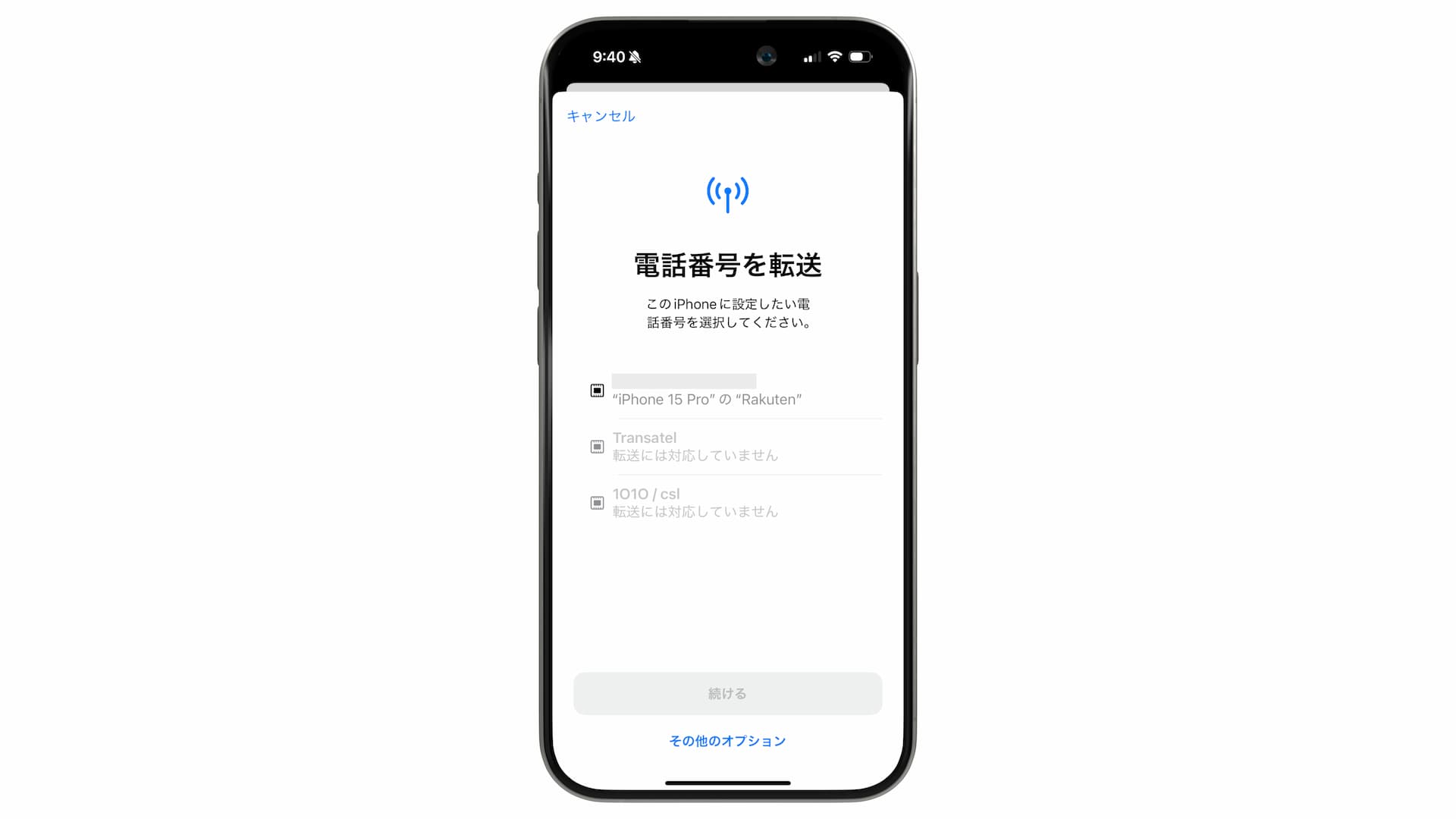
すると
電話番号を転送しますか?〇〇をこのiPhoneに転送すると、もう一方のiPhoneでは使用できなくなります。
と確認モーダルが表示されます。
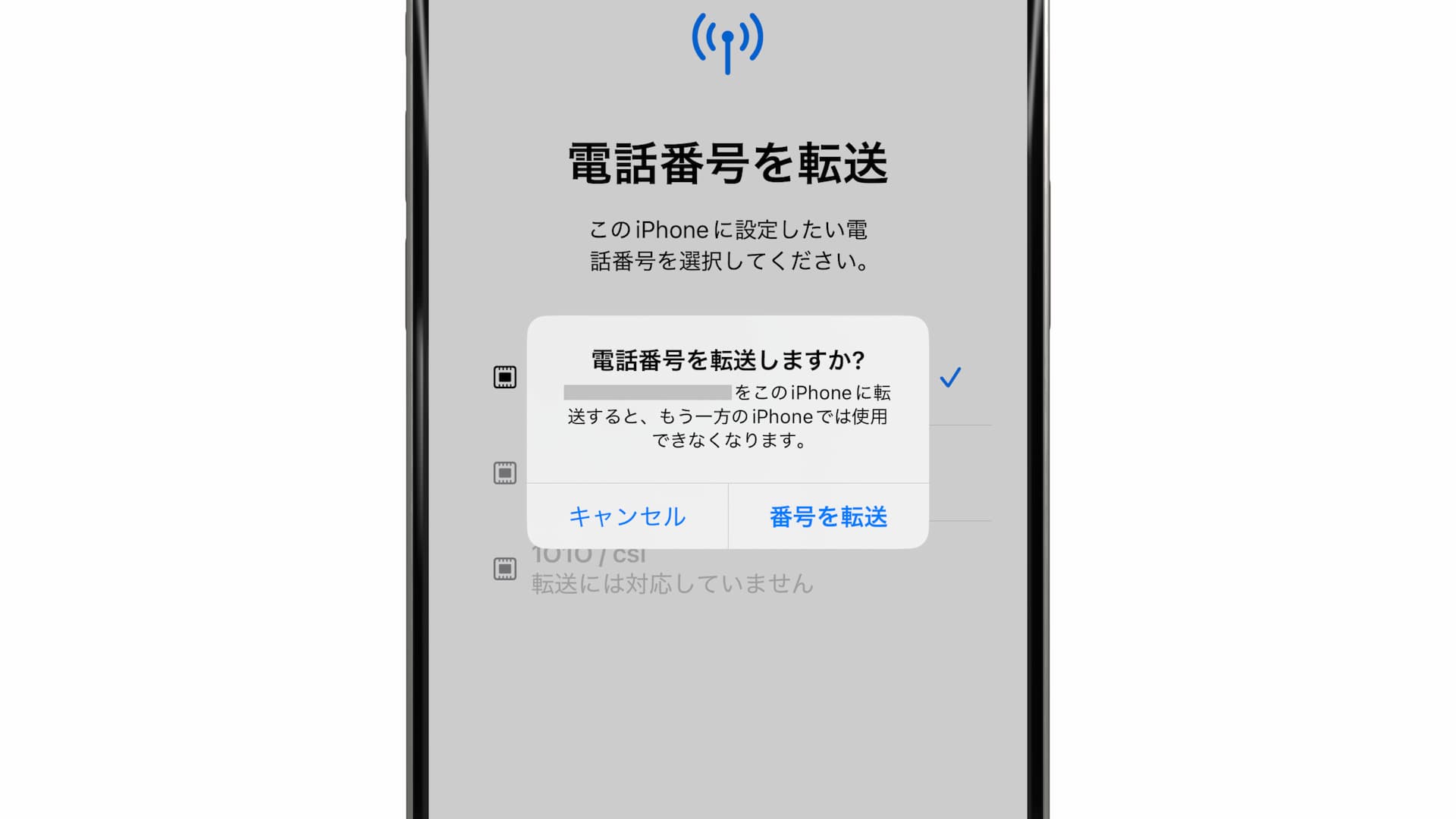
問題なければ「番号を転送」をタップ。
そうすると旧iPhoneの方でも同様のメッセージが表示されるので、「SIMを転送」を選択。

最後にサイドボタンのダブルクリックで転送を承認して、eSIMクイック転送が完了です。
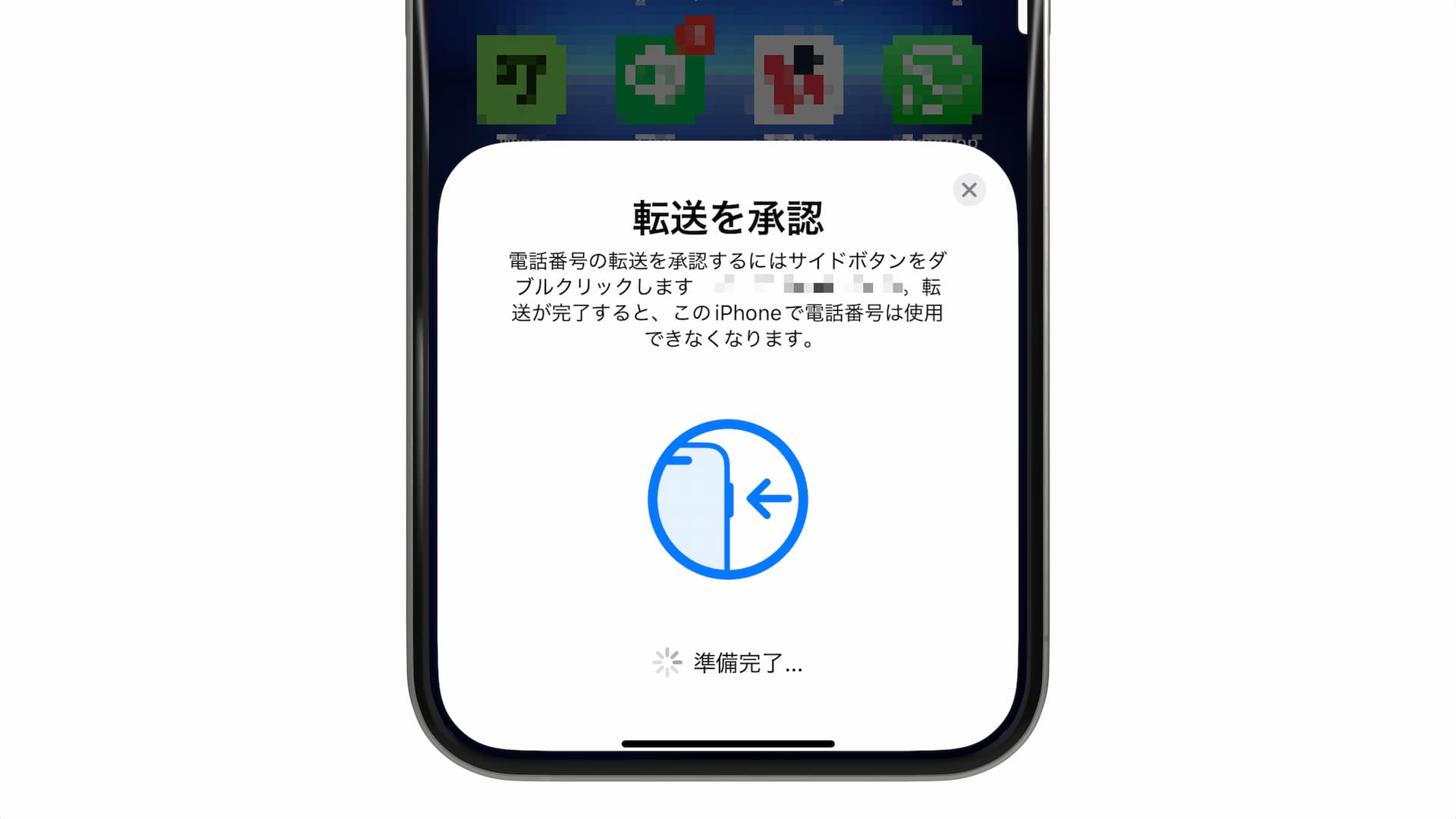
これで新しいiPhoneの方にeSIMが移行され、使えるようになるはずです。
なお、注意点として、多くの事業者で深夜あるいはメンテナンス時などはeSIMクイック転送ができない、あるいは処理が完了しない時間帯があるようです。そのため、事前にeSIMクイック転送の利用可能時間(受付時間)を確認しておくことをおすすめします。


