新型iPadでのQRコードを使ったeSIMインストール方法を解説【iPadOS 13で問題アリ?】
iPadでのeSIMの追加方法を画像付きで紹介します。

Appleが先月(2019年9月)に発表したiPadの第7世代は最新のPro、Air、miniと同じくeSIMに対応しています。
これで現在iPadシリーズでは、どのタイプでも最新の端末であればeSIMを利用することができるまでにラインナップが増えてきました。
もちろん、WiFiモデルではなくWi-Fi + Cellularモデルで、かつSIMロックフリーであることが条件になります。 ソフトバンク経由で購入された場合は必ずSIMロック解除を行ってください。
iPadについては9月末にリリースされたiPadOSによって、これまでのiOS以上に機能が増え、便利になっています。
今回最新のiPad(第7世代)が手元に届いたので、iPhoneでのeSIM追加方法との違いを確かめるべく、試しにeSIMを一つ追加してみました。
OSはiPad OSで、バージョンは13.1.3です。

iPadでのeSIM追加の流れ
今回試しに追加するeSIMはStork Mobileのものです。

ヨーロッパと北米で使えるeSIMになります。料金は$5.99 / 1GBから。
追加方法のざっくりとした流れとしてはiPhoneと同じでしたが、細かなところが少し異なり、全体的にはiPhoneよりもステップが少なく、よりシンプルでした。ただ、後述しますがiPadOSのバグと思われる問題も発見しました。
スクリーンショットで詳しく流れをご紹介します。
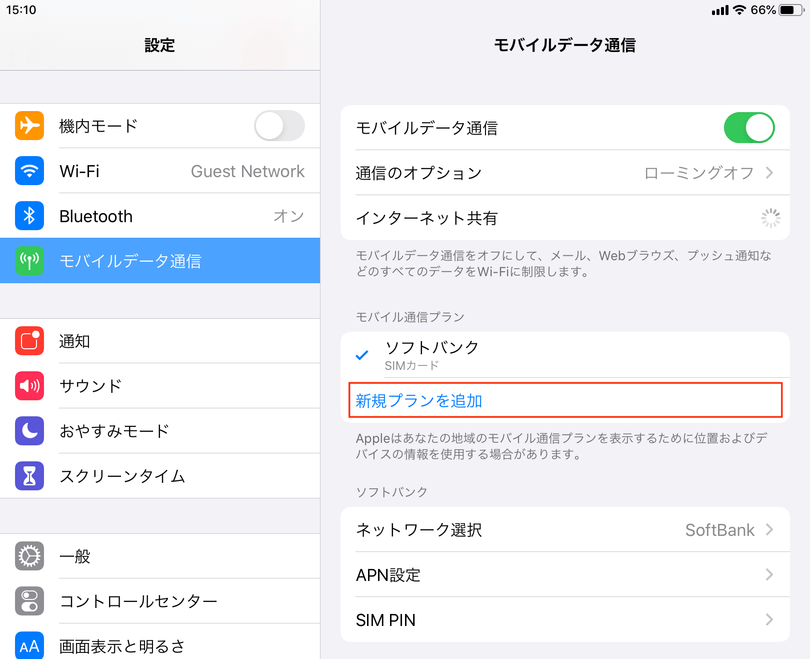
まず、設定アプリを開いて「モバイルデータ通信」を選択。そしてモバイル通信プランのところにある青字の「新規プランを追加」をタップします。
尚、eSIMのダウンロードには安定したWiFiに接続されていた方がいいです。万が一ダウンロード途中に通信環境に何かあれば最悪ダウンロードに失敗、そしてQRコードも再利用できないためeSIMが無駄になる可能性があります。
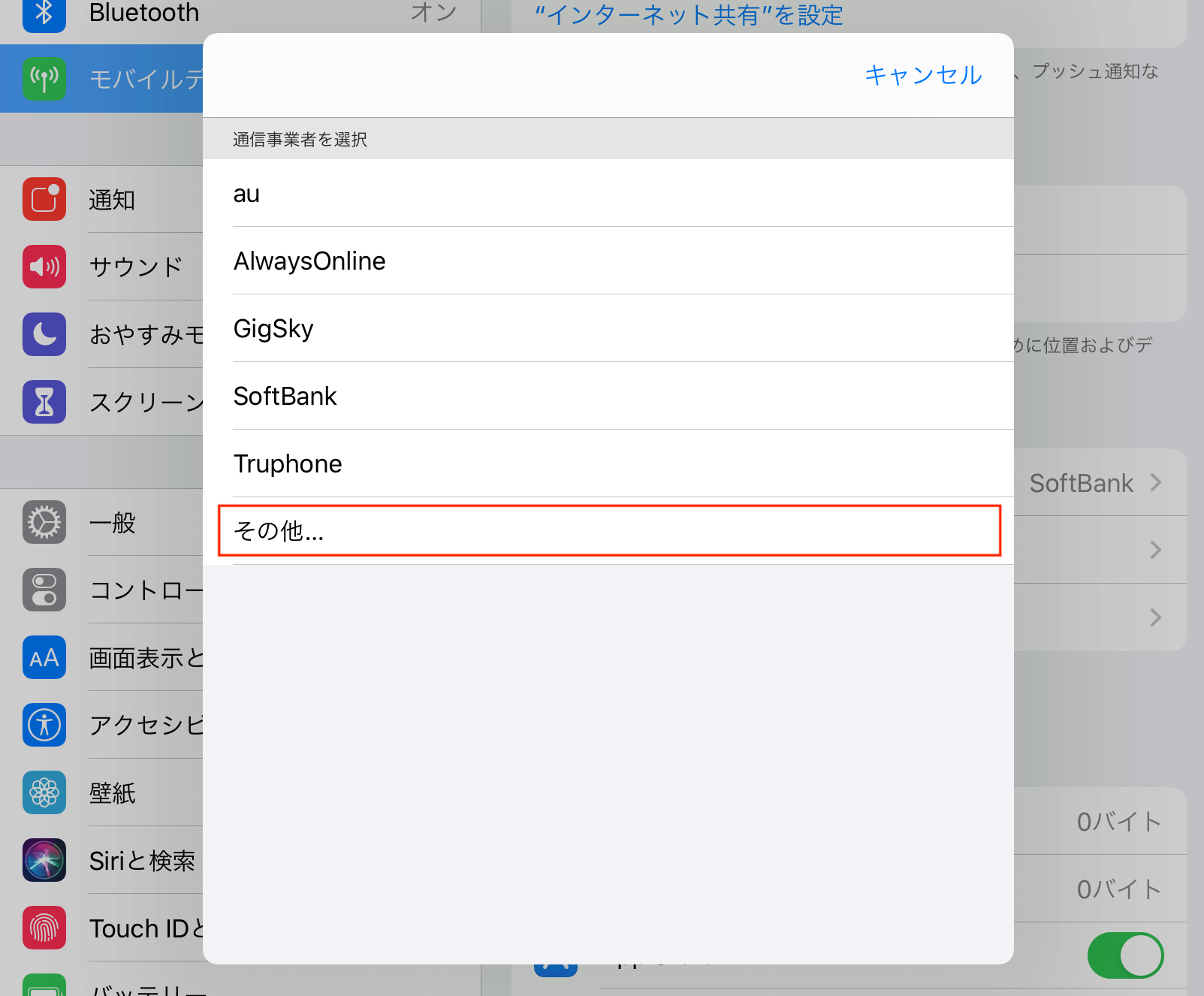
次に通信事業者の選択画面が表示されるので、一番下の「その他...」を選択します。
その他以外にデフォルトで表示される通信事業者はAppleと直接契約している事業者で、プラン購入は簡単ですが相対的に料金は高めです。(絶対ではありませんが。)
そしてこれらの通信事業者の場合、 厳密にはeSIM(eUICC)は使わないかも。詳細はわかりませんが、仕様上の可能性の話として。(いずれにせよユーザーにとってはあまり関係ない詳細ではあります。)
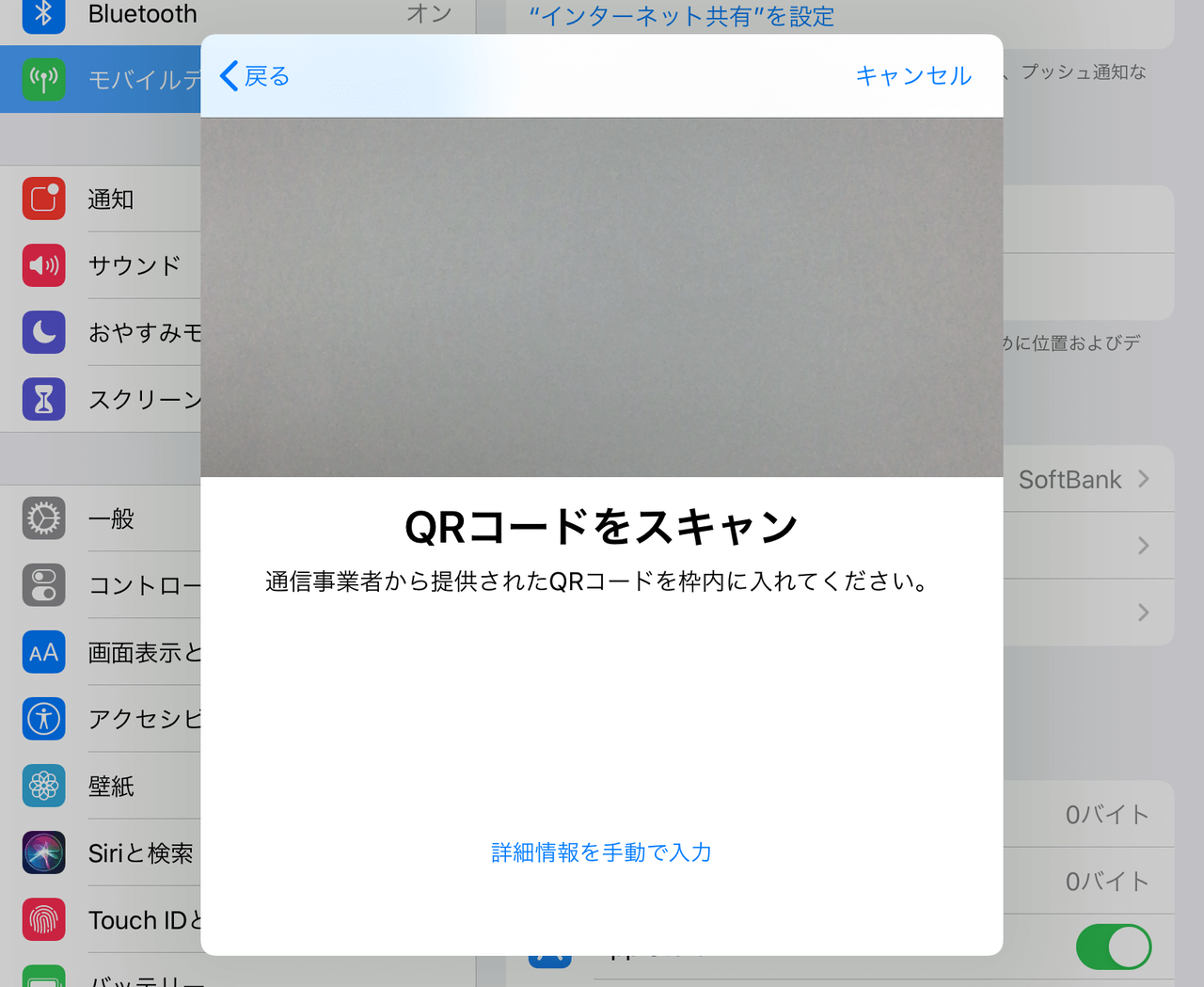
そしてここでQRコードの読み取り画面になります。けっこうすぐにQRコードがスキャンされますが、画面に表示される枠は気にせず、 とりあえずスキャンされればOKです。
万が一iPadしか端末がなく、QRコードを表示する別の端末がない場合は青字の「詳細情報を手動で入力」から必要なコードを手入力して追加を行ってください。コードは(eSIMプロバイダーにもよりますが)普通はQRコードと一緒にメールで送られてくるのが一般的です。Stork Mobileの場合はメールに記載されています。
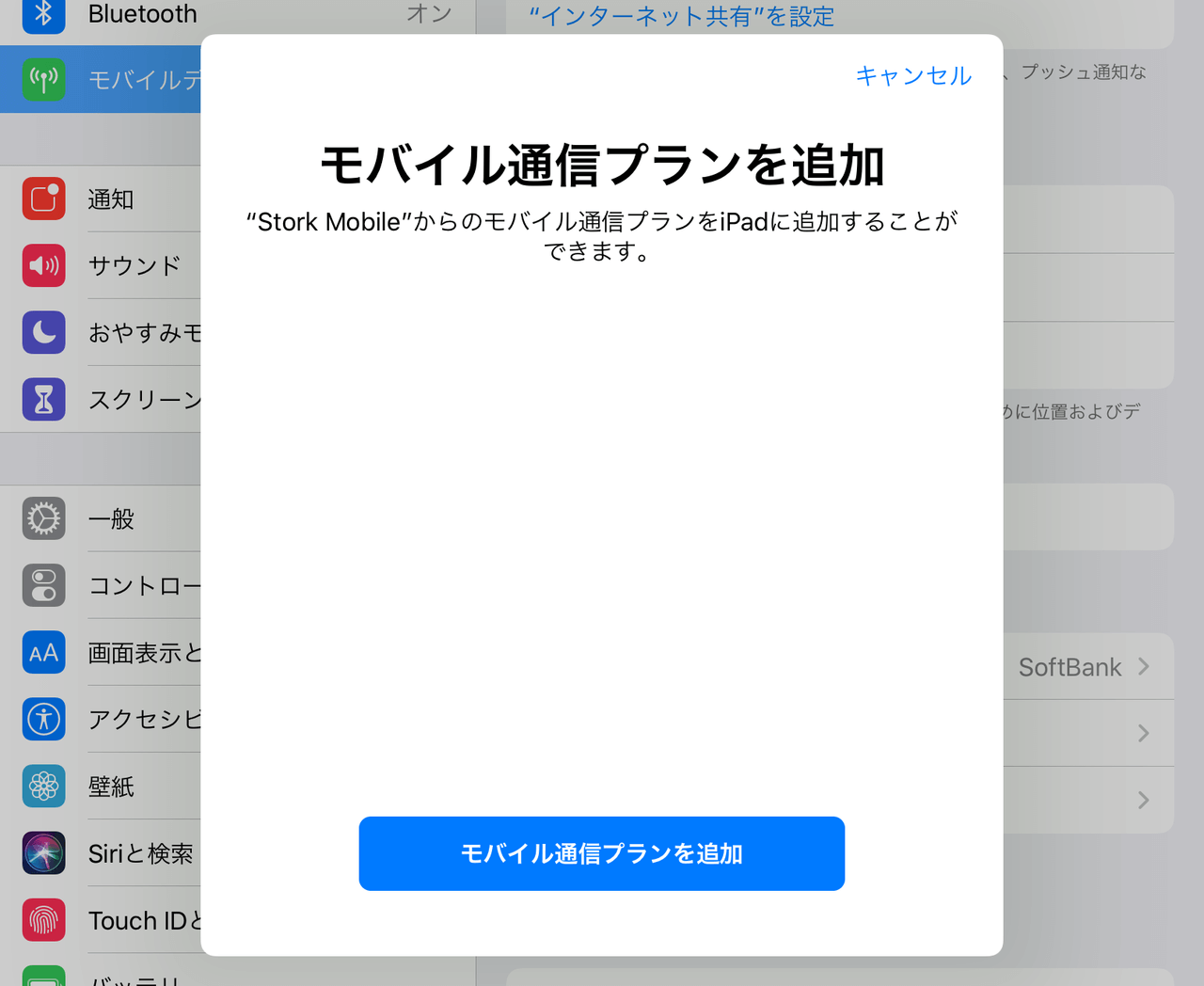
スキャンが無事完了すれば、このように「モバイル通信プランの追加」ボタンが表示されるので、最終確認としてタップします。
このボタンを押してしまうともう途中でキャンセルすることはできません。
iPhone(iOS 13)の場合はこのあとに名称(ラベル)の設定やデフォルト回線の設定など、色々画面が次々と出てきますが、iPadの場合はこれで操作終了です。
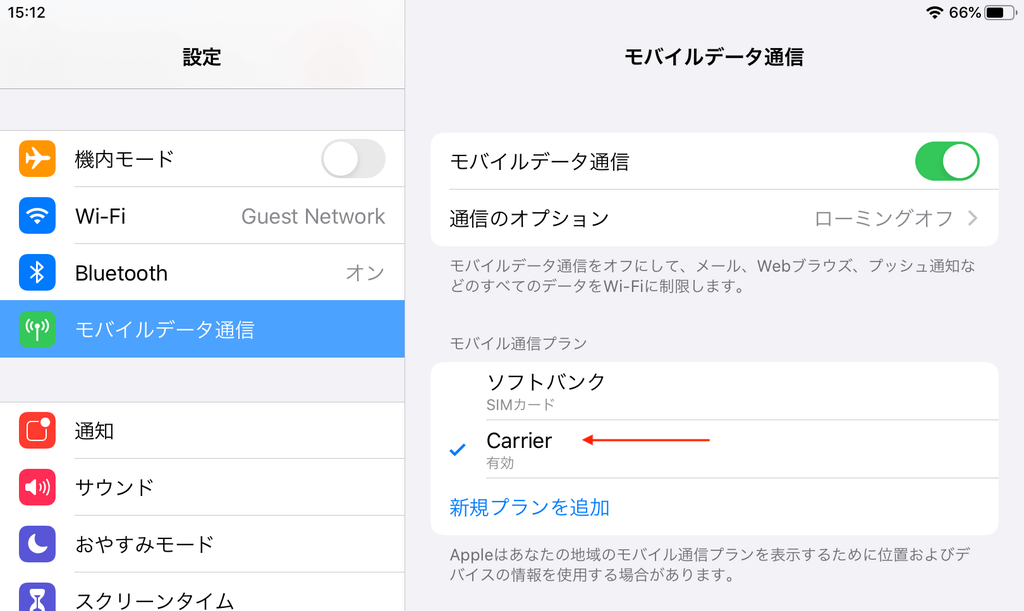
設定画面で確認すると、このようにモバイル通信プランにeSIMが追加されています。ただ、ここで2つほど問題があります。
ひとつは名称が勝手に Carrier に変わっていること。ひとつ前の画面では確かにStork Mobileと通信事業者名が表示されていましたし、追加直後はこの設定画面でもStork Mobileと表示されるのですが、1秒ちょっとでなぜか Carrier に変わってしまいました。そしてiPadOS 13.1.3では追加したモバイル通信プランの名称を後から変更することができません。勝手に名前を Carrier に設定しておいて、ユーザーが変更する選択肢は提供されていないのです。
そしてもうひとつの問題が、自動的に追加したeSIMが有効になってしまうこと。まあこれは名称の問題と比較すれば全然小さなことなのですが、別に追加したeSIMを追加直後に使う予定がなくても、勝手に有効に設定されてしまうので、わざわざ設定を変更しないといけません。
このほかは特に気になる問題点はありませんでした。
iPadはiPhoneと違い、通話機能がないので、その分設定もシンプルです。
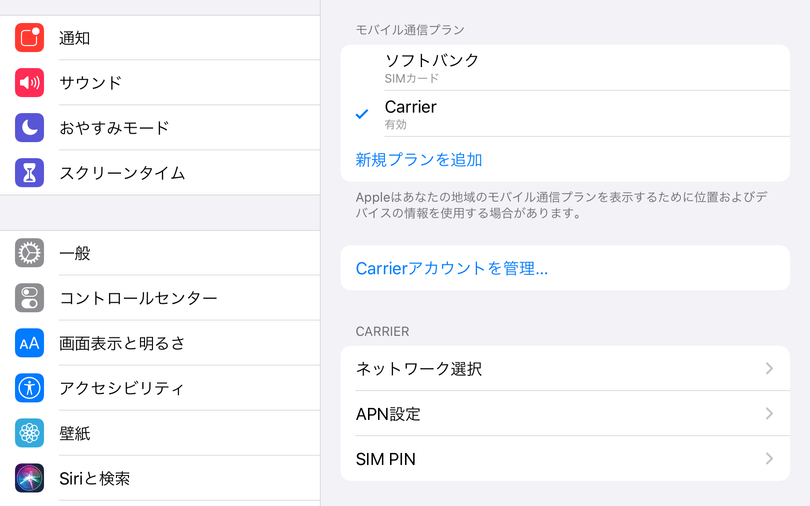
eSIMによってはAPN設定が必要な場合もありますが、これはCARRIERのところから手入力で設定が可能になっています。
もし、追加したeSIM(モバイル通信プラン)を削除したい場合は、青文字の「Carrierアカウントを管理...」から削除することができます。
iPadのeSIMインストールに関しては、プロセスはiPhoneよりシンプルなのがいい反面、名称の設定の不具合については早急に直して欲しいものです。名称を後から変更できない問題はAndroid 9でもありましたが、Android 10からは改善されています。iPadOSについてもバージョン13.2、あるいは14ではしっかり修正されていて欲しいです。


