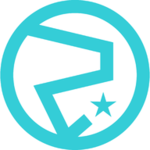ソラコムモバイルの eSIM の購入とインストール方法
Soracom Mobile eSIMの購入からインストール、そして回線の設定までを網羅的に解説。
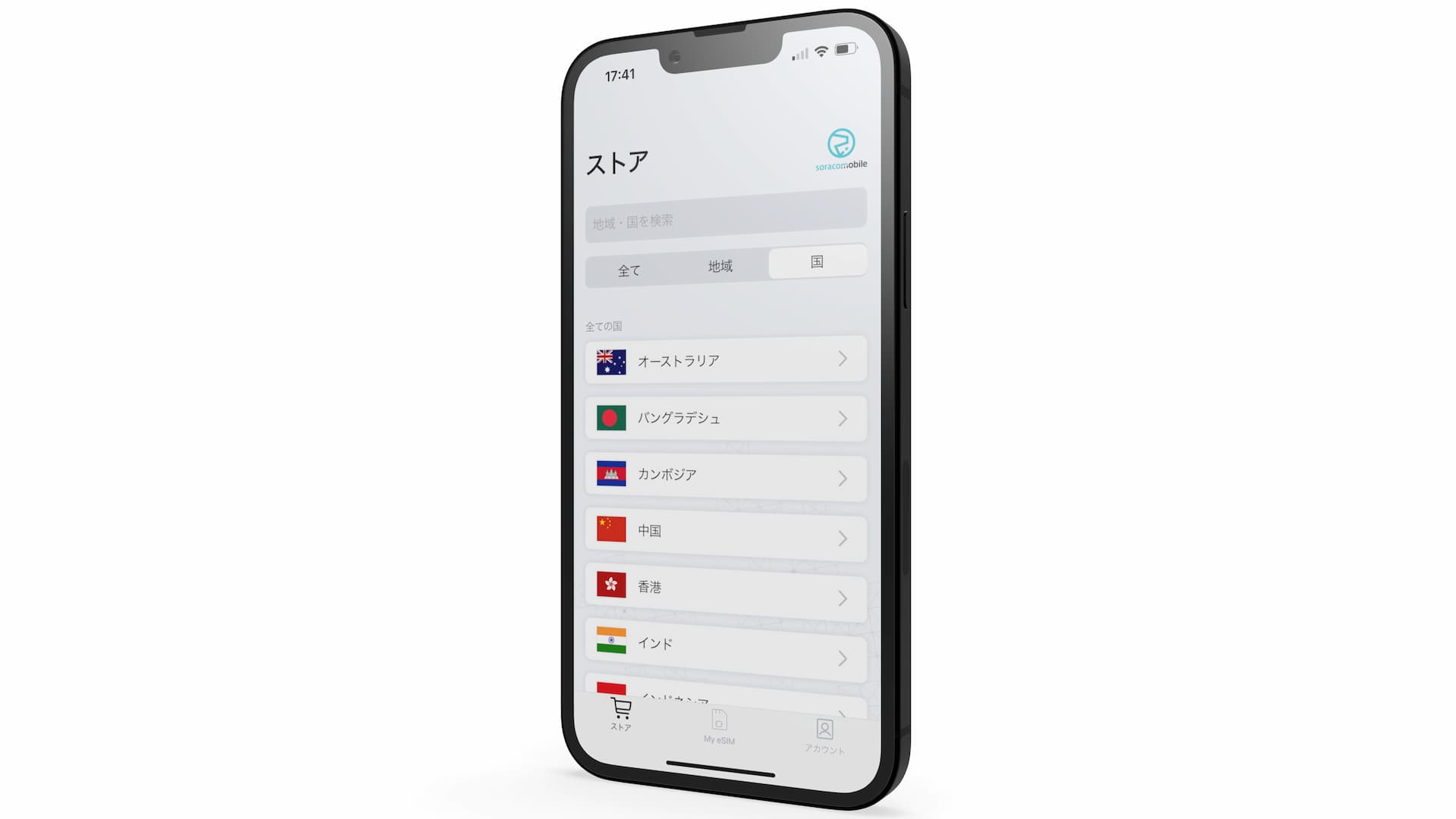
この記事では、ソラコムモバイルのアプリからeSIMを購入する流れと、その後購入したeSIMを端末にインストールする方法を画像付きで紹介します。
Soracom Mobile(ソラコムモバイル)は、KDDIグループで主にIoTを中心に通信関連サービスを提供するソラコム社が海外旅行者向けに展開する「eSIMを利用したデータ通信サービス」です。

*ここではiPhoneでの購入とインストール方法を紹介しますが、iPad でも同様に可能です。
ソラコムモバイルのアプリからeSIMを購入する方法
まず、ソラコムモバイルのiOSアプリをダウンロードしましょう。
アプリを開くと、「ストア」という画面にサービスを利用できる地域・国のリストが表示されます。ここから渡航先の国あるいは地域を選択します。
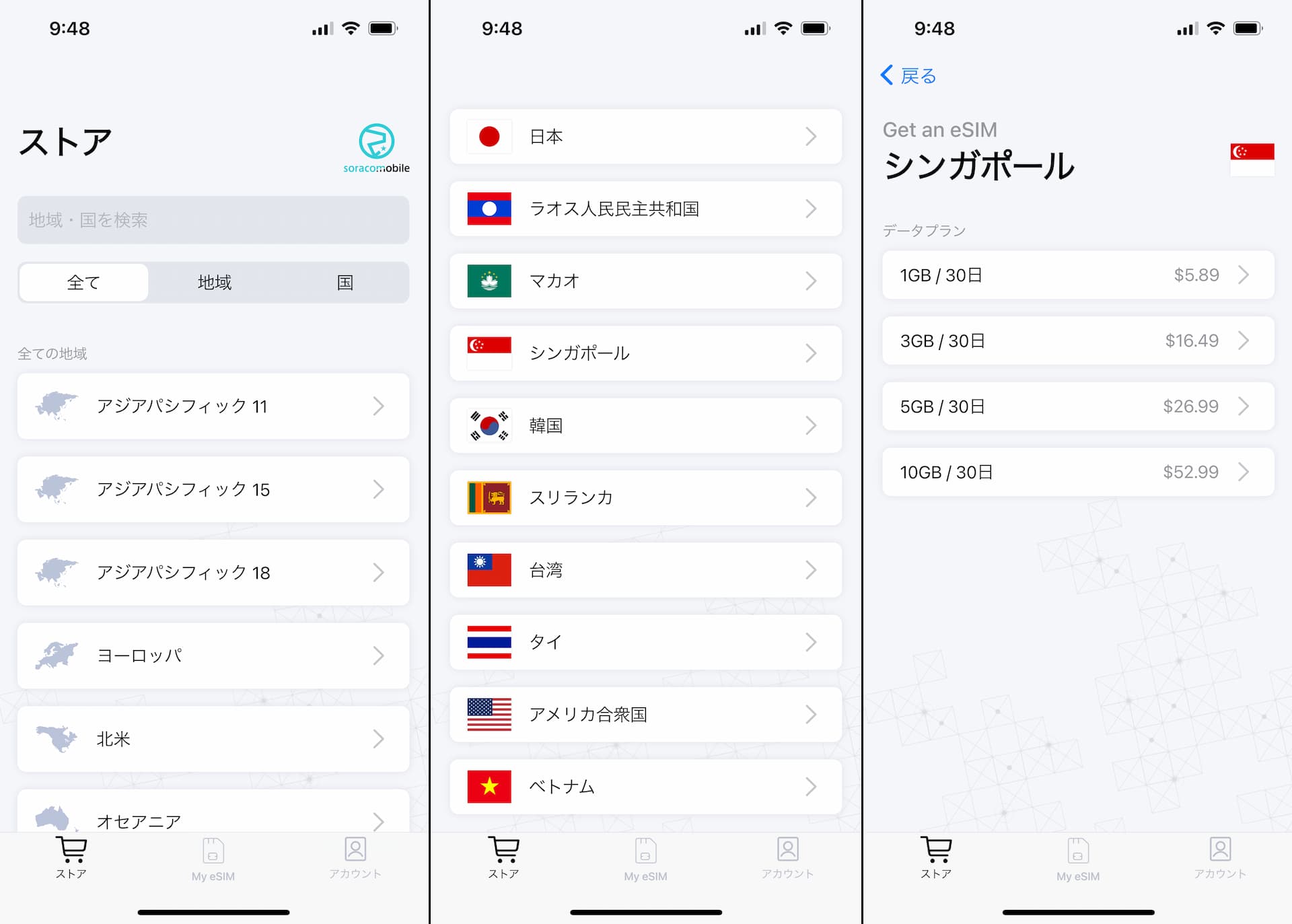
国または地域の画面では購入できるデータプランの一覧を見ることができます。ここで自分の用途や渡航期間に合ったプランを選択します。
尚、すべてのデータプランで有効期限は30日に統一されています。
プランを選択すると、次にアカウントの作成画面になります。アカウント作成といってもソラコムモバイルの場合は Apple ID でのサインインなので、メールアドレスを入力する必要もなく、数秒で完了します。
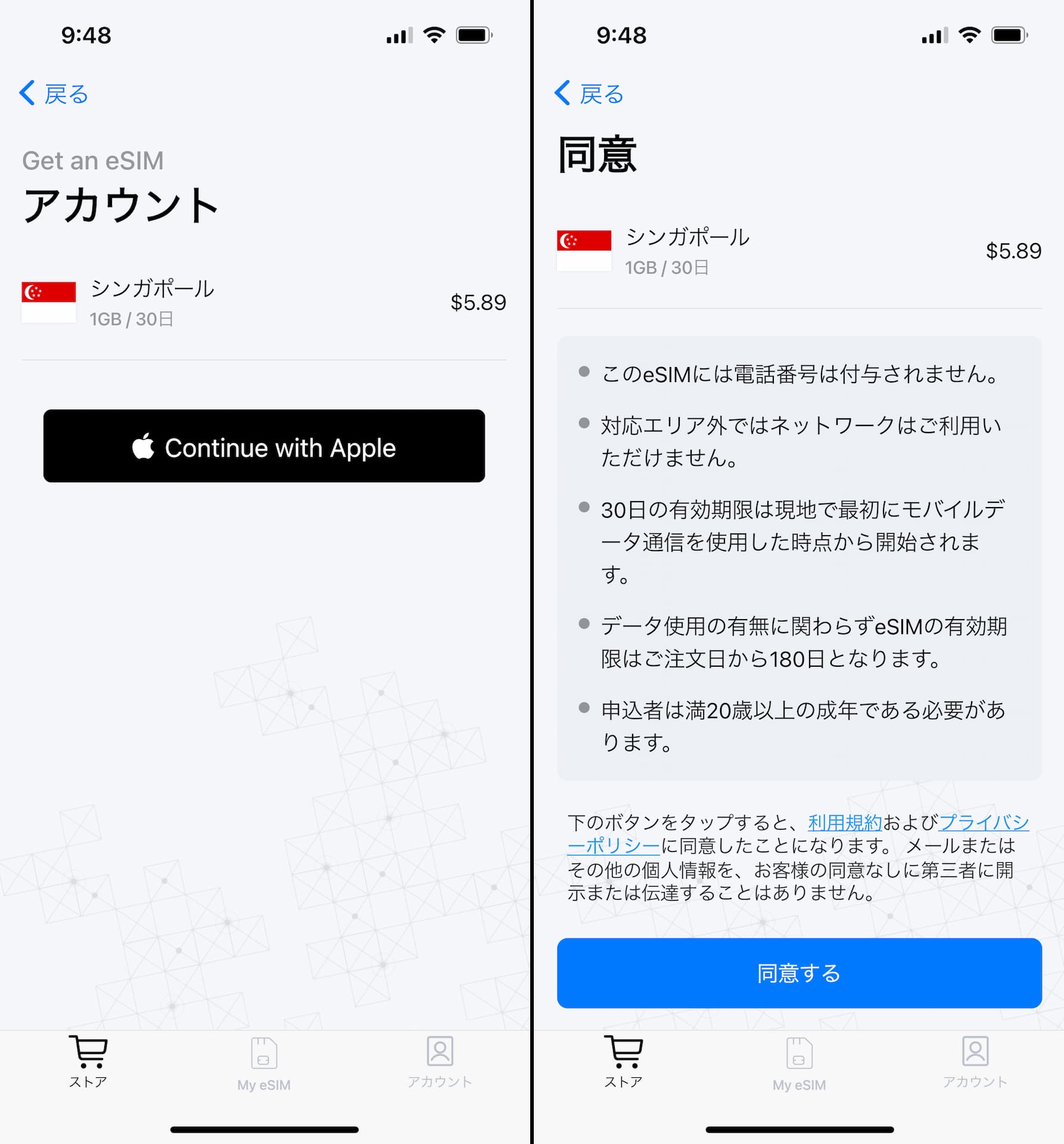
次の「同意」の画面では、
- eSIMには電話番号は付与されない(通話 & SMS は利用できない)
- 選択した国または地域でのみ通信ができる
- 30日の有効期限は現地で最初に通信が行われたタイミングで開始となる
- データ通信の有無に関わらず、eSIM自体の有効期限は購入日から180日
- 購入者は成年である必要がある
ということが記載されおり、問題なければ「同意する」をタップします。
そして次は最後の支払いの画面です。
Apple Pay あるいはクレジットカードでの支払いが可能です。
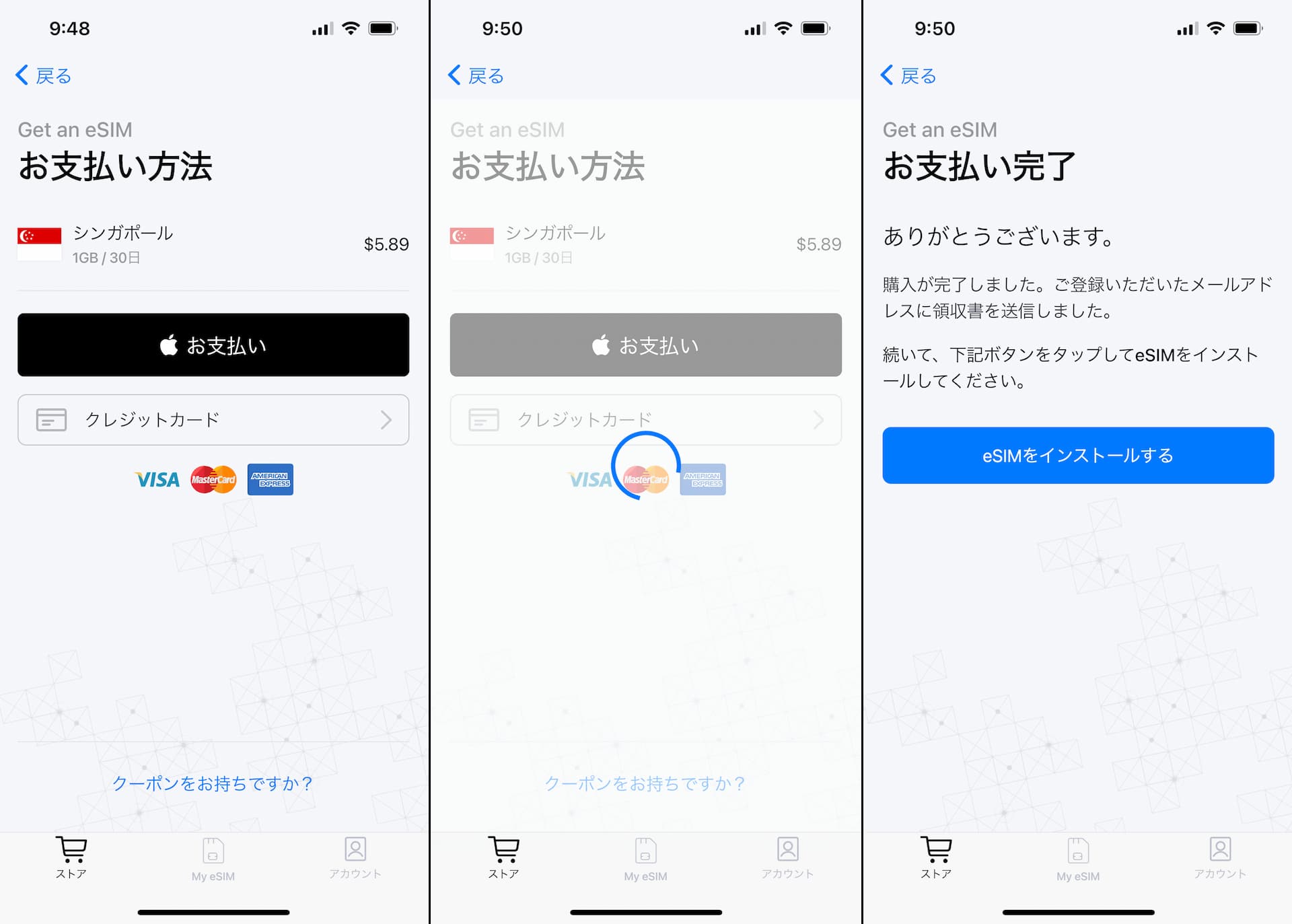
支払いに問題がなければ、eSIMの購入完了です。
アプリからeSIMをインストールする
ソラコムモバイルではアプリから直接eSIMをインストールすることができます(QRコード不要)。
尚、インストールには安定したインターネット環境が必要です。
eSIMのアクティベート
eSIM購入後の「お支払い完了」画面にある「eSIMをインストールする」のボタンをタップすると、以下のようなeSIMのアクティベート画面が表示されます。
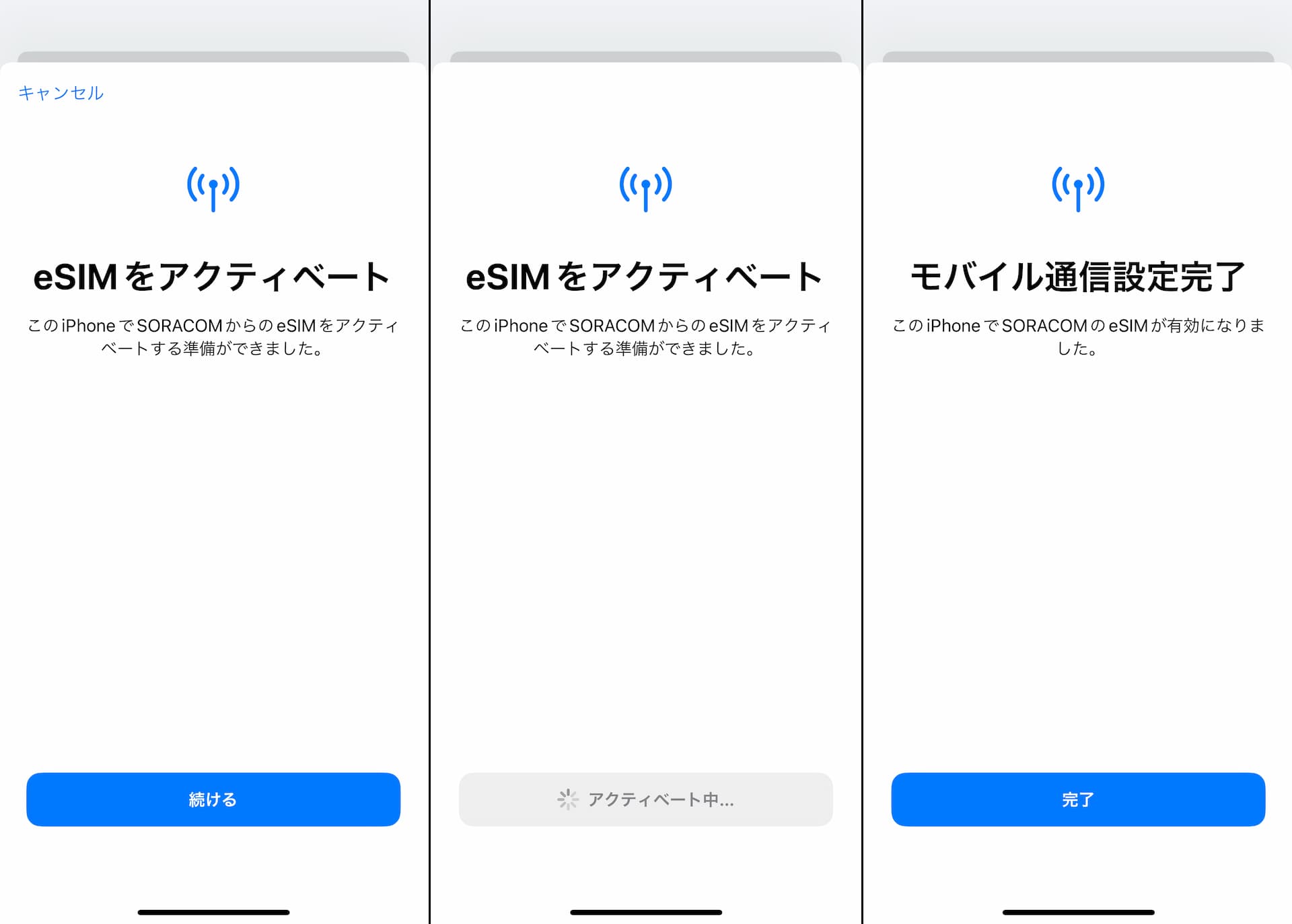
「続ける」をタップするとすぐにアクティベートが開始され、完了するとその旨が表示されます。尚、アクティベートは場合により数分かかる場合があるようです。
各種設定
eSIMのアクティベート(モバイル通信設定)が完了すると、続いて「デフォルト回線」と「iMessageとFaceTime」の設定となります。
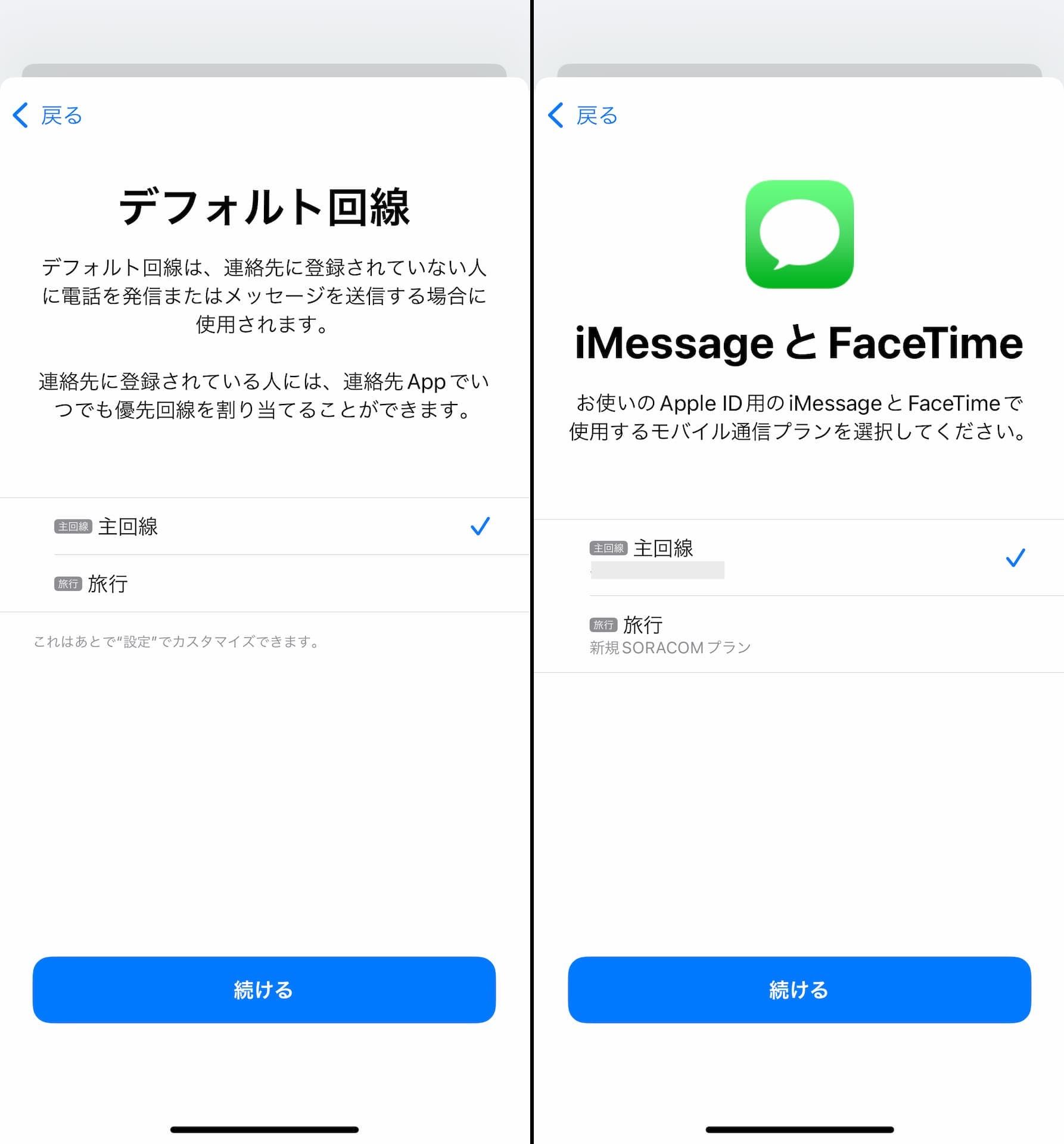
ソラコムモバイルは主に旅行者向けeSIMということで、回線のラベルはデフォルトで「旅行」または「仕事」となっていると思います。(iOS 15まではラベルの編集がこの設定プロセスに含まれていましたが、iOS 16からは省かれています。)
デフォルト回線は基本的に電話の発信やメッセージの送信に使用する回線のため、ここは主回線など自国でメインとして使っている回線を設定しましょう。
iMessageとFaceTimeも同様に、自国でメインとして使っている回線を選択しましょう。
尚、これらの設定はすべて後からiPhoneの設定から変更が可能です。
最後にモバイルデータ通信に使用する回線を選択します。
前述のデフォルト回線が通話やメッセージ用の回線を選択するのに対し、こちらはデータ通信(インターネット利用)に使用する回線を選択するものです。
すでに渡航先に着いており、すぐにソラコムモバイルのeSIMを利用してデータ通信を行いたい場合を除き、主回線など元々自国で使っていた回線を選択しておきましょう。
これでeSIMのアクティベートから各種設定がすべて完了です。
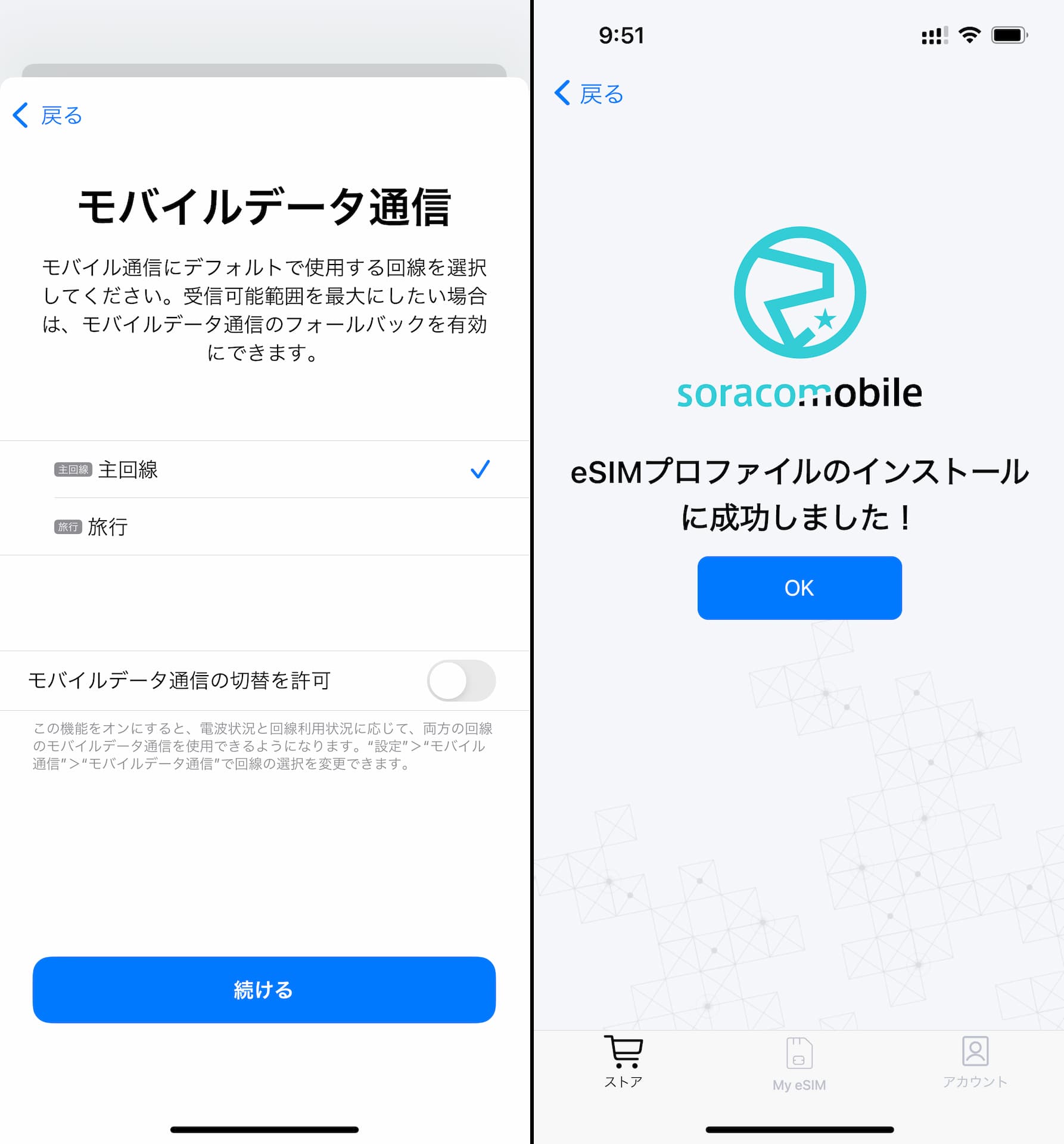
補足ですが、「モバイルデータ通信の切替を許可」のスイッチについては、基本的にオフが安全です。ソラコムモバイル + 主回線などもう一つの回線両方で(デュアルSIMとして)データ通信を行なっても問題ない場合は、ここをオンにすることで電波状況に応じて適宜データ通信に使用する回線をiPhone側で切り替えてくれますが、回線によってはデータローミング料金などが発生する可能性も出てくるので注意が必要です。
モバイル通信プランの名称を変更する
インストールしたソラコムモバイルのeSIMはデフォルトでは「旅行」または「仕事」というラベル(名称)が付けられているはずですが、これは自由に編集することができます。
設定 > モバイル通信 から SORACOM をタップすると、「モバイル通信プランの名称」という項目があります。ここをタップし、カスタム名称で名称を指定できます。
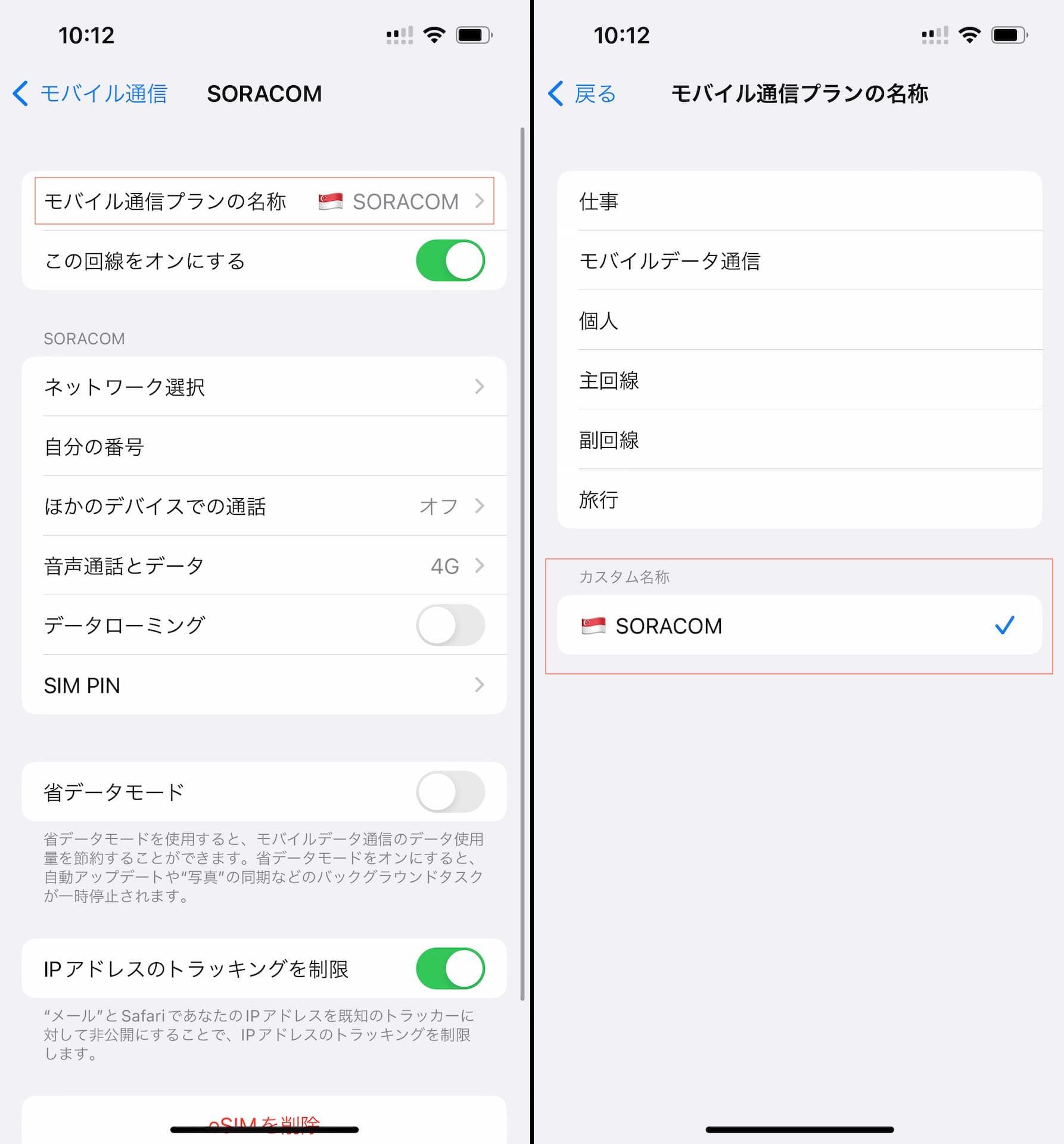
*このeSIM(回線)がオフの状態でもラベルの編集は可能です。
現地に着いてからの設定
現地で実際にデータ通信に利用する際は、設定 > モバイル通信 から「モバイルデータ通信」にソラコムモバイルのeSIMを割り当てるだけです。
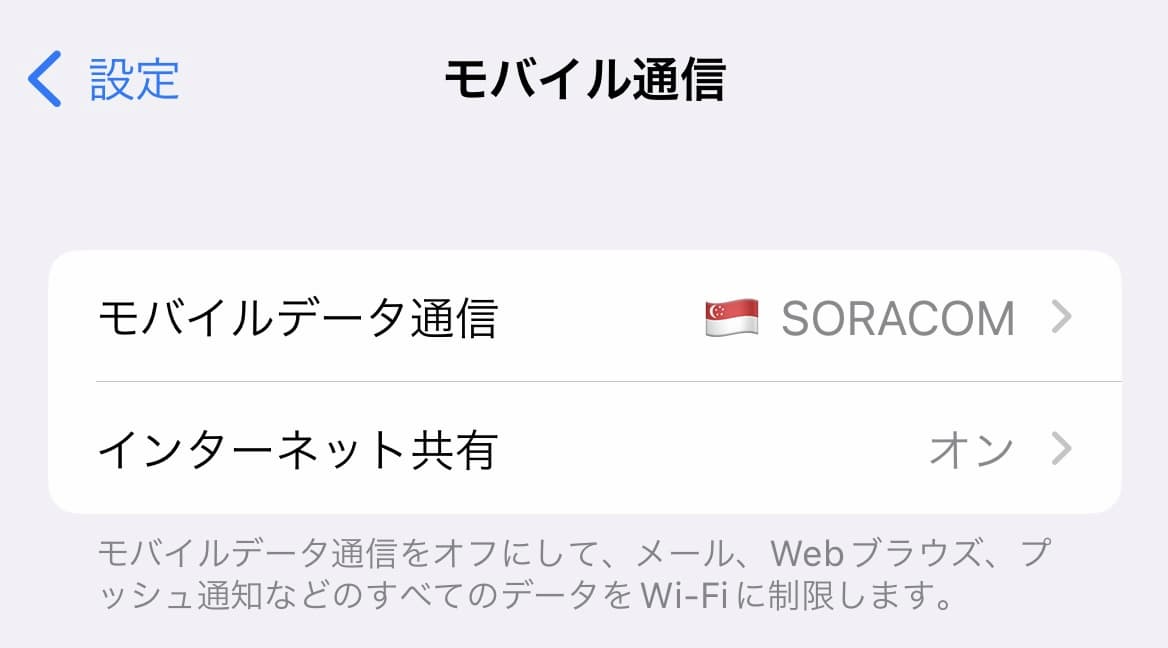
基本的にソラコムモバイルをiPhone / iPadで使用する場合は、データローミングの設定も不要です。(古い端末を除く。)
補足: データ利用量の確認など
ソラコムモバイルのアプリでは簡単にデータ使用量およびデータ残量が確認でき、必要であれば追加のデータ容量を購入することも可能です。(料金はもともとのプラン料金と同じ。)
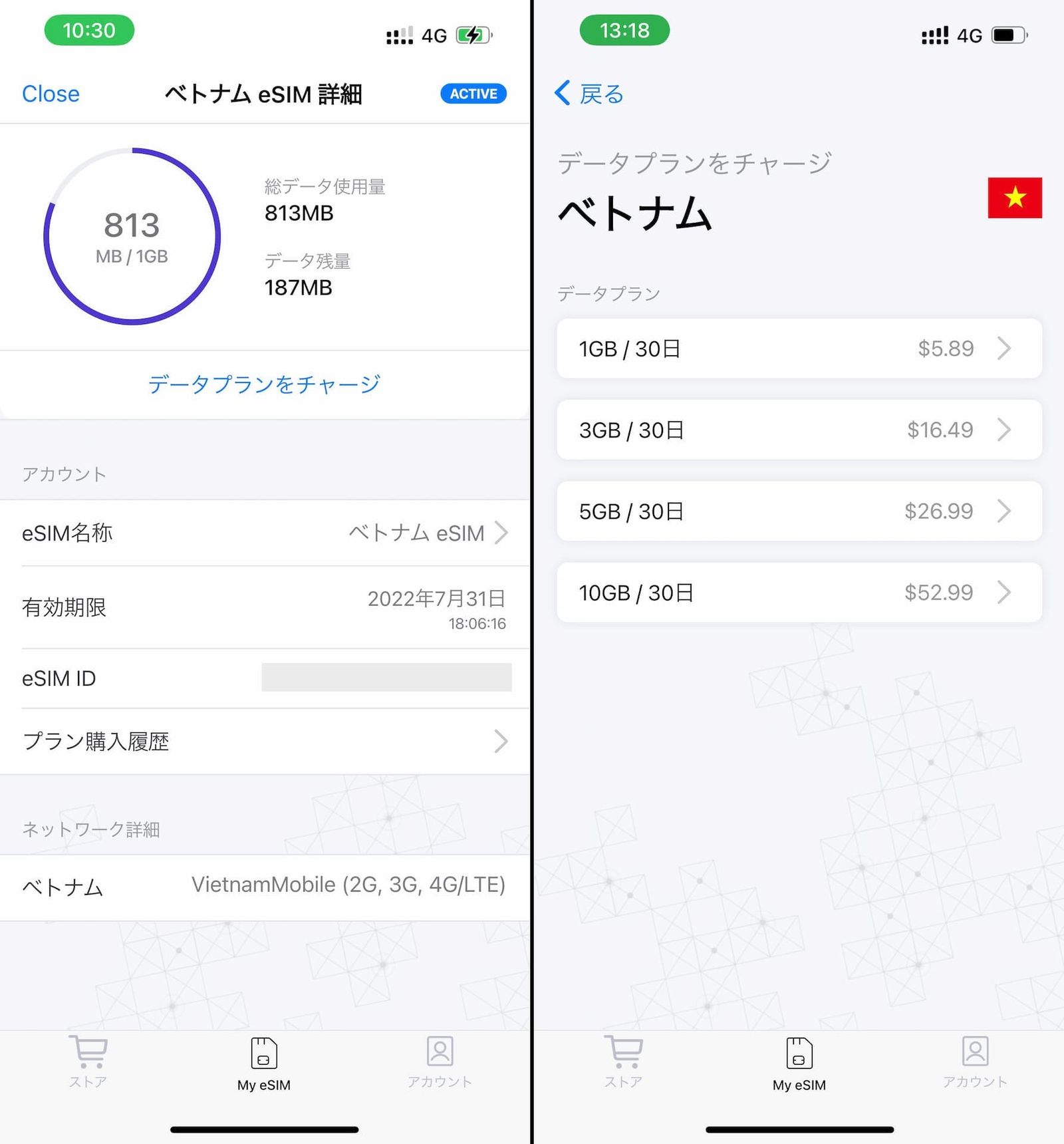
ただし、データ残量がゼロになるとオフラインになってしまうので、データの追加購入はそれまでにするか、WiFiに繋いで行いましょう。