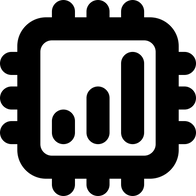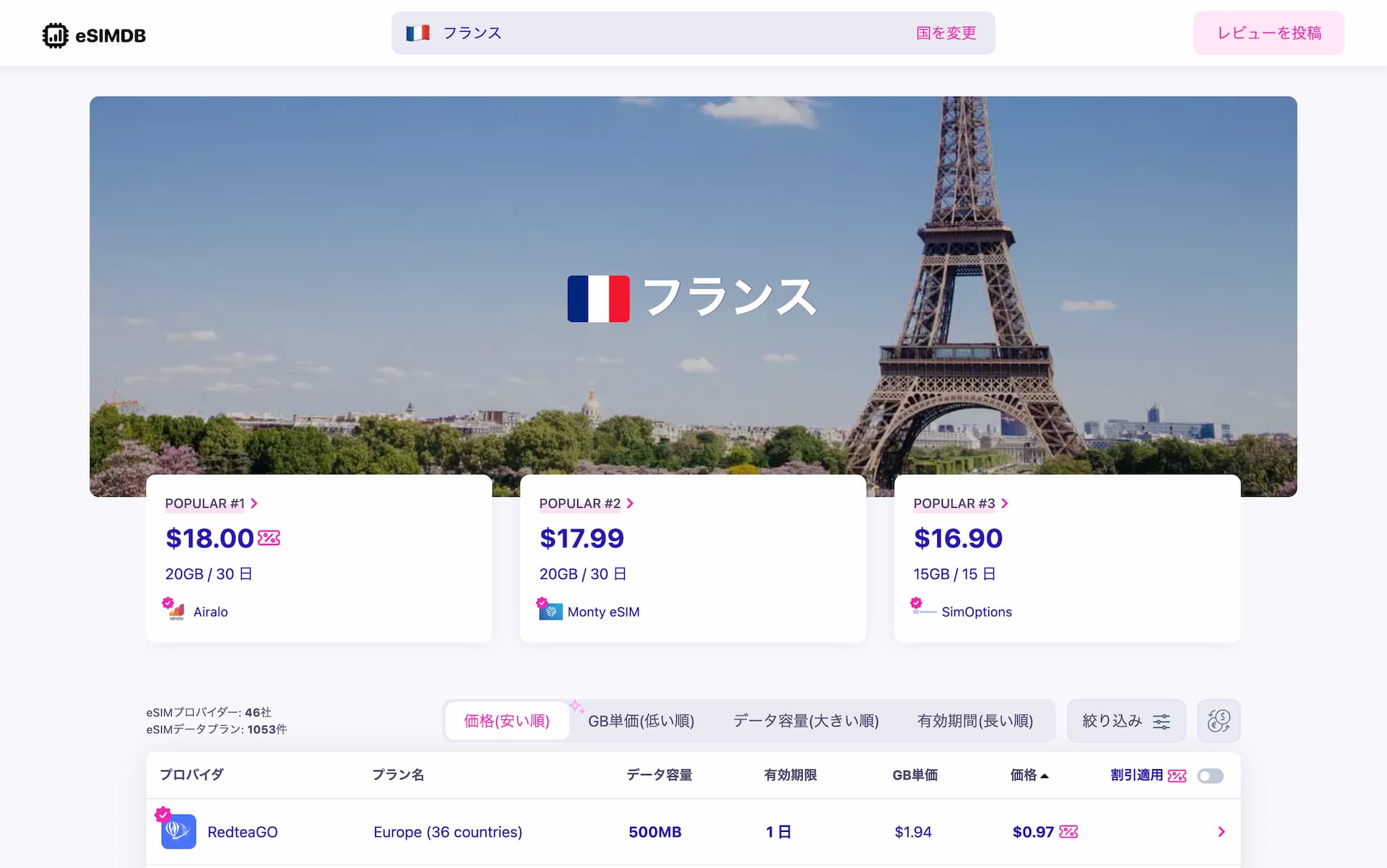eSIMでよくある不具合や問題とその解決方法まとめ【トラブルシューティング】
eSIMおよびインストール用QRコードに関するトラブルと考えられる解決方法をまとめました。

今まで40以上のeSIMを使ってきた自身の実体験やその他見聞きした情報をもとに、eSIMの追加(アクティベート)やeSIMを使ったデータ通信のよくある問題とその解決方法をまとめました。
日本国内での利用はもちろん、海外でeSIMを利用する場合によく問題となる点についても網羅しています。
ネットワーク側の問題、端末側の問題など原因は様々で、場合によっては過去に発生していた問題で現在はOSのアップデートなどで改善されている事も含まれているかもしれませんが、とりあえず知っている限りの情報を載せていますので、eSIMをインストールできない、あるいはインターネットに繋がらない、という時のトラブルシューティングの参考にどうぞ。

1️⃣ 「この通信事業者からのモバイル通信プランは追加できません」というメッセージが表示される
eSIM(プロファイルとも言われる)を端末にインストールできないケースです。上記のメッセージはiOS / iPadOSでのものですので、Android端末では少し異なるエラーメッセージになるかもしれません。
原因その1: SIMロック
端末にSIMロックがかかっていることが考えられます。Appleなど製造元(メーカー)から直接端末のみ購入した場合はこの可能性はほとんどないのですが、docomoやSoftBank、auなどの通信事業者(通信キャリア)の回線とセットで購入した端末の場合は注意が必要です。
SIMロックはそれら通信会社が独自に実施しているもので、このSIMロックのかかっている端末はeSIM含め、他の会社のSIMが使えません。この場合はSIMロック解除を行う必要があります。
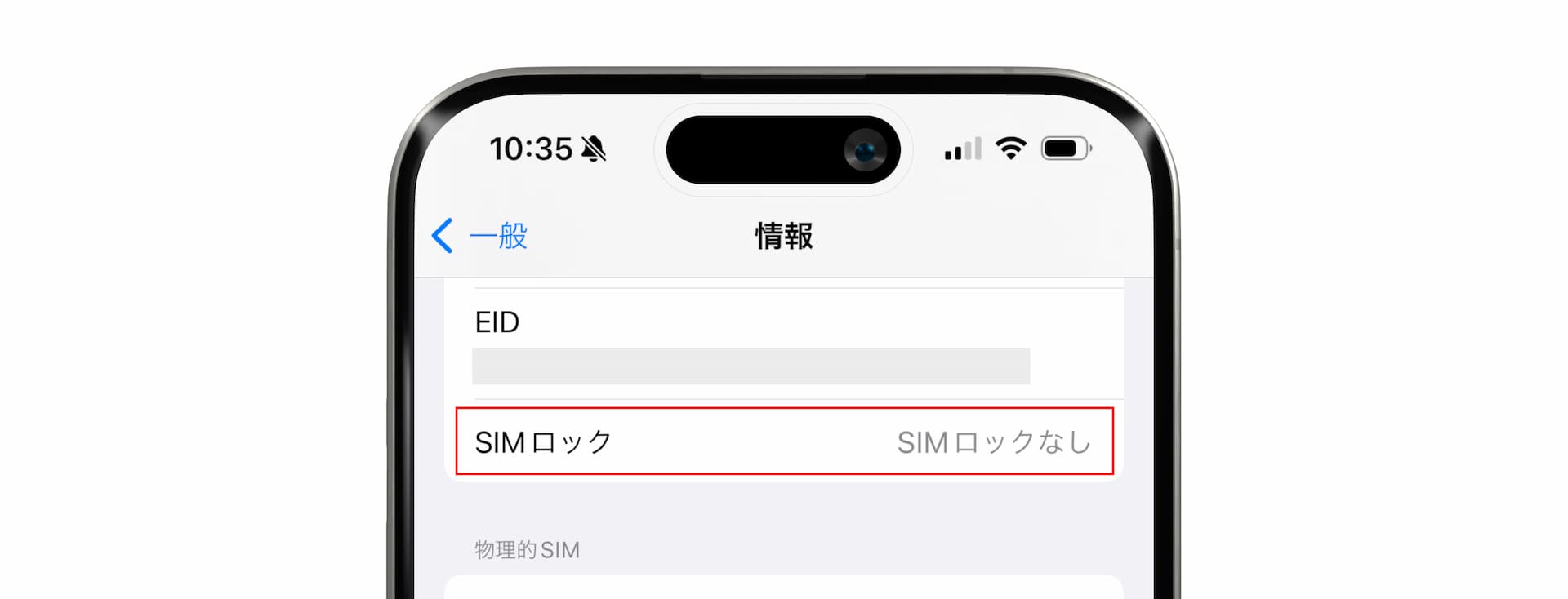
現在日本では総務省主導でSIMロック解除周りの法改正が進んでユーザーにとっては解除しやすい環境が整いつつあります。SIMロック解除が必要な端末をお持ちの方はぜひ一度契約している通信会社に問い合わせてみてください。
原因その2: MDM
会社から支給されている端末の場合は、モバイルデバイス管理(MDM: Mobile Device Management)というシステムがインストールされている可能性があります。
これにより上記のSIMロックに近い何らかの制限が端末にかかっている可能性があるため、会社からの支給端末の場合は一度勤め先に確認を行ってください。
2️⃣ 「このQRコードはもう有効ではありません」と表示され、eSIMを追加できない
QRコードの読み取りはできるものの、コードが有効ではない旨の表示が出て、eSIMを端末に追加できないケースです。
iPhoneでは以下のようなメッセージが表示されることが一般的です。
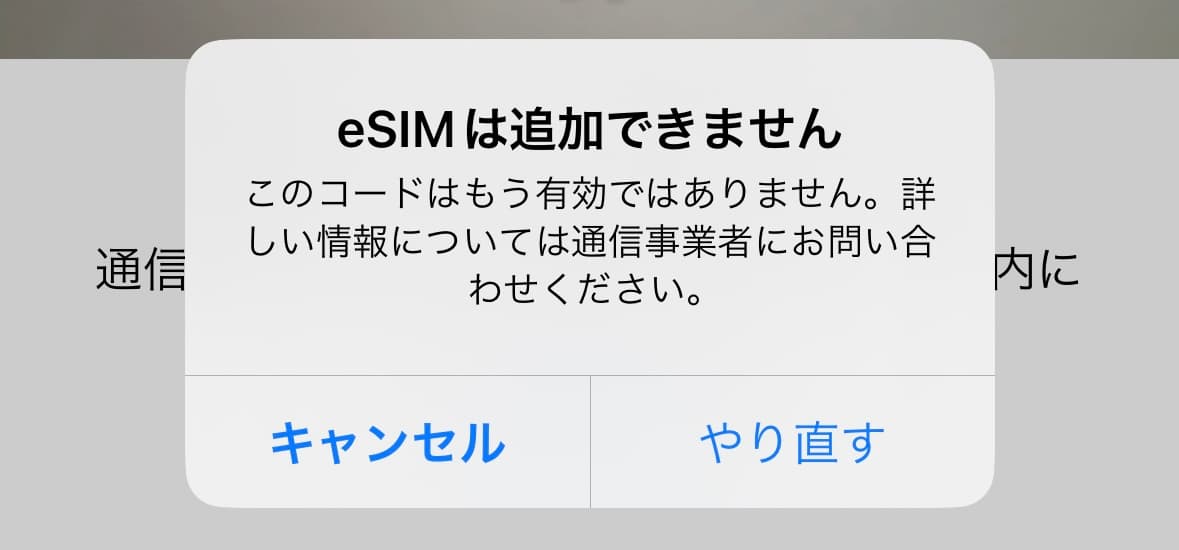
eSIMは追加できません。このコードはもう有効ではありません。詳しい情報については通信事業者にお問い合わせください。
この場合、すでに一度使われたQRコードである可能性が高いです。セキュリティーの関係上、現在は多くの場合でeSIMインストール用のQRコードは一度しか使用できないようになっています。以前に一度でもそのQRコードを使ってeSIMをダウンロードした、あるいはダウンロードしようとしたが途中でキャンセルした場合などは、そのQRコードはそれ以降使えなくなります。
こういったメッセージが表示された場合は、QRコードを発行した事業者に問い合わせを行ってください。
3️⃣ モバイルデータ通信ができない(ネットに繋がらない)
有効なeSIMが端末に追加された状態にもかかわらず、利用できるはずのエリアでインターネットがまったく使えないケースです。
とりあえずまずは機内モードON/OFFを
モバイルデータ通信でのインターネット利用で問題が起こった時、とりあえずオールマイティーなトラブルシューティングとしては「フライトモード ON -> OFF」が鉄則です。これによりモバイルデータ通信のセッションが一度切れ、新たにネットワークに繋ぎにいくような挙動が端末で行わるため、ちょっとした一時的な通信不良であれば直ることが多々あります。
フライトモード オンオフでも解決しない場合、チェックすべき項目を以下に挙げます。
チェック項目その1: データローミング(海外での利用時)
日本の通信回線(ahamoや楽天モバイルなど)の海外ローミングサービスを使う場合、あるいは昨今人気がでてきているプリペイドタイプのトラベルeSIM(旅行eSIM)の多くは、現地で使用する際にデータローミングを有効にする必要があります。
尚、データローミングは各回線(SIM/eSIM)ごとに設定が可能です。なので例えばあるトラベルeSIMでデータローミングをオンにしても、別の日本で使っている主回線に対して高額なローミング料金が請求されることはありません。(日本で使っている回線を海外で使いたくない場合は、データローミングがオフになっていることを確認しましょう。)
iPhoneの場合、データローミングの設定は、各回線の詳細画面から確認できます。
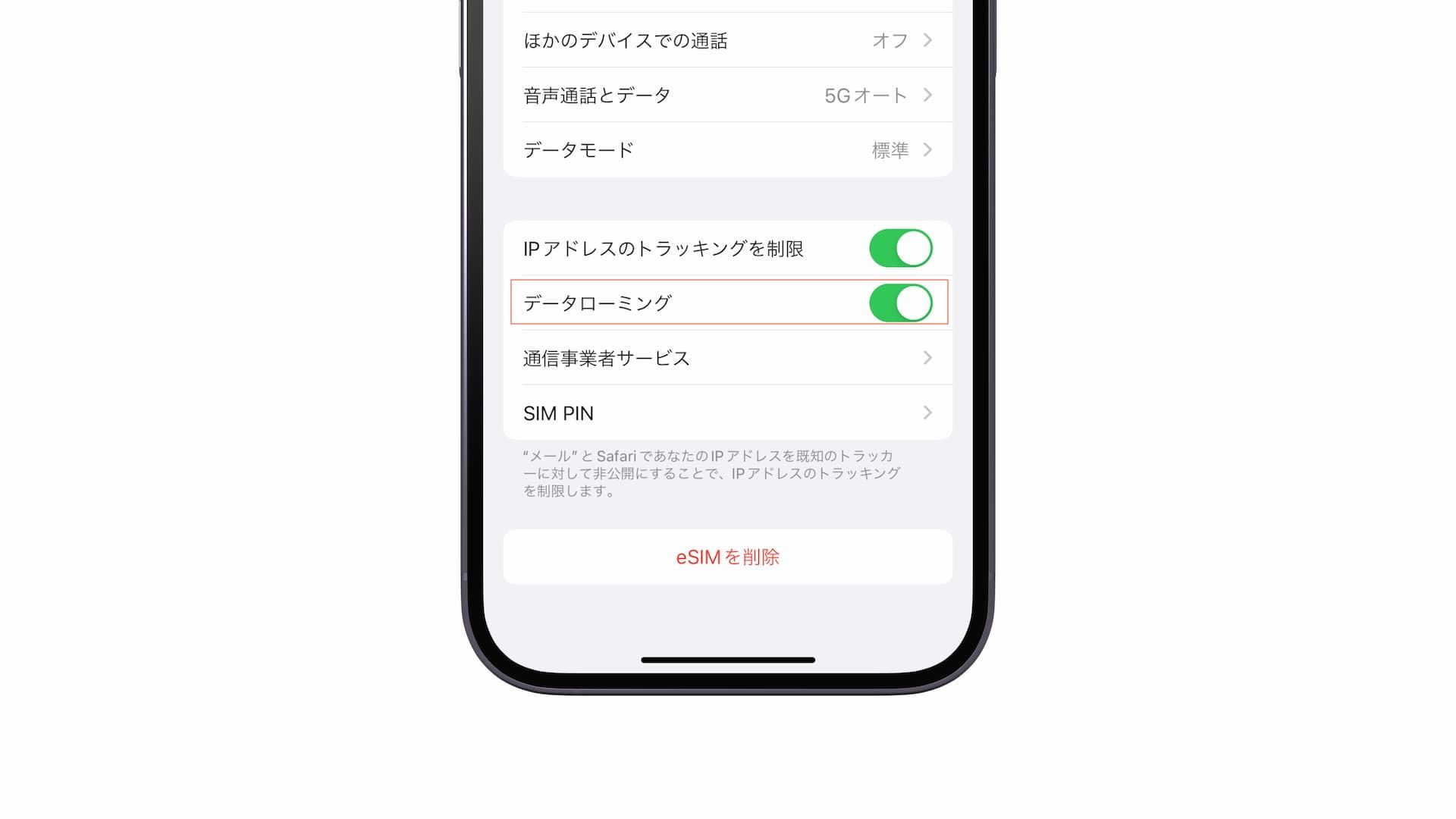
チェック項目その2: APN設定
eSIMの中にはアクセスポイント名(APN)の設定を行う必要のあるものがあります。このAPN設定が必要なeSIMの場合は、購入後に届くメールなどに必要な設定として詳細が書かれているはずなので、まずはその記載があるかをチェックしましょう。
もしAPNを設定してください、と書いてある場合、iPhoneでは「設定」>「モバイル通信」から該当の回線(eSIM)をタップし、「モバイルデータ通信ネットワーク」という項目を選択します。
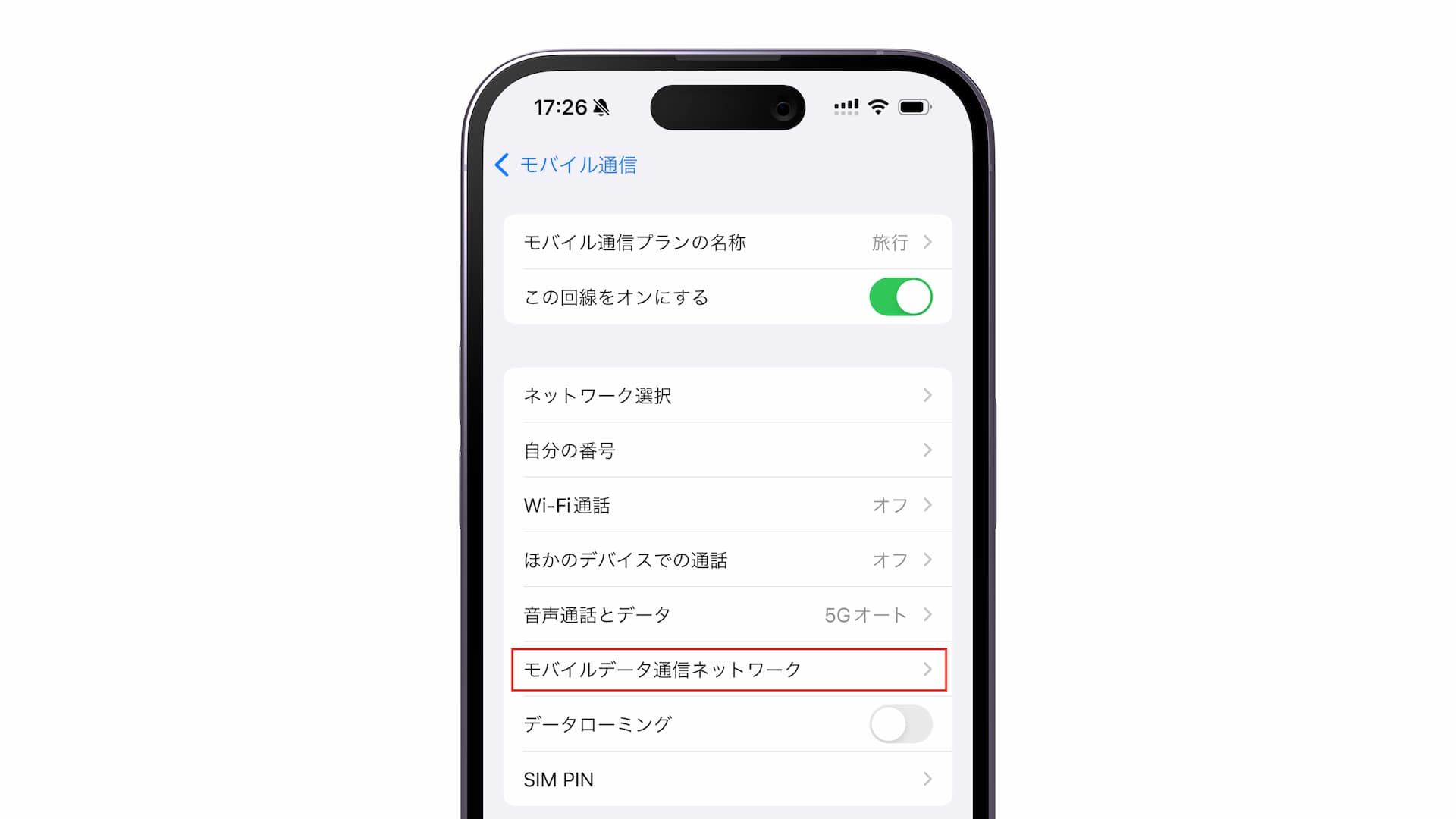
そうするとAPNの設定画面が表示されるので、ここに指定されたテキストを入力します。上からモバイルデータ通信、LTE設定、MMS、そしてインターネット共有と分かれていますが、何も考えずにすべてに同じテキストを入れておけばOKです。
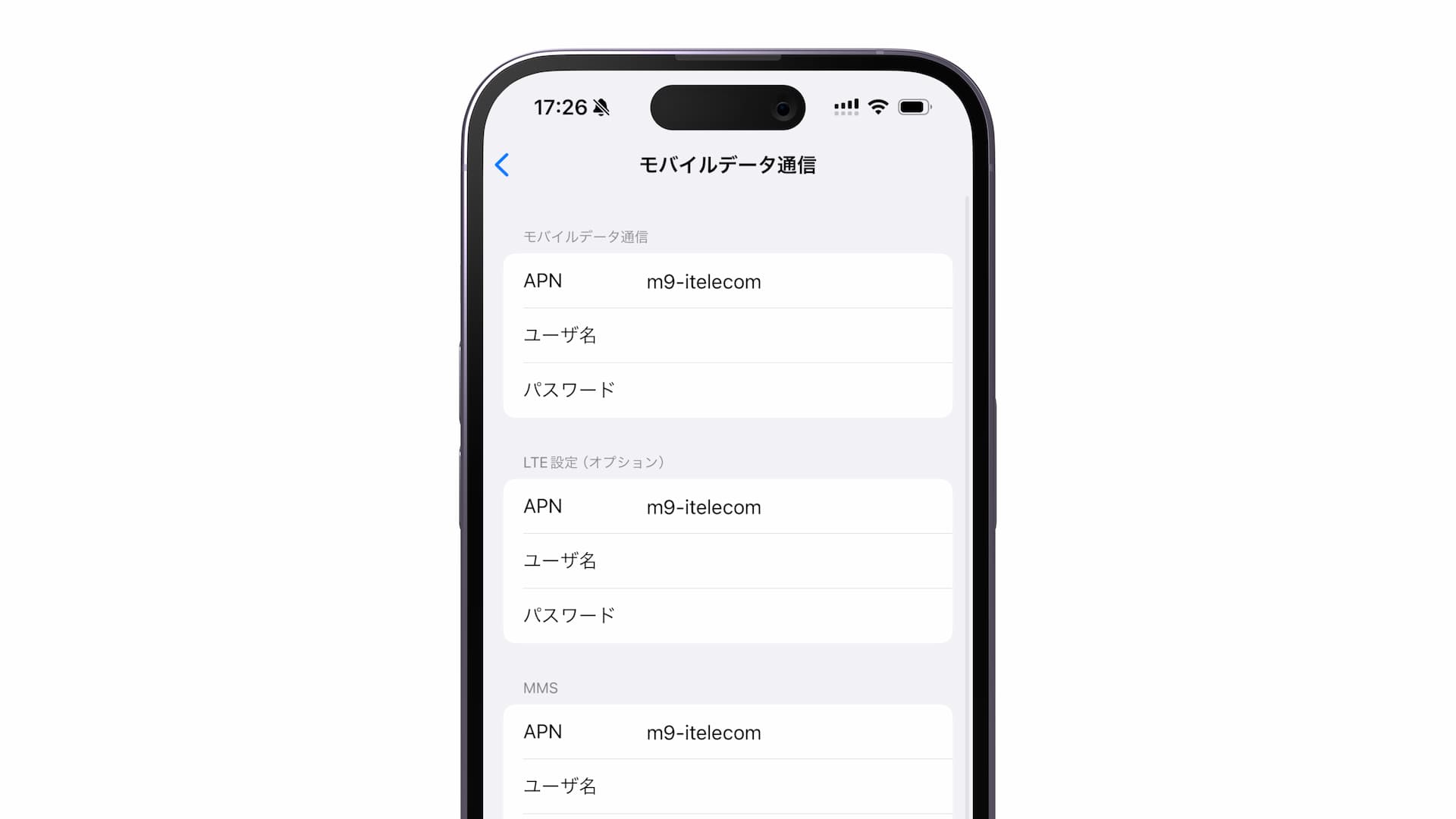
Android端末の場合は、設定画面から「ネットワークとインターネット」>「モバイルネットワーク」>「アクセスポイント名」と進み、右上のメニューから新しくAPNを作成するのが一般的です。
チェック項目その3: 通信事業者の自動選択 / 手動選択
通常は自動で適切なネットワークへ接続されるものが、何らかの原因で自動では正しいネットワークに接続されないケースがあります(間違ったネットワークを掴んでいることも)。
原因は端末やOS側含めいくつか考えられますが、対処方法としては手動で通信事業者を選択することが効果的です。
まず、使いたいeSIMがその国でどの通信事業者に繋がるのか公式サイトなどで確認できる場合はチェックしましょう。ローミングeSIMの場合、一つの国で一つ以上の通信会社が使える場合も少なくありません。
そして端末の設定から「ネットワーク選択」の自動設定をオフにし、その後検出される現地のネットワークから目当てのネットワークを手動で選択します。
以下は自分が実際に体験した、楽天モバイルのeSIMがマレーシアで誤ってパートナー回線ではないネットワークを掴んでしまっていた時の画像です。
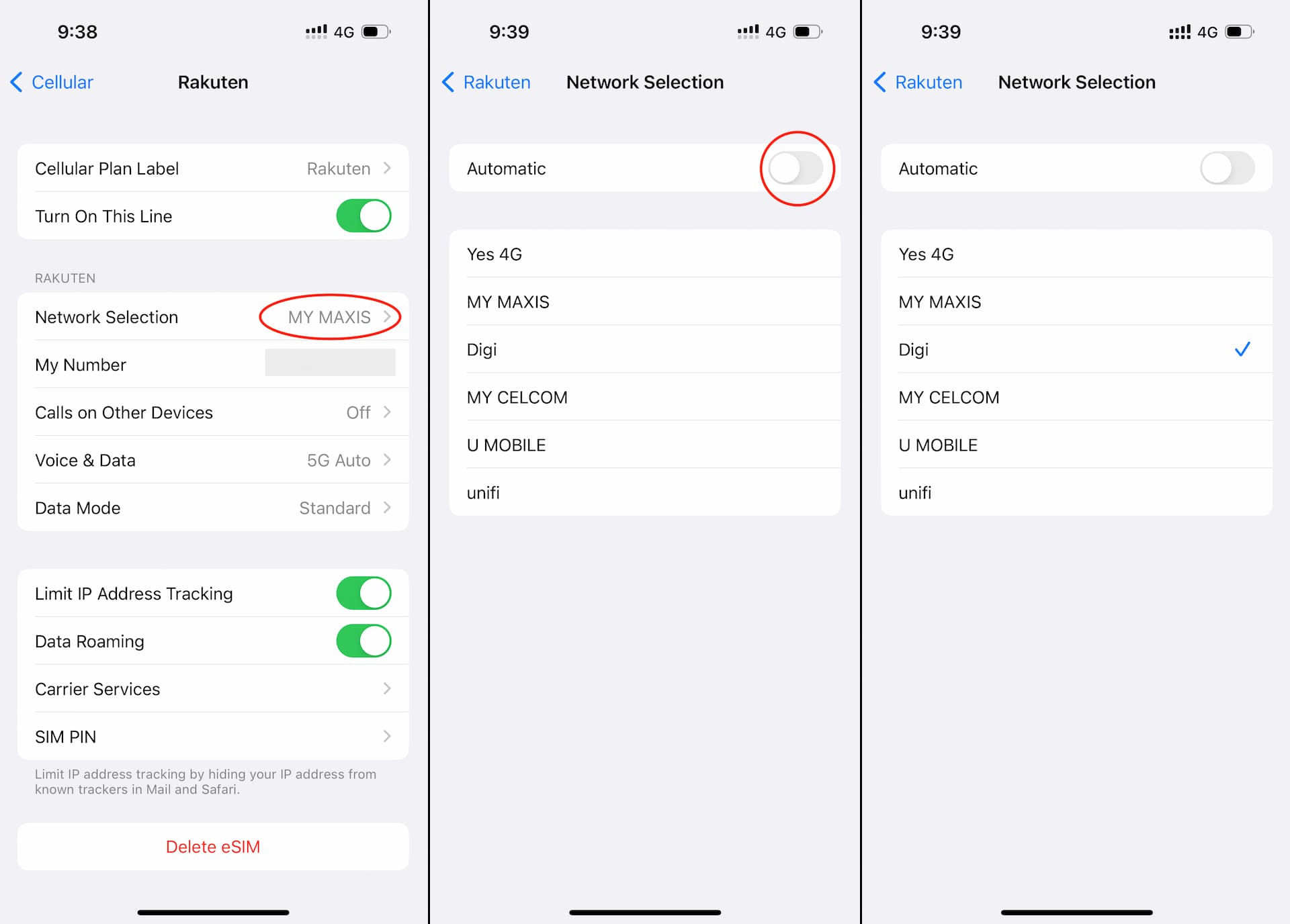
この時は手動で Digi というネットワークを選択することで、通信ができるようになりました。
もしどのネットワークが繋がるかまったく情報がなく、わからない場合はとりあえず上から順に接続されるか試してみましょう。
この「通信事業者の手動選択」を行うと強制的に接続するネットワークを指定することができるので、通信が安定しない場合や断続的にモバイル通信が途切れる場合にも有効です。
ただし、一度この手動設定を行うとその国では他のネットワークには一切繋がらなくなるので、エリアによって繋がりやすいネットワークが異なる国などでは注意が必要です。
*eSIMによっては手動選択が行えない場合もあるようです。
チェック項目その4: 正しいeSIMが選択されているかを確認
iPhoneでもAndroidでも複数のeSIMをデバイスに追加できます。
データ通信ができないという時は端末の設定から、「モバイルデータ通信」に設定されている回線が利用したいeSIMであるかを確認しましょう。もしかしたら以前使ったeSIMや別のeSIMが誤って設定されてしまっているかもしれません。特にカスタム名称で各eSIMにわかりやすい名前を付けていない場合などは要注意です。
iPhoneでは、追加されている回線(eSIM / SIM)がすべてモバイル通信画面に一覧で表示されます。
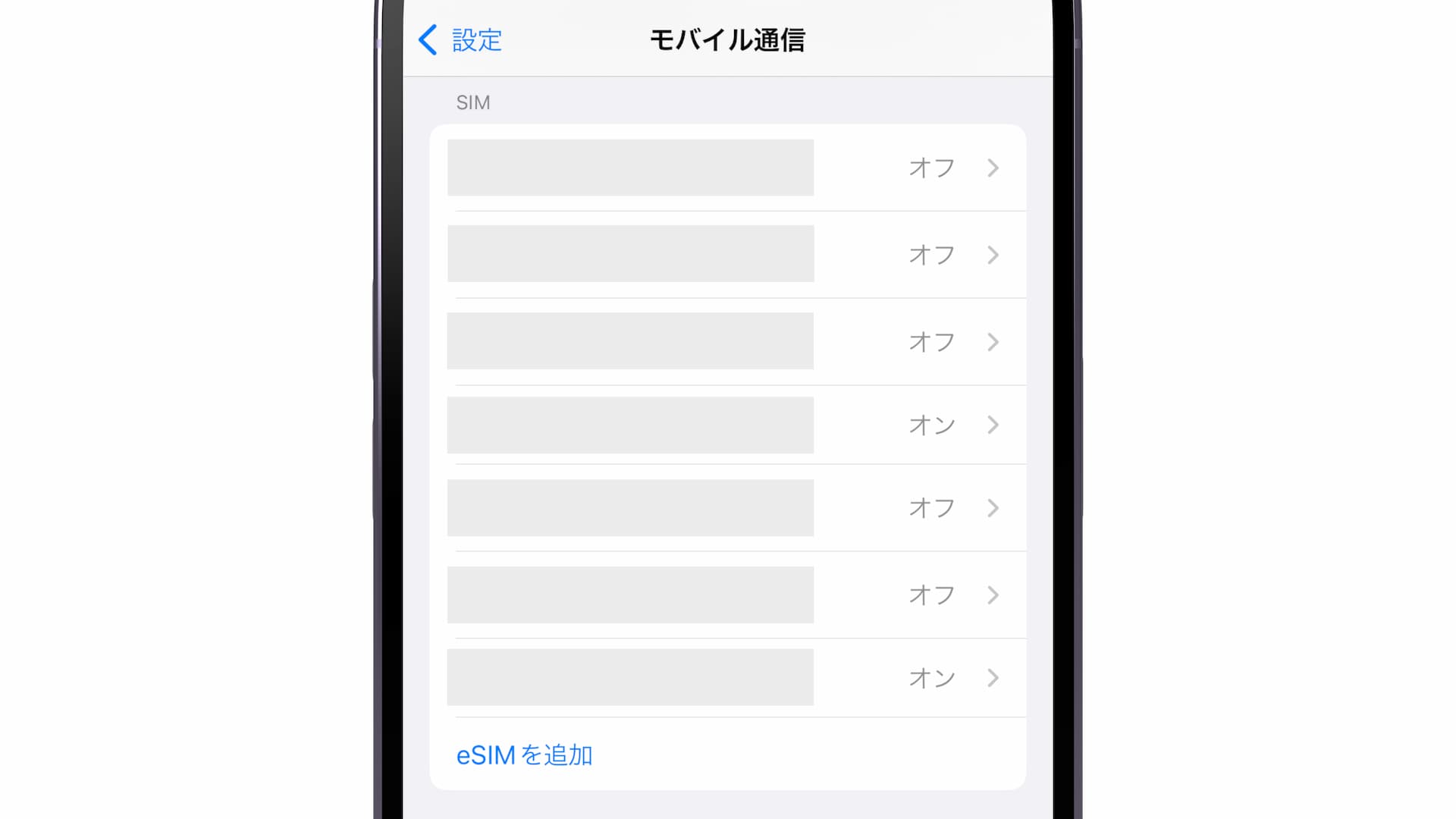
ここで確実に使用したいeSIMがオンになっていることを確認し、「設定」>「一般」>「情報」のICCIDの項目に表示されているICCIDがeSIMの番号と一致するかを確認してください。
尚、eSIMの番号は購入時に届くメールなどに記載されていることが一般的です。
尚、特定の渡航先で利用するトラベルeSIMの場合は 🇺🇸 など国旗の絵文字を先頭に付けるとひとめでわかるので便利です。
チェック項目その5: プロファイル
こちらはiPhoneまたはiPad限定になりますが、利用したいeSIMとは異なるSIM or eSIM用に「プロファイル」というものをインストールしている場合は、それが影響して他のeSIMが利用できないというケースがあります。
この場合、まずは「設定」>「一般」>「VPNとデバイス管理」と進み、プロファイルがインストールされていないか確認してください。(VPNのことではないのでお間違いないよう。)そしてもしプロファイルがインストールされておれば、それを削除してみてください。
チェック項目その6: 5G or 4G/LTEの設定
特に海外旅行用のeSIM(旅行eSIM)で稀にあるケースですが、5Gに繋がっているが5Gの電波状況が悪かったり、5Gが使えないプランなのに5Gに繋がってしまっていたりという場合があります。
このような時は、端末の設定からネットワークタイプを指定してあげましょう。iPhoneでは、「設定」>「モバイル通信」から該当の回線(eSIM)を選び、「音声通話とデータ」をタップすると、
- 5Gオート
- 5Gオン
- 4G
といった選択肢が出てくるはずなので、4Gオンリーにするなり設定を変更してみてください。
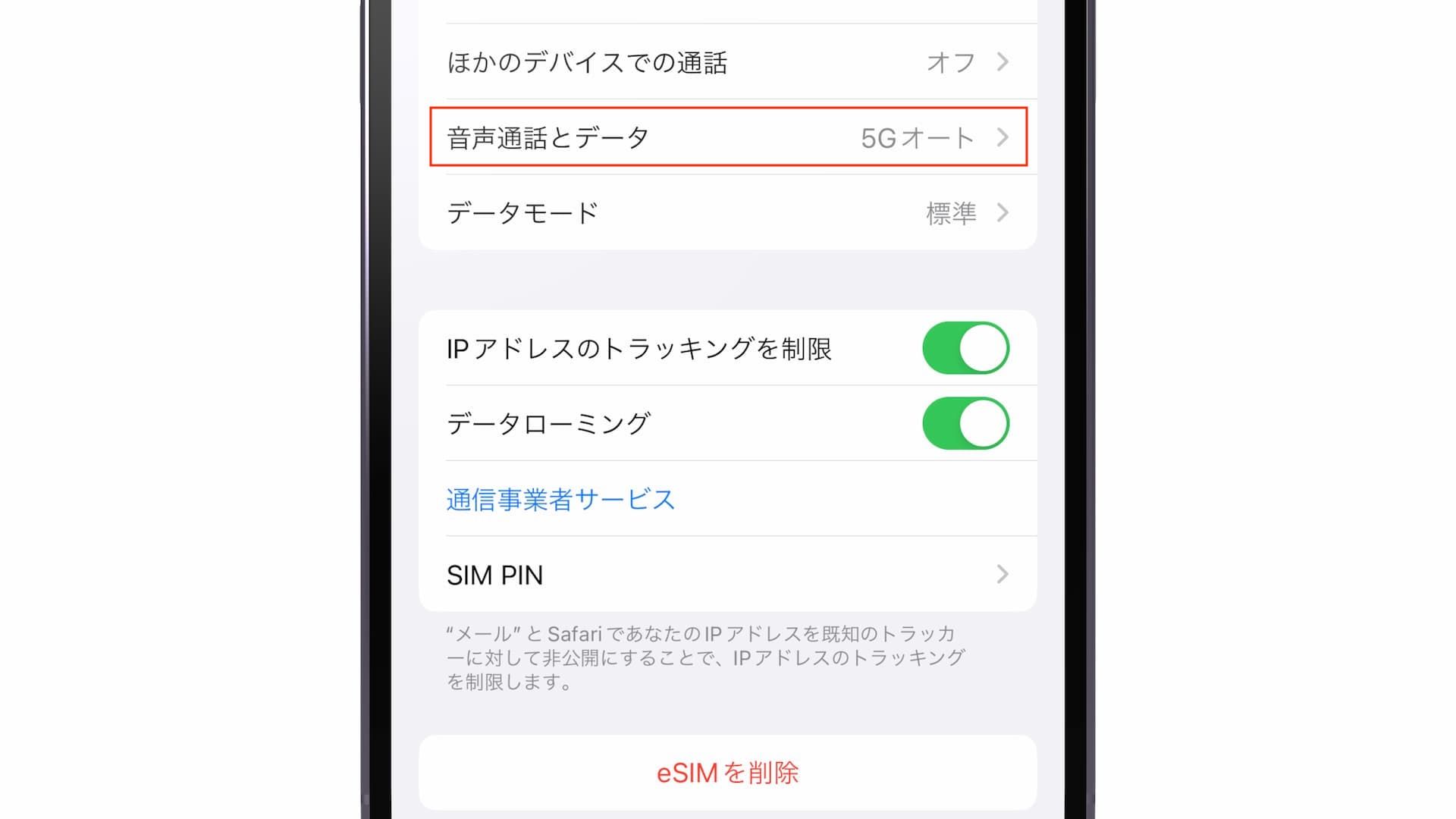

PDP認証エラーとネットワーク設定のリセット
iPhone / iPad 限定ですが、データ通信ができない時に「データ通信機能を起動できませんでした - PDP認証に失敗しました」というエラーが表示される場合があります。
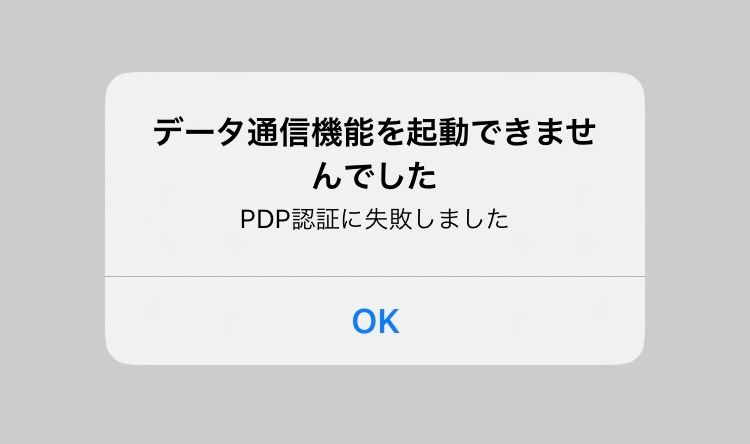
この場合、まずはWiFiをオフにした状態で端末の再起動を行なってください。
それでも直らない場合は次に、上に書いたチェック項目のうち該当する場合は「プロファイルの削除」を試してみましょう。(そのあと念のためフライトモード ON --> OFFも。)
それでもまだインターネットが使えない場合は、最終手段として「ネットワーク設定のリセット」を行うと直る場合があります。
ネットワーク設定のリセット方法は、設定 > 一般 > 転送またはiPhoneをリセット > リセット > ネットワーク設定をリセット と進んでいけばできます。
4️⃣ テザリング(インターネット共有)が使えない
eSIMをインストールした端末と他の端末(例えばPC)を繋いでデータ通信をシェアするテザリング機能が使えないケースです。
iPhoneの場合はモバイルデータ通信の下に「インターネット共有を設定」という青い文字が表示され、タップすると「このアカウントで"インターネット共有"をオンにするには、〇〇へ問い合わせてください」というモーダルが表示されることが一般的。
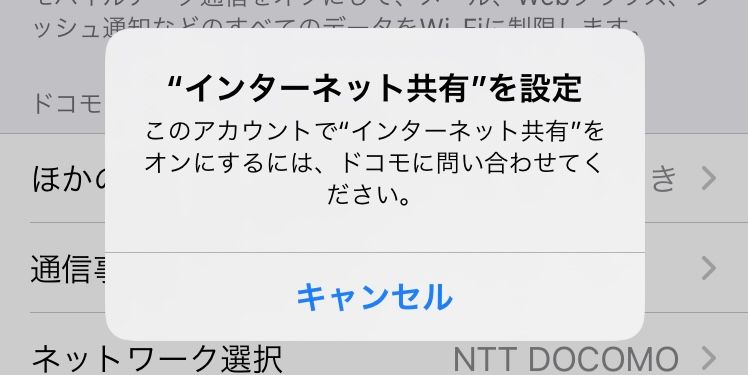
インターネット共有はサポートされているけど使えないという場合、APN設定が原因ということが多いので、購入したeSIMでテザリング機能を使う際にAPN設定が必要かどうか、そして正しいAPNが設定されているか、確認しましょう。
iPhoneでのその他の解決方法
iOS側の不具合で以前の設定が影響してしまっている場合があります。
この場合、WiFi設定をオフにしたまま、iPhone自体の電源を切ります。その後、10秒以上待って電源を入れます。
自分は以前 iOS 16.3.1 で一度これでインターネット共有が使えるようになったことがありますので、実証済みです。
これでも直らない場合は、最終手段として「ネットワーク設定のリセット」を行う必要があるかもしれません。ただ、これを行うと保存されているWiFiネットワーク & パスワード、モバイルデータ通信設定、VPN / APNの設定すべてリセットされてしまうという大きなデメリットがあるので、自己判断でお願いします。
やり方は、「設定」>「一般」>「リセット」>「ネットワーク設定をリセット」とタップします。
5️⃣ 特定のWebページやアプリにアクセスできない
モバイルデータ通信全般がまったく使えないケースではなく、一部のウェブサイトやモバイルアプリのみ使えないといった場合です。
原因その1: その国独自のファイヤーウォール
中国のグレートファイヤーウォール(金盾)が最も有名ですが、その他イラクなどでも常時あるいは一時的に通信を制限 / 検閲するシステムが稼働している場合があります。こういった場合、一般的に影響を受けるのは現地の通信会社のインターネットゲートウェイを使用した(ローミングではない)通信です。逆に言えばローミング通信の場合はファイヤーウォールの影響を受けない場合が多いです。したがって解決策としてはローミング通信を使用したeSIMを選ぶことが挙げられます。あるいはVPNサービスを使う、というシンプルな対応策ももちろん効果的です。
原因その2: IPアドレスによるフィルタリング
特定のIPアドレスからのアクセスをウェブサイトやアプリ側で制限されている場合があります。こういった場合はVPNを使うなど、異なるIPアドレスを使うか、あるいはそのウェブサイトやアプリの管理者と連絡が取れる場合はアクセスに使用するIPアドレスをホワイトリストに入れてもらうことが解決方法になります。
【補足】持っているデバイスがeSIM対応かどうか確認する
そもそもスマートフォンであれタブレットであれ、端末側がeSIMに対応していないとeSIMを使うことはできません。
そのデバイスがeSIM対応かどうかを確実に、そして簡単に確認するにはEIDとよばれる識別番号があるかをチェックするのが一番です。
以下の記事にその確認方法を詳しくまとめているので、もし自分の端末がeSIM対応かどうかわからない、という方はこちらもご確認ください。

【FAQ】そのほかよくある疑問・問題
Q: 旅行eSIM(トラベルeSIM)を渡航前に日本で有効にしてしまった
A: そのトラベルeSIMが日本でも使えるものであれば、データが消費され、プランの有効期限が開始されてしまうなどの問題が発生する可能性がありますが、日本が対応国に含まれていない場合はあまり気にすることはないでしょう。
Q: iPhoneで「対応していないeSIM」というエラーが表示される
A: 「このeSIMはこのiPhoneに現在対応していない通信事業者からのものです。」といった内容のエラーが出る場合、そのiPhoneにSIMロックがかかっている可能性があります。「設定」>「一般」>「情報」の「SIMロック」の項目が SIMロックなし になっていることを確認してください。尚、iPhone 9以前のシリーズはそもそもeSIMに対応していないため、iPhone XS以降のモデルであることも確認してください。それでも原因が特定できない場合、Appleに問い合わせしてみましょう。
もしSIMロックがかかっている場合、契約先の通信事業者に問い合わせし、SIMロック解除を行う必要があります。
Q: iPhoneで「アクティベート中」と表示されたままeSIMのアクティベートが完了しない
特にトラベルeSIMを渡航前にインストールした場合、稀に以下のように「アクティベート中...」と表示される場合があります。
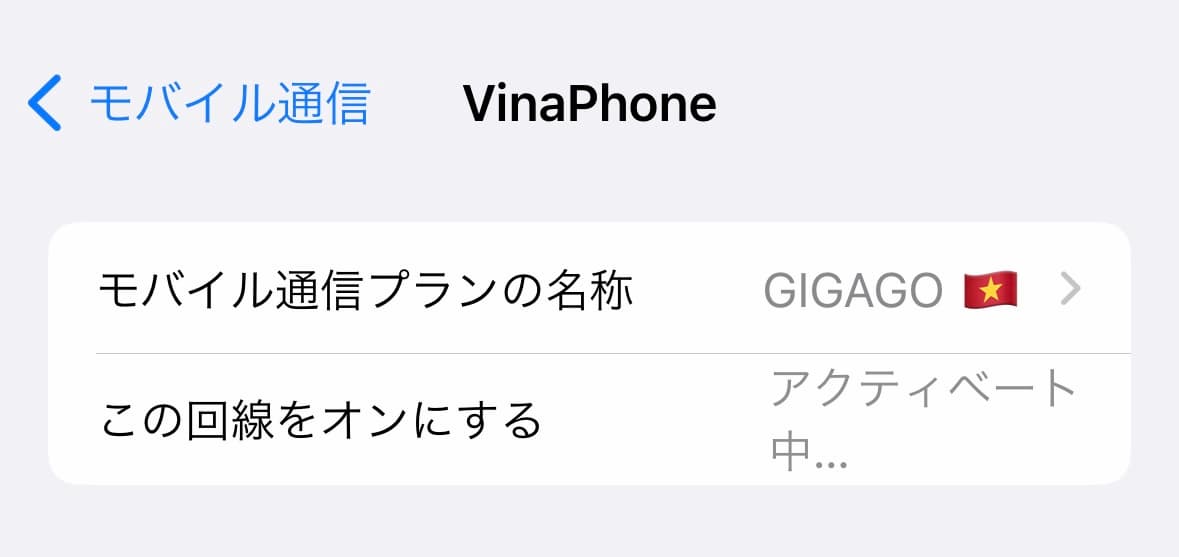
これはその国のネットワークに(まだ)接続できないことに起因することが多く、特に大きな問題はありません。通常はしばらく経つか、あるいは現地に到着すると正常な表示に戻ることがほとんどです。
最後に
海外旅行時のインターネット手段として最近人気が出てきているのが旅行eSIM(またはトラベルeSIM)です。
渡航先の国ごとに様々なeSIMの比較が簡単にできるのがeSIMDB。ぜひ使ってみてください👇