Truphone eSIMの使い始め方【プラン購入方法、インストール、アクティベートなど】
TruphoneのプリペイドeSIMのプラン購入から、ダウンロード、アクティベートまで画像付きで解説。

この記事では、旅行者向けモバイルデータ通信サービス「Truphone」のeSIMを利用する方法を画像付きで紹介します。
データプラン購入時に利用できる10%割引コード「ESIMDB10」についても簡単に紹介していますので、ぜひご利用ください。
尚、Truphoneのサービス内容やプラン・料金の詳細などは以下の公式サイトからご確認ください。
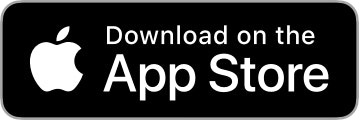
Truphone のモバイルアプリをダウンロード
まず「My Truphone」という専用アプリをダウンロードします。アプリは App Store、Google Play Store で公開されています。(不自然な部分はありますが、日本語対応しています。)
TruphoneのeSIMはこの専用アプリからのみインストール可能。そしてデータプランの購入もアプリからになります。
*この記事ではiOSアプリを例に説明します。
まずアプリを起動すると、最初に位置情報の許可を求められます。これを許可しないとまともにアプリを使えないので、ここでは「Appの使用中は許可」を選択し、その後「再試行」、「開始します」とタップします。
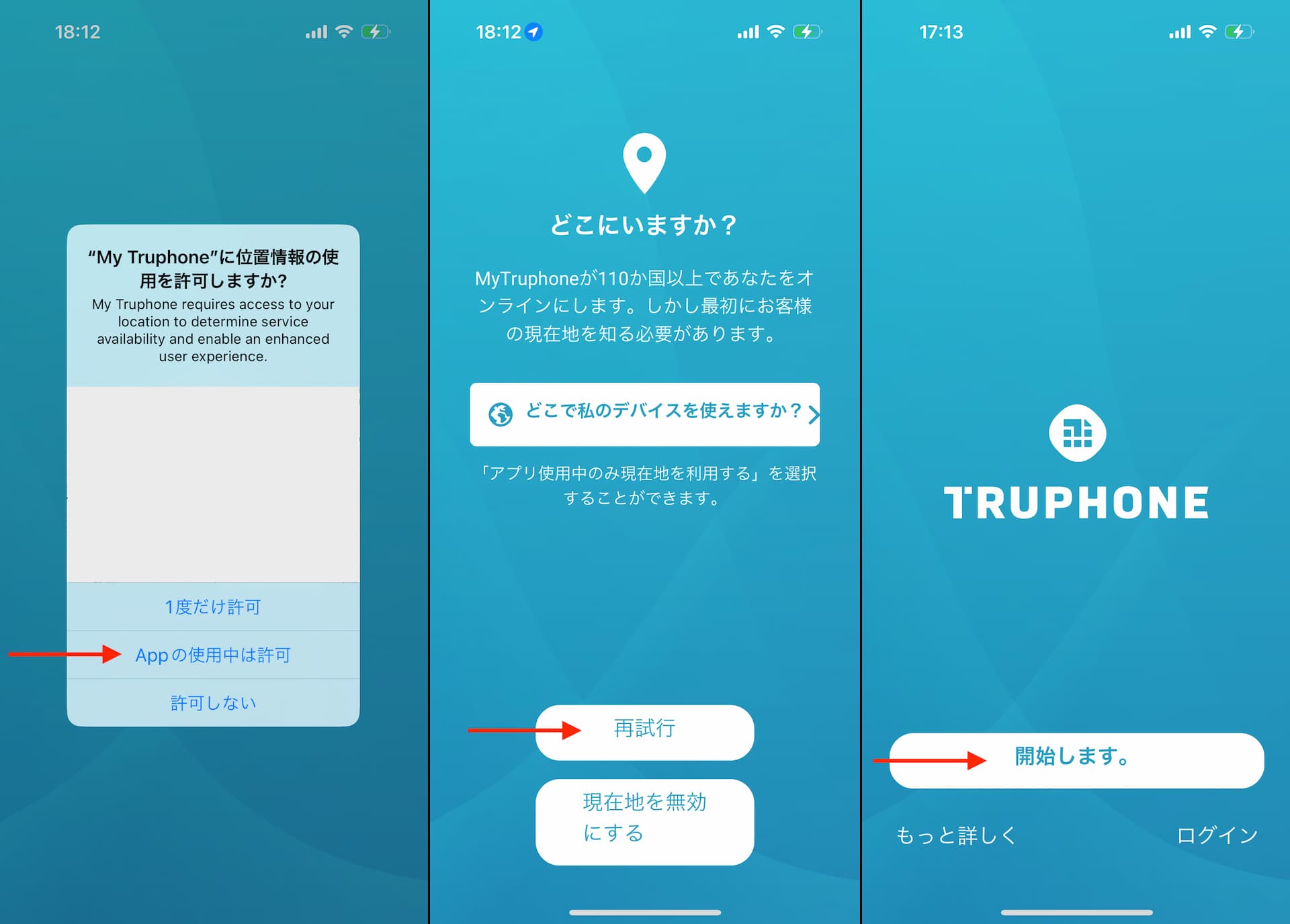
これで次に国やプランを選択することができるようになります。
データプランの選択
Truphoneは初回限定ではありますが、100MBプランを無料で提供しています。これを使って旅行前にTruphoneのサービスを試すこともできます。
100MBのトライアルプランは有効期限が1日だけですし、そもそもデータ容量も少ないので結局有料プランを購入することになると思いますが、その場合は割引プロモコード「ESIMDB10」を是非ご利用ください。(有料プランの購入については後述します。)
尚、最初は位置情報から、今いる国で利用できるプランが表示されます。国を変更する場合は、画面上部にある「目的地を選択」の部分から行えます。
100MB無料トライアルを利用する場合
100MB無料プランは緑色でハイライトされているため、わかりやすいです。スクロールして(少し変な日本語ですが)「地域データ計画」と書かれている地域データプランも確認しましょう。
無料トライアルプランを選択したら、「継続する」をタップ。
Truphoneアカウント登録
データプラン選択の次にTruphoneアカウント作成の画面が表示されます。AppleやFacebook、Googleといった外部アカウントを使って登録するか、メールアドレスを使って登録ができます。
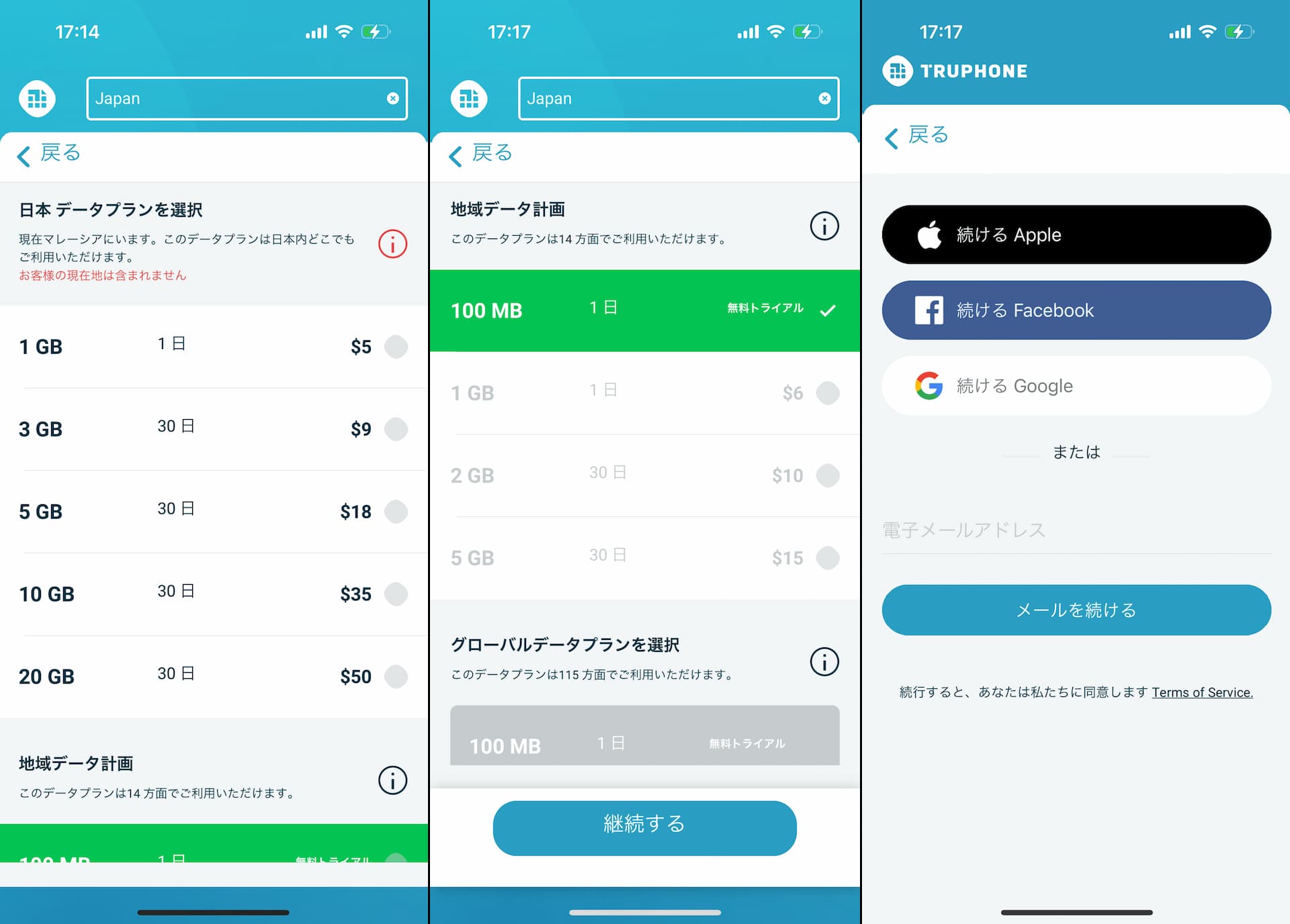
メールアドレスを使う場合でも、ここでは入力などは一切必要なく、そのまま次の画面に移動します。
選択したプランと料金(トライアルプランは無料なので$0表示)を確認し、ここでマーケティングメール受信の許可や、プランをすぐに有効にするかの設定を行えます。
「今すぐ有効にする」についてはすぐにTruphone eSIMを使ってデータ通信を行いたい場合はオン、それ以外はオフ(無効)でOKです。
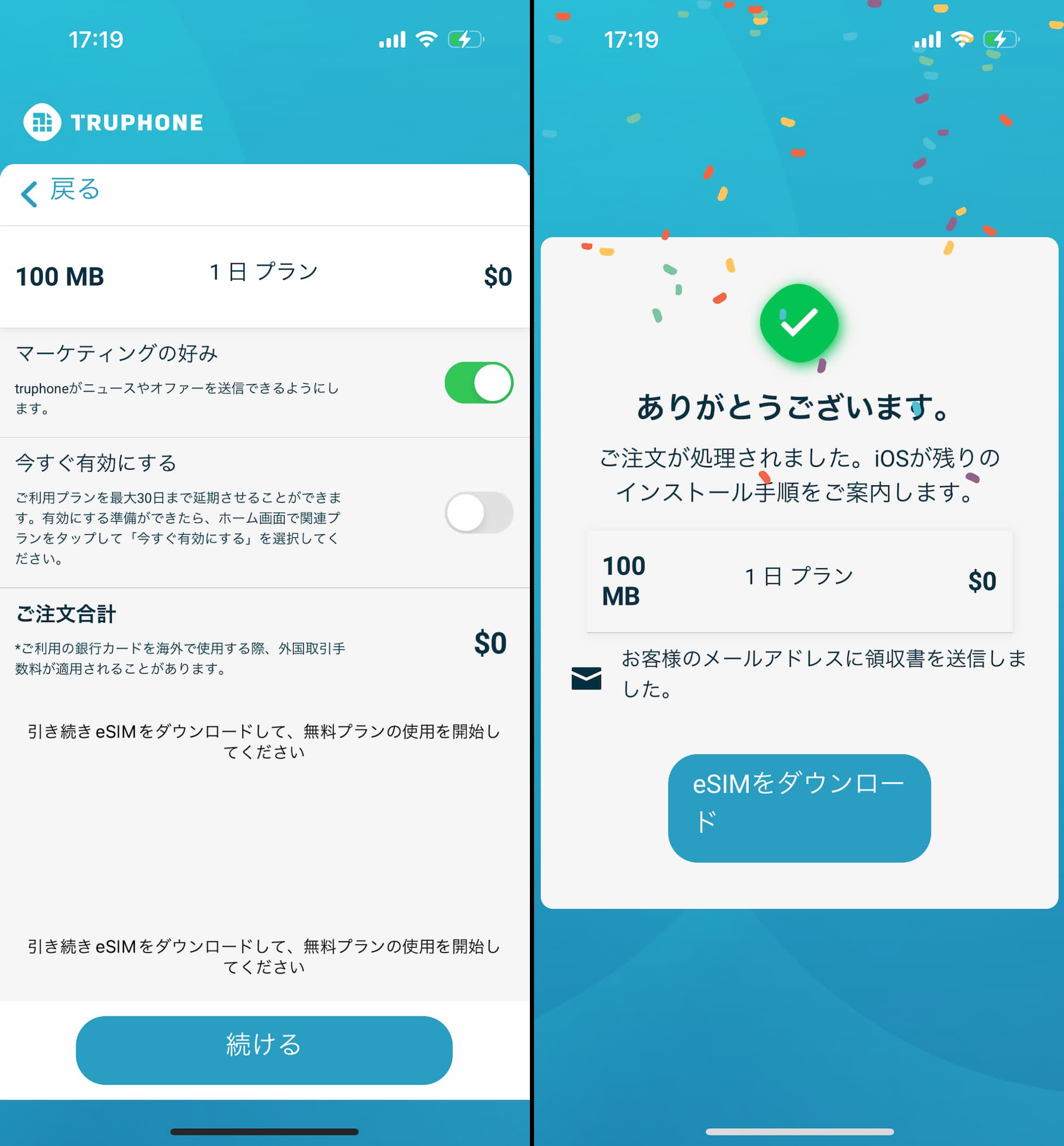
無料トライアルプランの場合は決済がないので、そのまま注文処理が完了し、eSIMをダウンロードできるようになります。
有料プランを購入する場合
データプランを購入する場合もプラン選択は無料トライアルと全く同じです。選択できれば「支払いを設定」をタップします。
次の画面で Promo Code を入力するフィールドがあるので、ESIMDB10 と入力後、横の適用ボタンをタップすると、10%割引になります。
決済はクレジット / デビットカードのみ。VISA、マスターカード、AMEX が利用できます。
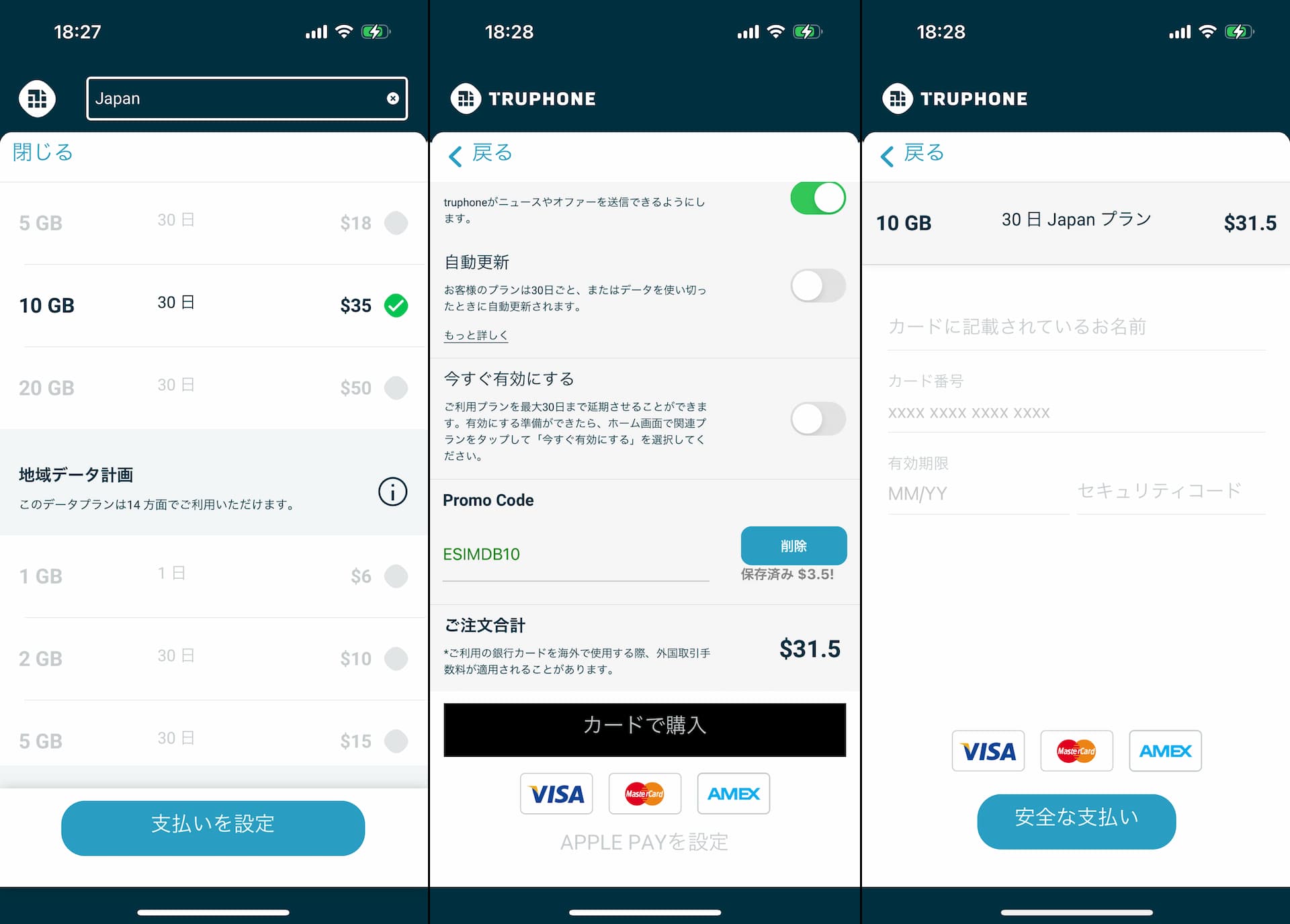
購入が完了すれば、無料トライアルプラン同様にeSIMをダウンロードする画面が表示されます。
eSIMをアクティベート
iOS版My TruphoneではQRコード不要でアプリから直接eSIMをインストールできるので便利です。
*安定したインターネット環境が必要です。
「eSIMをダウンロード」のボタンをタップすると、以下のようなeSIMアクティベート画面が表示されます。
ここでの操作はボタンをタップするだけなので非常に簡単ですが、場合によってアクティベートに数分ほどかかる場合があります。
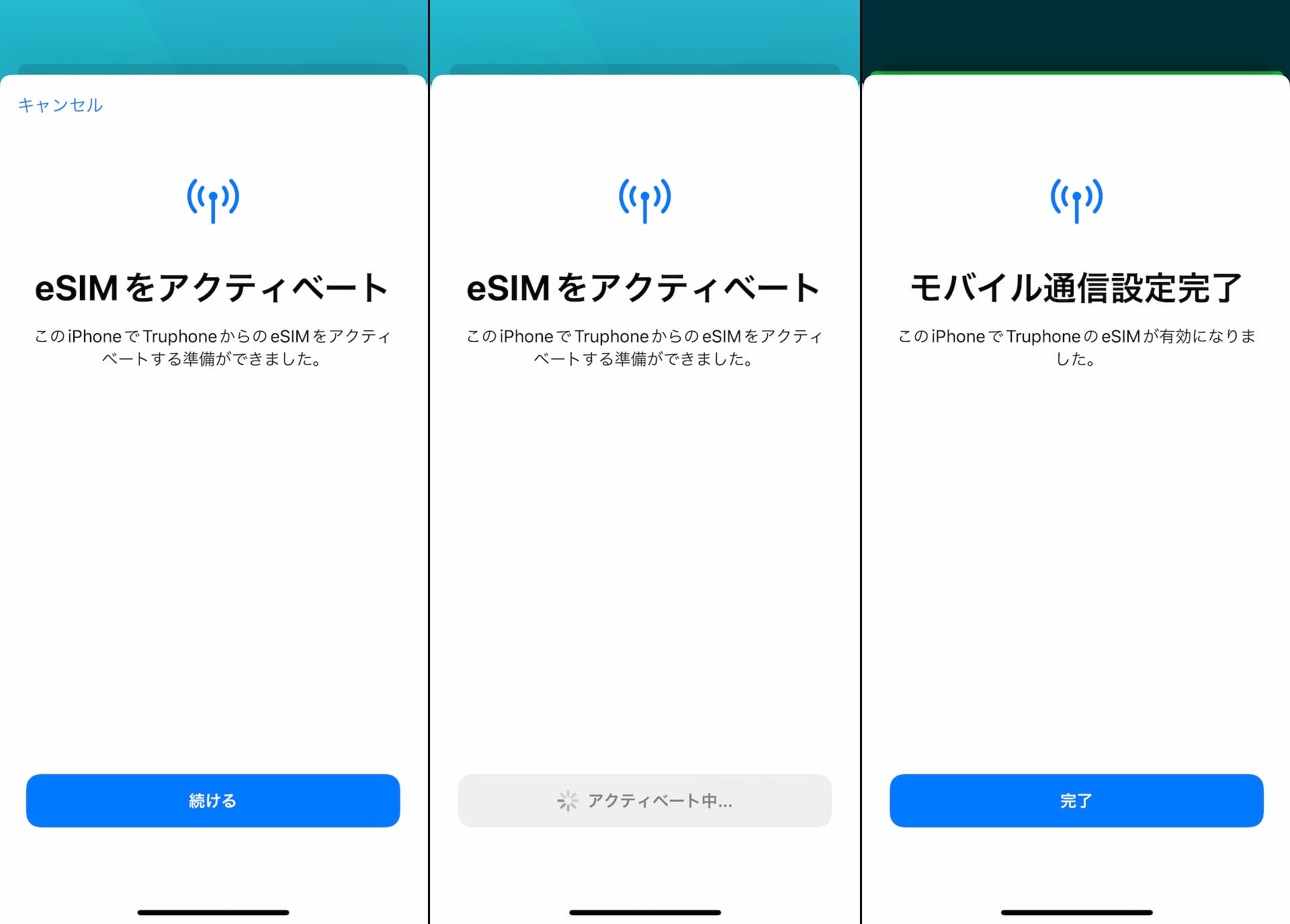
eSIMのインストールが完了すると、「モバイル通信設定完了」と表示され、そのまま以下のような設定画面に移ります。
*最初にモバイル通信プランの名称という画面が表示される場合はそこで名前(Truphone等)をつけることができます。
Truphoneは基本的に旅行時に使用するeSIMのため、基本はすべてメインの回線(主回線)の方を選択すればOKです。
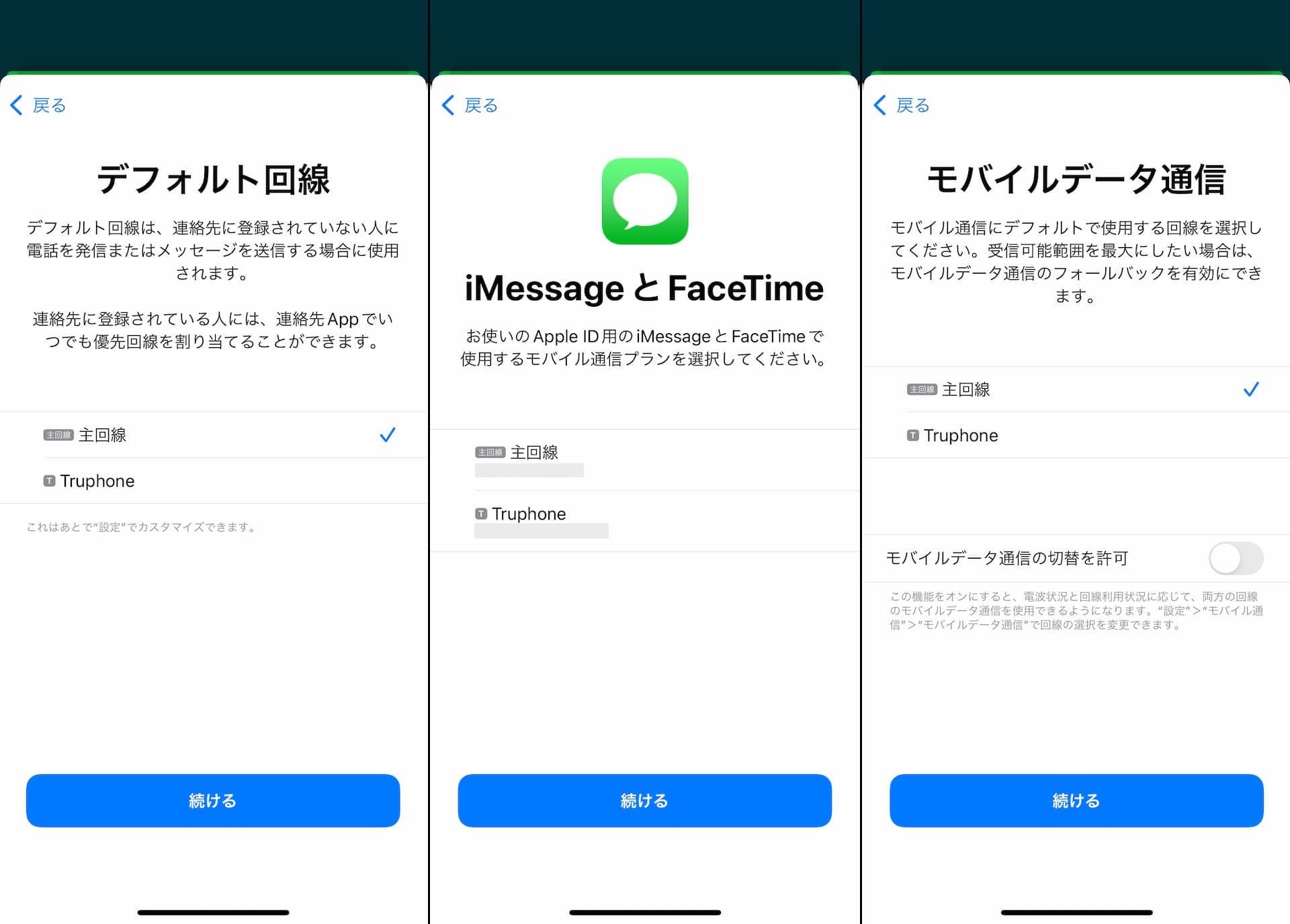
名称やこれらの設定はすべて後からいつでも変更ができます。
プランの有効化
実際にTruphone eSIMを使ってデータ通信を行う場合は、プランの有効化が必要です。(有効になったタイミングから有効期限スタート。)
eSIMのインストールが無事完了したら、My Truphoneを再度開きます。すると画面下にデータ容量と「アクティベーション待機中」と書かれた部分があるので、これをタップ。
そして「今すぐ有効にする」をオン =>「有効にする」ボタンをタップでプランの有効化が完了します。
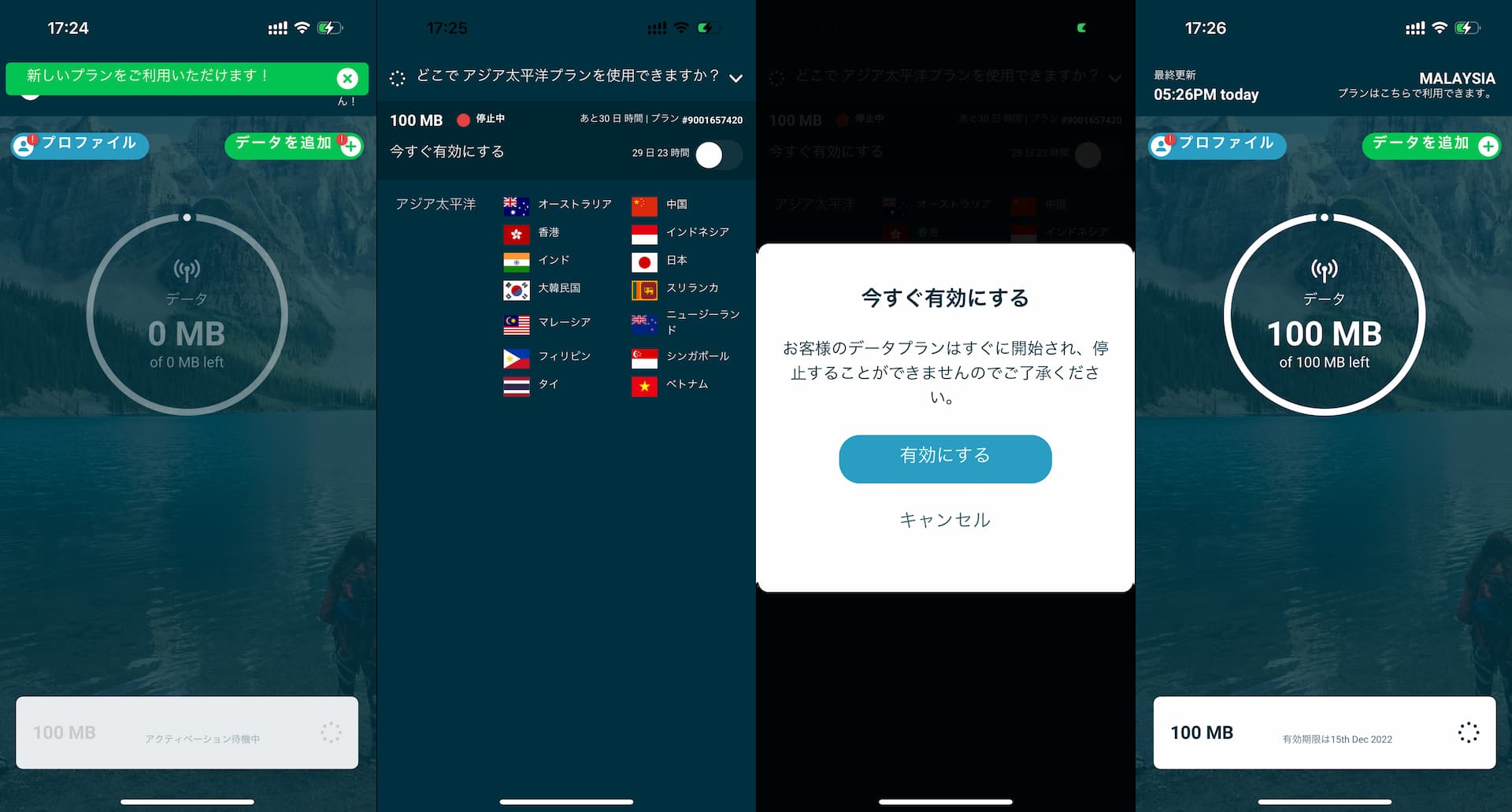
完了後はデータ容量が中央に表示され、有効期限も表示されるようになります。
あとは以下のようにモバイルデータ通信にTruphone eSIMを割り当てれば準備完了です。
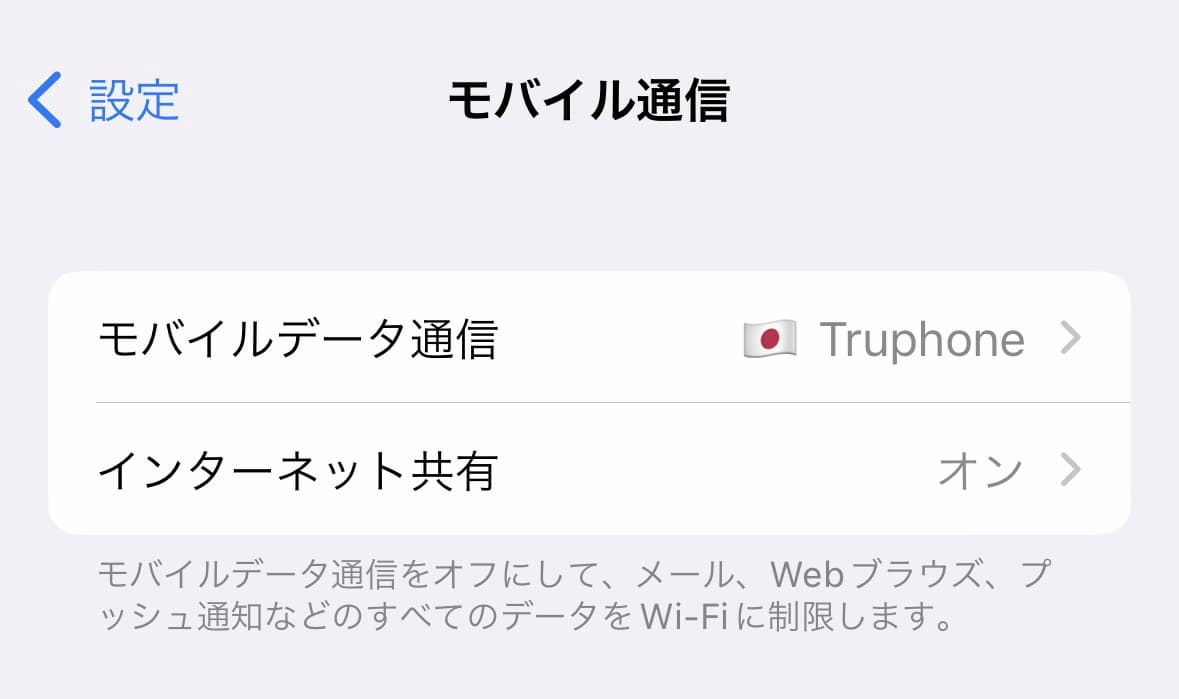
Truphoneアカウントの確認と認証
メールアドレスを使って登録した場合などは、Truphoneからメールアドレス認証のメールが届きます。
そのメールにあるボタンをクリックすると、以下のようなWebページが開くので、ここで名前とパスワードを入力してアカウント登録を完了させます。
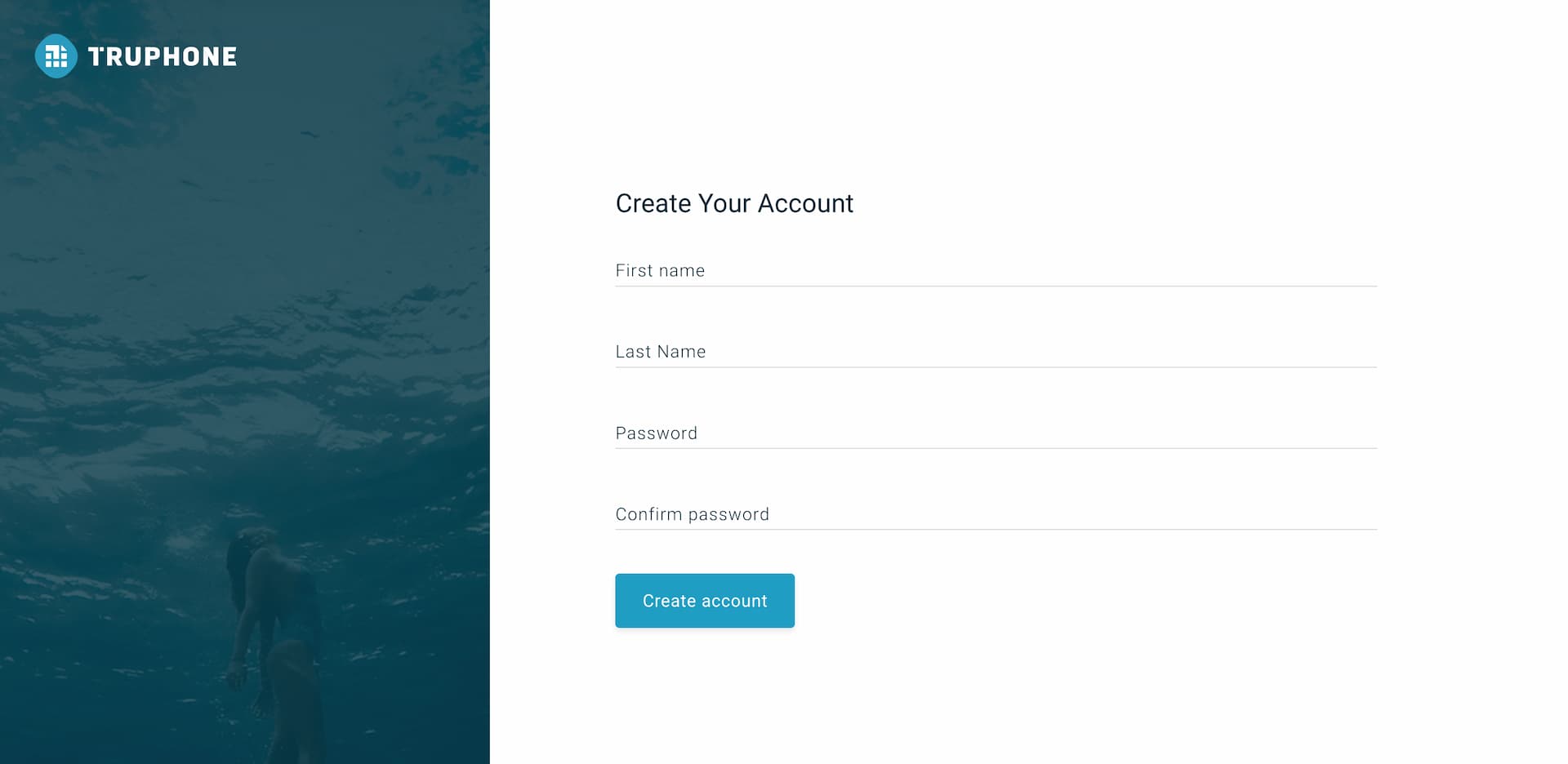
完了後↓
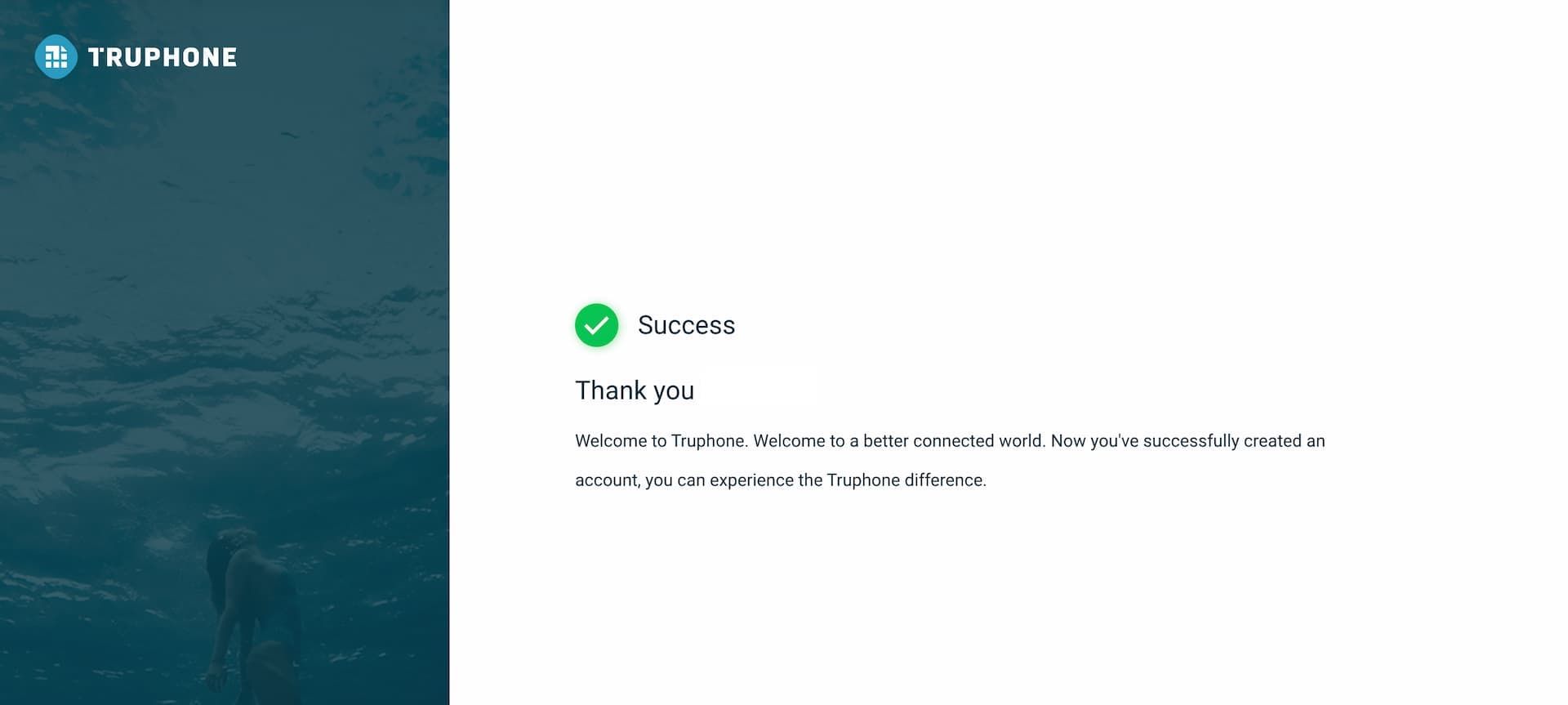
My Truphoneアプリでも、このアカウントの確認(登録完了)を行うと、マイ・プロファイルという画面が以下のように変わります。
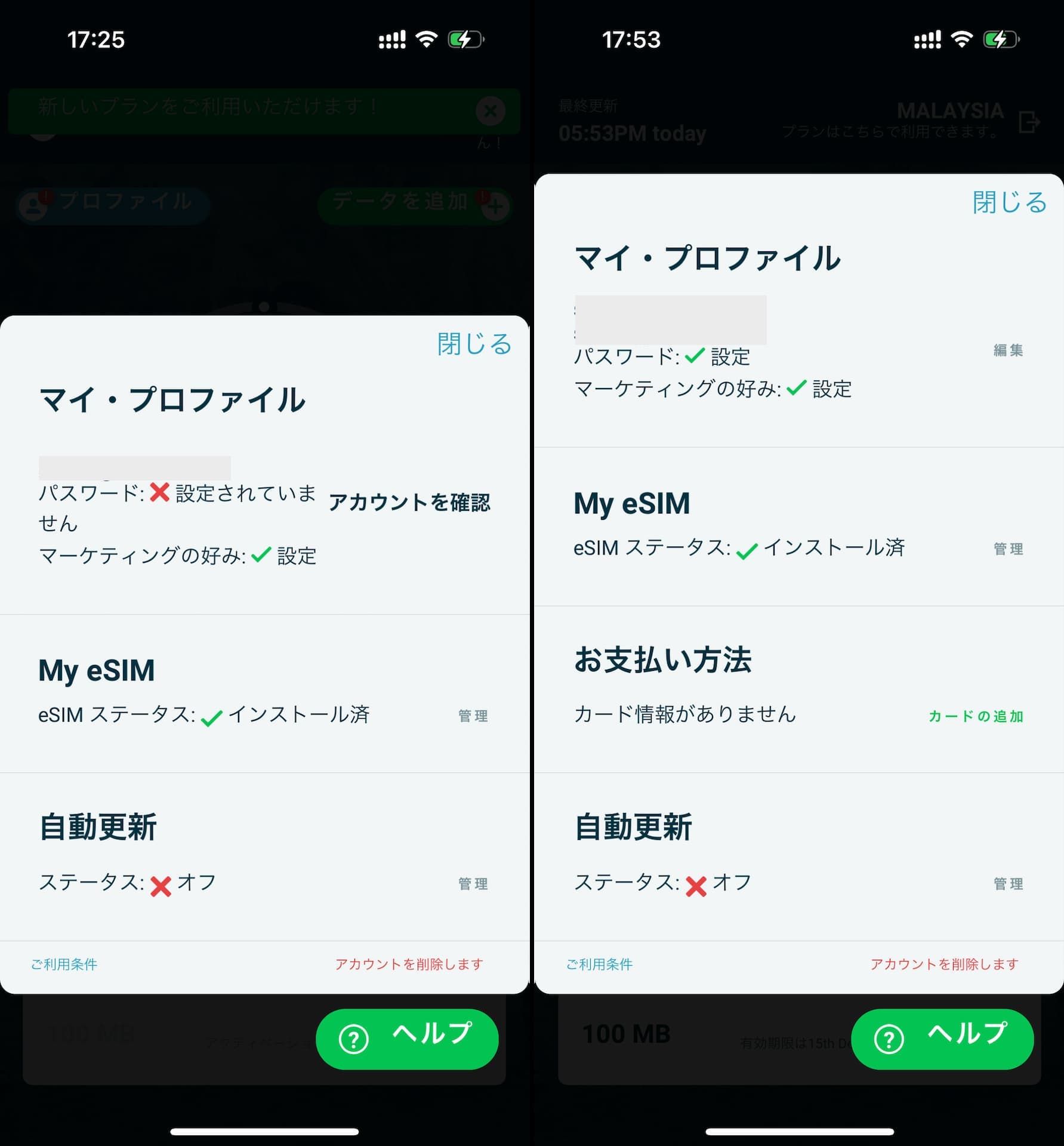
これでアカウントの確認(認証)が完了です。



