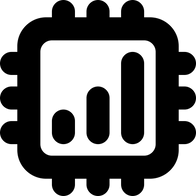手動入力でeSIMをiPhoneにインストールする方法【アクティベーションコードを使う】
SM-DP+アドレスとアクティベーションコードを使ったeSIMの追加方法の解説。
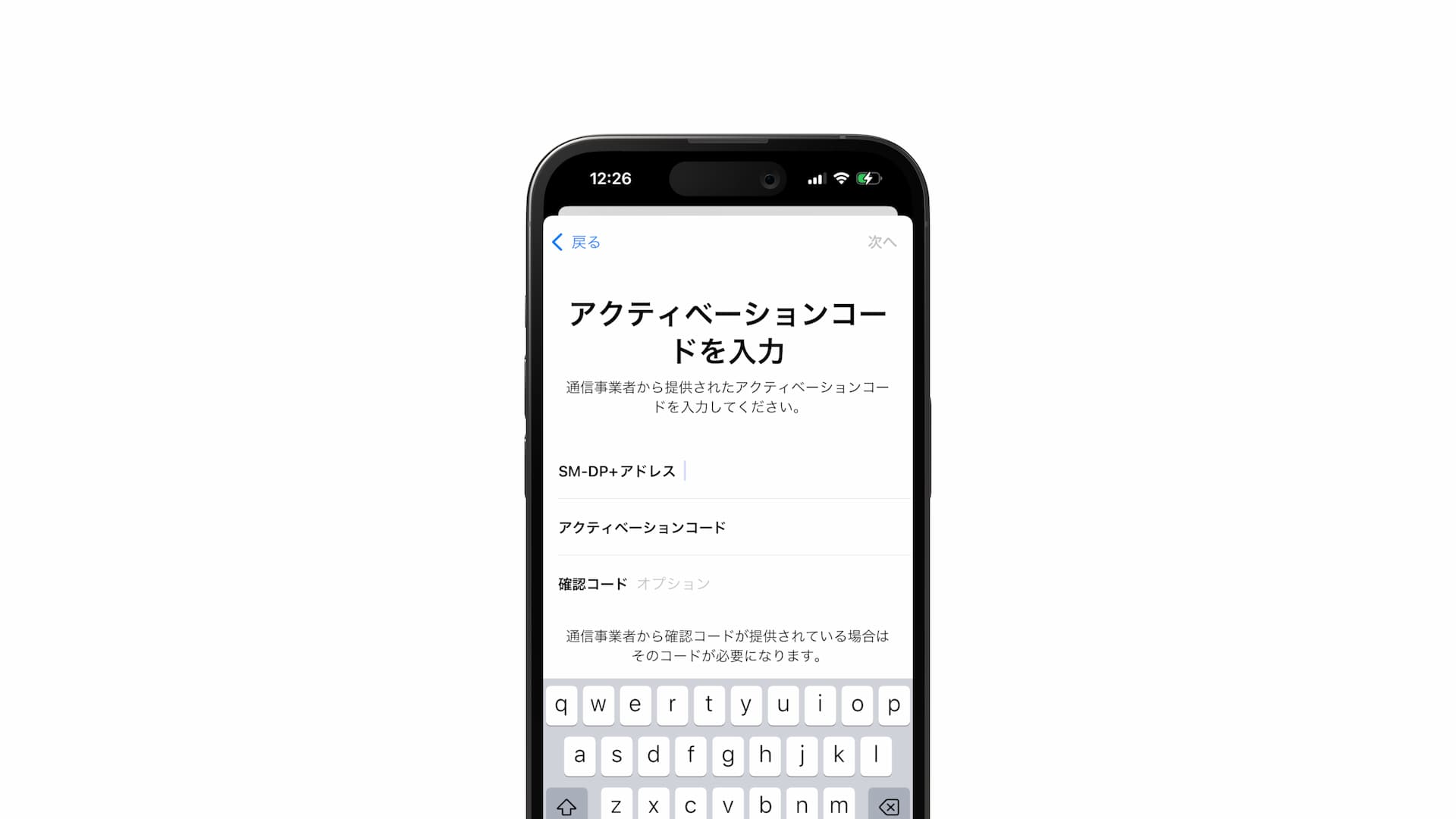
【重要アップデート】iOS 17では端末ひとつでもQRコードを使ったeSIMインストールが可能
2023年9月19日に正式リリースされたiOS 17では、QRコードを画像として写真に保存し、それを使ってeSIMを追加(アクティベート)することが可能になりました。
従ってここで紹介するアクティベーションコードを手動入力する必要なく、端末ひとつでeSIMのインストールができます。詳しくは以下の記事に画像付きで紹介しています 👇

以下に、SM-DP+アドレスとアクティベーションコードを使ってiPhoneにeSIMをインストールする手順を画像付きで紹介します。
この方法は、QRコードを表示させる端末や紙媒体がない時でも端末一つでeSIMを追加することができるので、とても便利です。
尚、事前に以下のことを必ず確認しておきましょう。
- お持ちのiPhoneがeSIM対応であること
- お持ちのiPhoneがキャリアロックのかかっていない、SIMフリーであること
また、eSIMをインストールする際には安定したインターネット環境が必要です。
iOS 16 での流れ
まず、設定 -> モバイル通信 -> eSIMを追加 と進み、(QRコードは使いませんが)「QRコードを使用」をタップします。
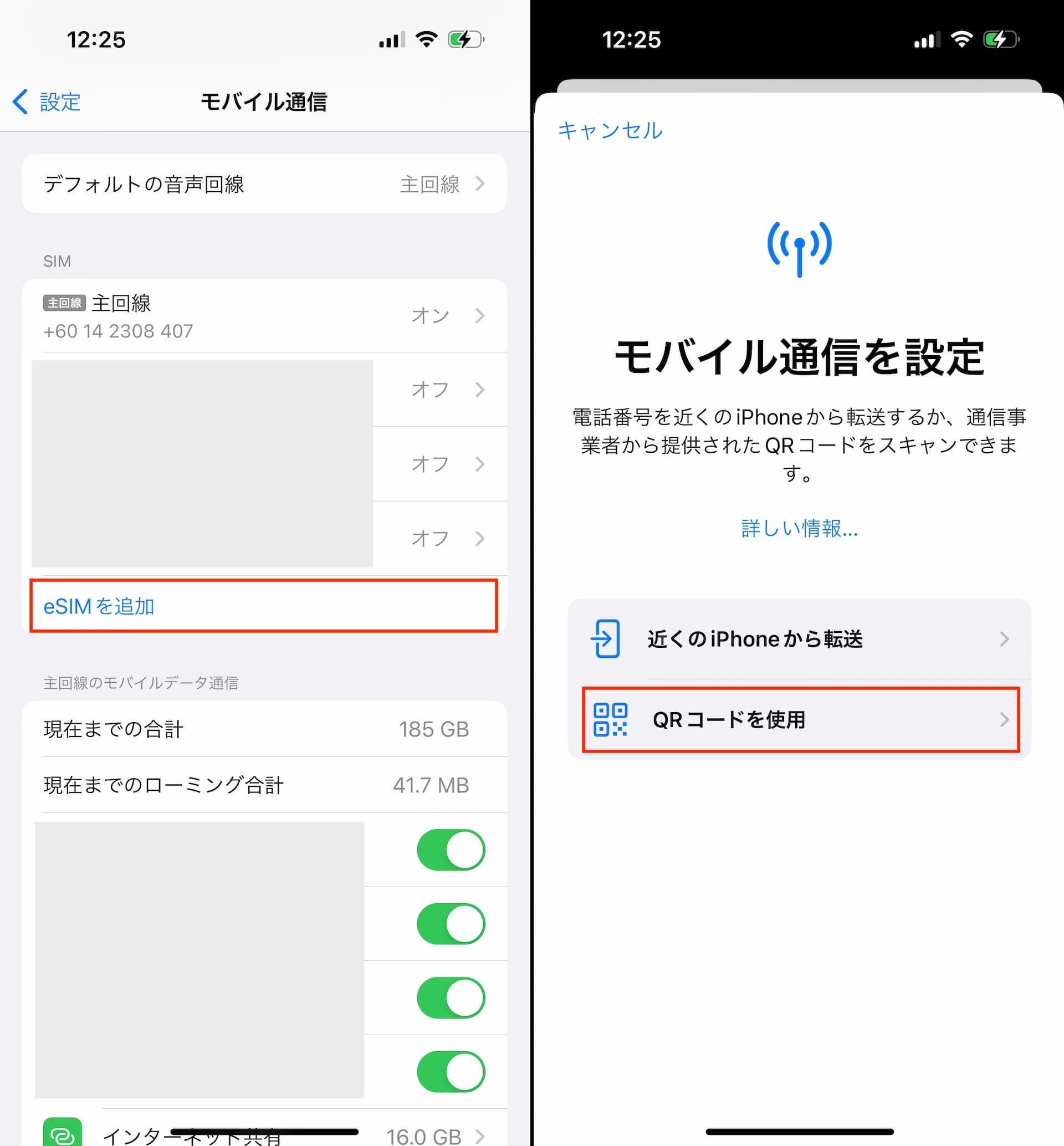
QRコードをスキャンする画面で、下の方にある「詳細情報を手動で入力」という部分をタップし、次の画面で
- SM-DP+アドレス
- アクティベーションコード
- 確認コード(あれば)
を入力します。これらのコードはeSIMをインストールするためのQRコードと一緒にメールなどで送られてくるはずなので、それをコピペすればOKです。
*スペースなど不要な文字が入らないよう注意しましょう。
(確認コードは不要の場合が多いと思います。)
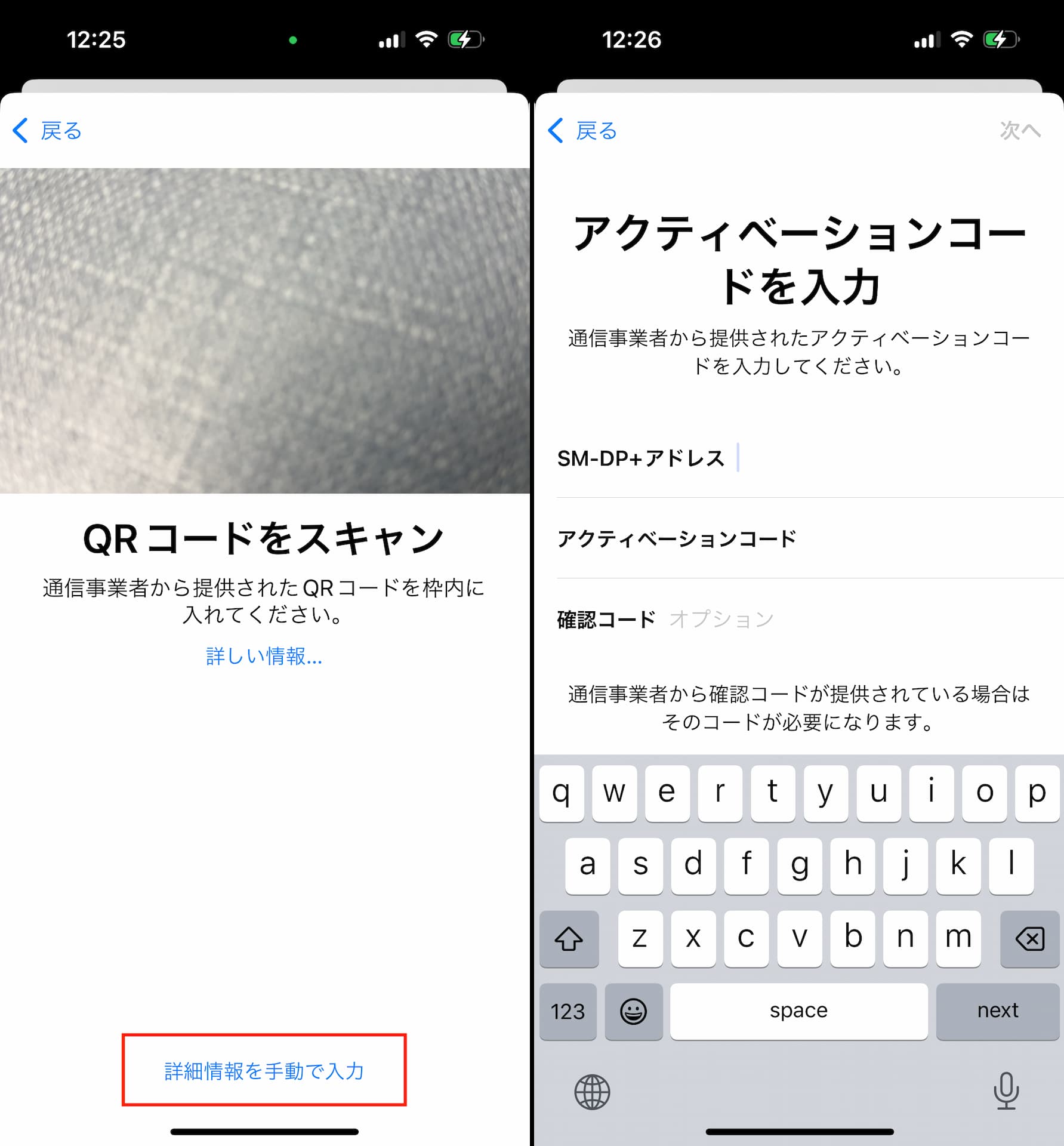
すべて入力が完了すれば、右上の「次へ」をタップ。
入力したコードがすべて正しければ、該当のeSIMをアクティベートする画面が表示されます。
これ以降はQRコードを使ったeSIMインストール方法とまったく同じです。
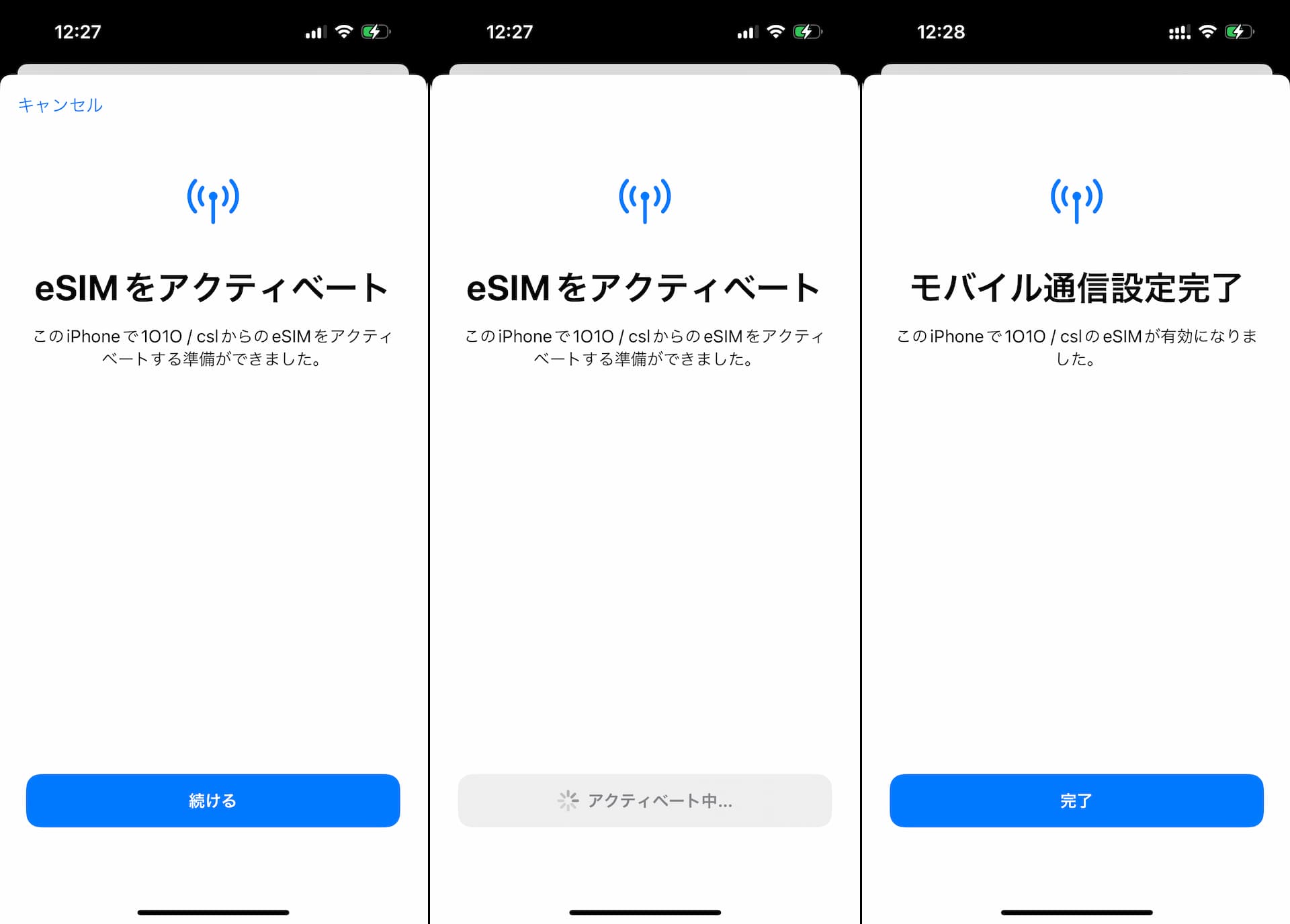
基本的には「続ける」や「完了」など表示されるボタンを順にタップしていけばOKです。
eSIMによっては「モバイル通信設定完了」の画面で終わるものもありますが、続けて以下のようにモバイル通信プラン(eSIM)の各種設定ができるものもあります。
*これらの設定はすべてあとから 設定 -> モバイル通信 -> 追加したeSIM から変更が可能です。
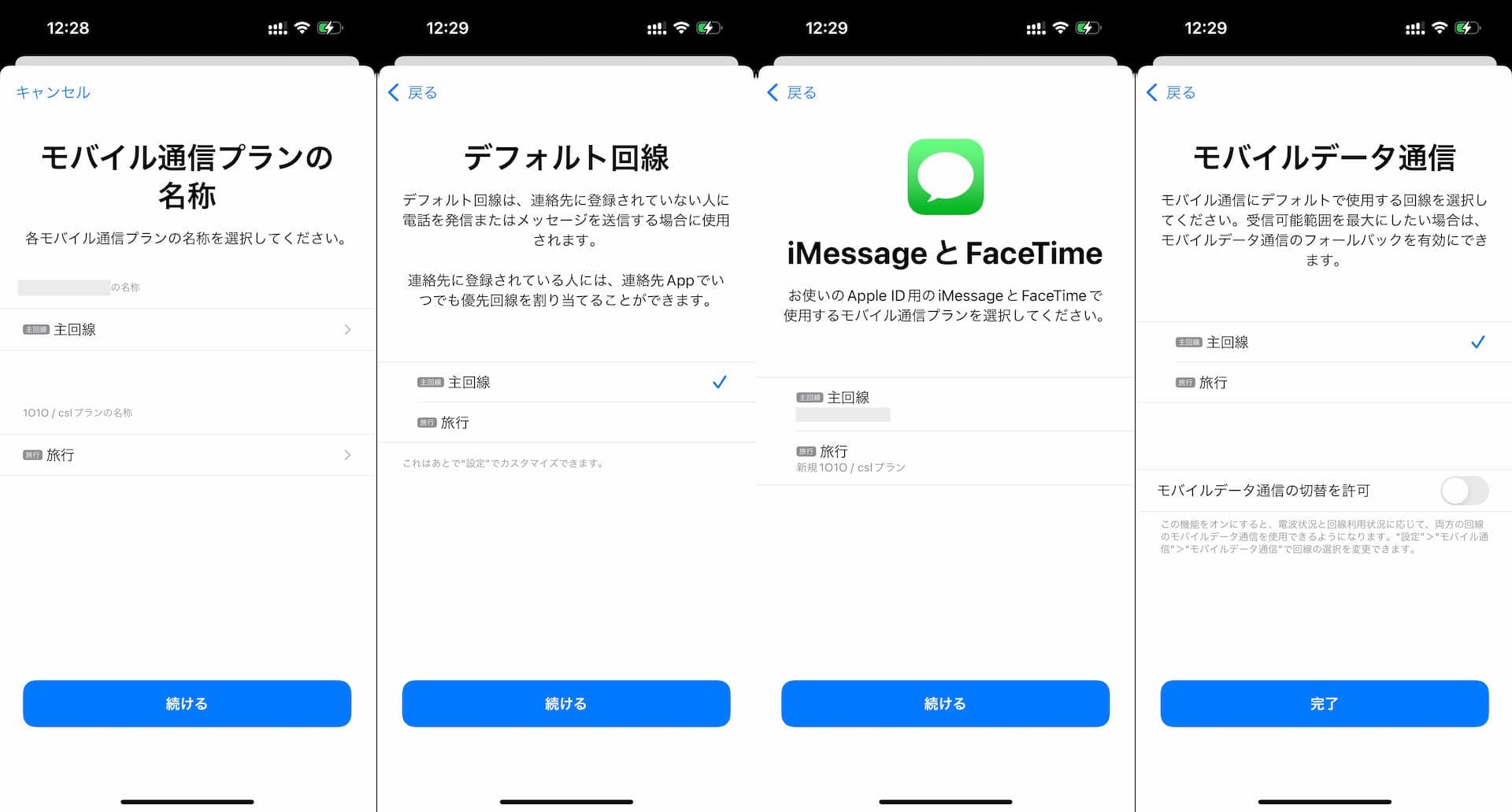
海外旅行などで一時的に使用するeSIMを追加する場合は、以下の設定を参考にしてみてください。
モバイル通信プランの名称
プリセットの「旅行」や、🇺🇸 などの「国旗絵文字 + eSIM名」等自由に設定
デフォルト回線
メインで使っているもの(= 元々あった「主回線」など)
iMessage と FaceTime
選択する必要なし
モバイルデータ通信
メインで使っているもの(= 元々あった「主回線」など)
*モバイルデータ通信の切替を許可はオフ
以上が詳細情報を手動で入力してeSIMをiPhoneに追加する方法の流れです。