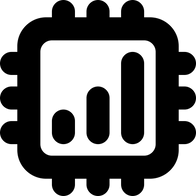SimOptions の eSIM の購入方法
SimOptionsのサイトでのeSIM購入方法を画像付きで詳しく、ステップごとに紹介します。
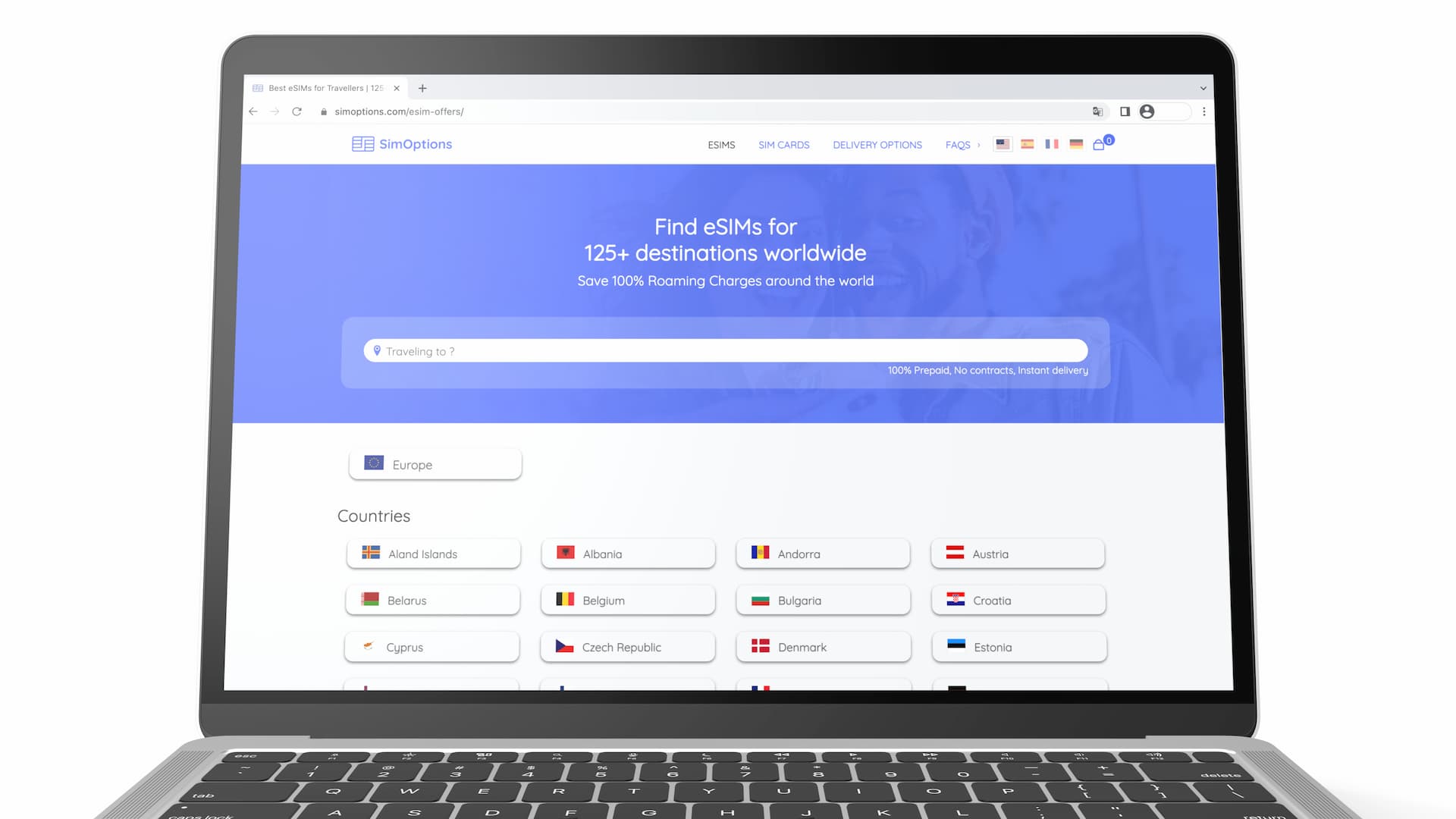
この記事では、SimOptionsのeSIMの購入方法をスクリーンショット付きで詳しく解説します。
SimOptions はさまざまな旅行者向けプリペイドeSIMを取り揃える、マーケットプレイスです。購入できるeSIMの詳細については以下公式サイト(英語)をご覧ください。

SimOptions公式サイトからのeSIM購入方法
SimOptionsのサイトは現在英語、スペイン語、フランス語、ドイツ語にのみ対応、日本語には対応していませんが、購入自体は非常にシンプルなため中学レベルの英語で十分購入が可能です。
まずはSimOptionsのサイトにアクセスします。
画面中央には検索フィールドがあり、ここで渡航先の国あるいは地域名を(英語で)入力すると、そのページへ飛ぶことができます。
あるいは検索フィールド下にアルファベット順に国が並んで表示されているので、スクロールしてその中から選ぶこともできます。
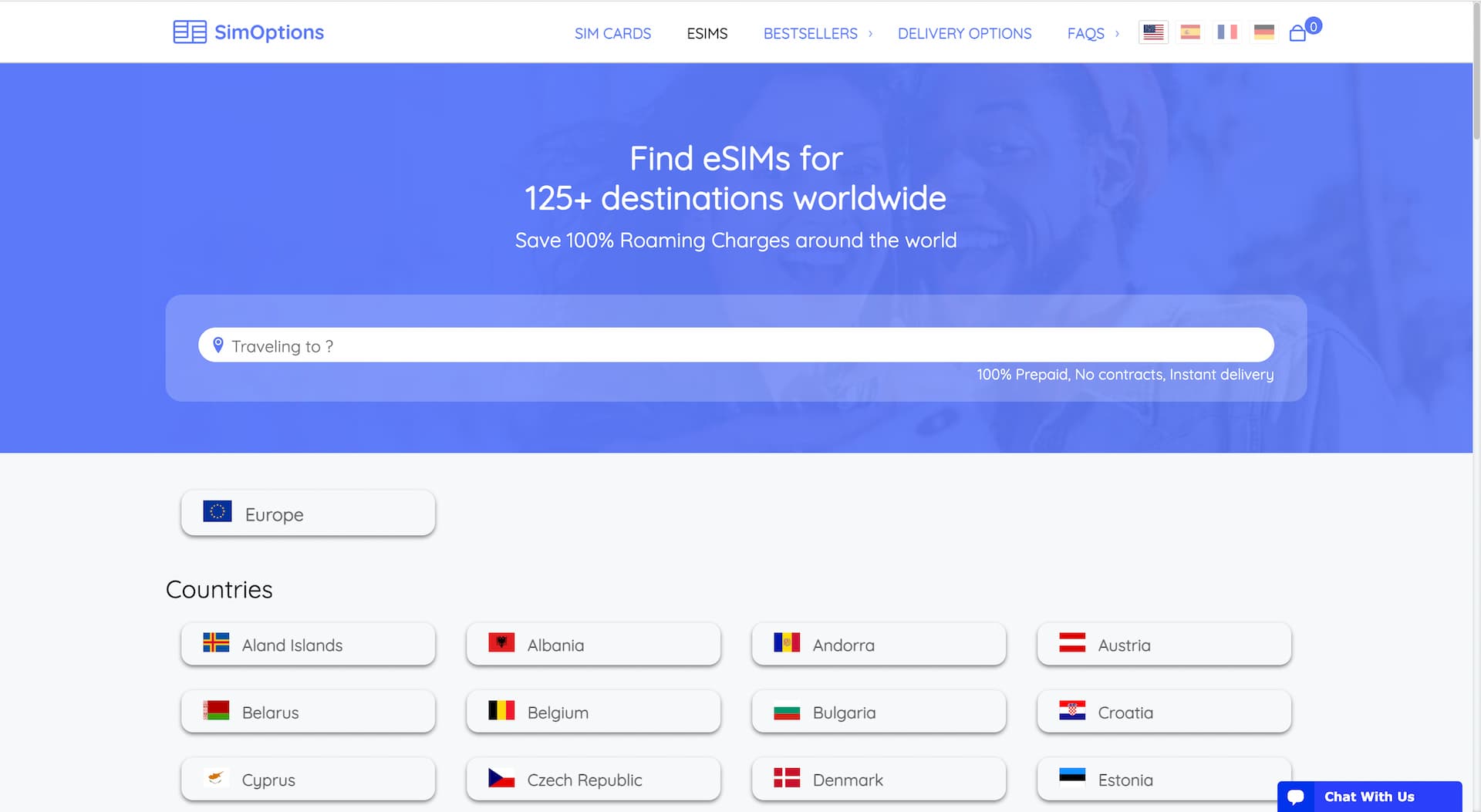
特定の国や地域のページでは、利用可能なeSIMが一覧で表示されます。下のヨーロッパページのように複数ある場合もあれば、一つだけという場合もあります。
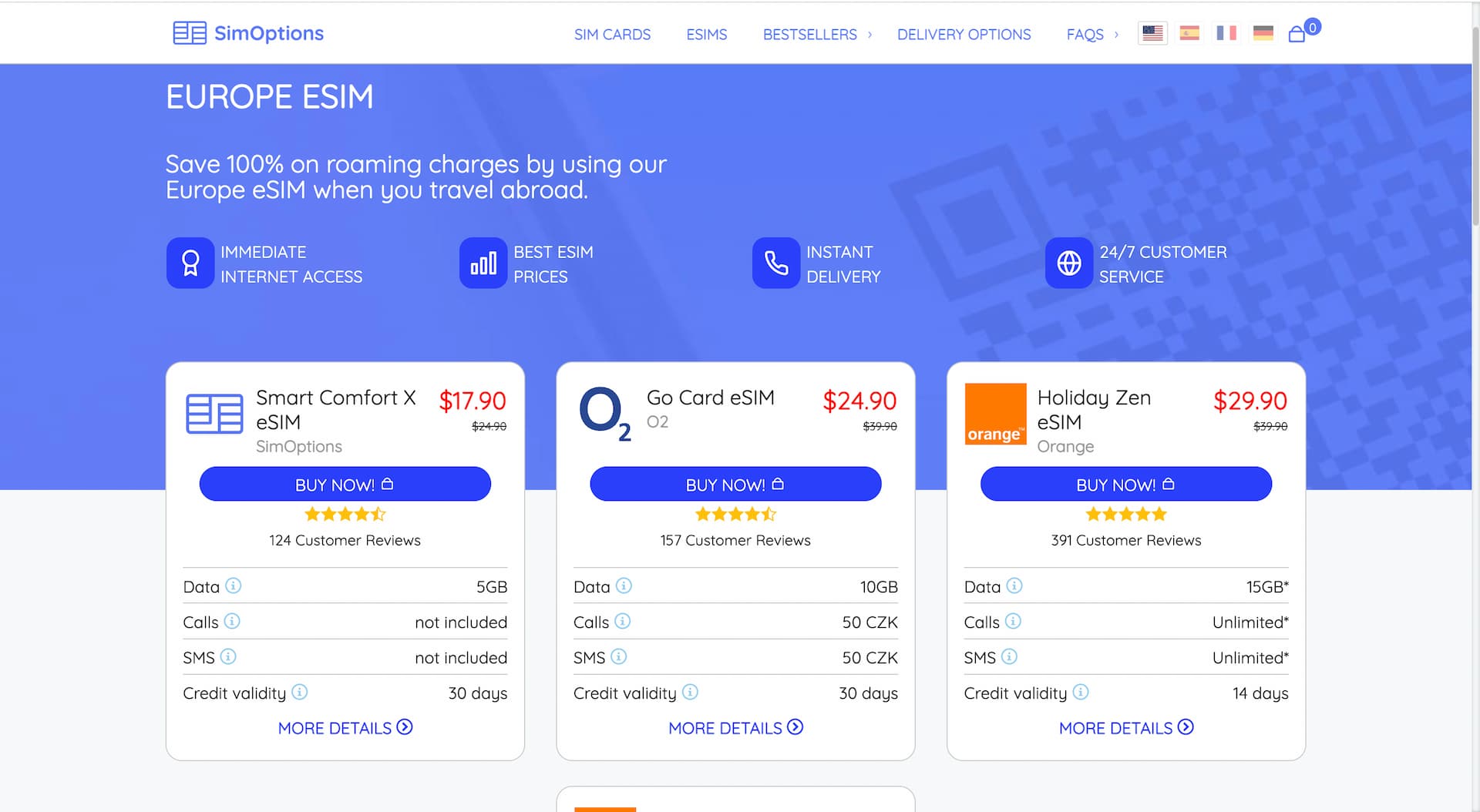
各eSIM(商品)の詳細は MORE DETAILS をクリックすると表示されます。ここで利用可能な国やトップアップ(追加のデータ購入)などの情報を確認することができます。
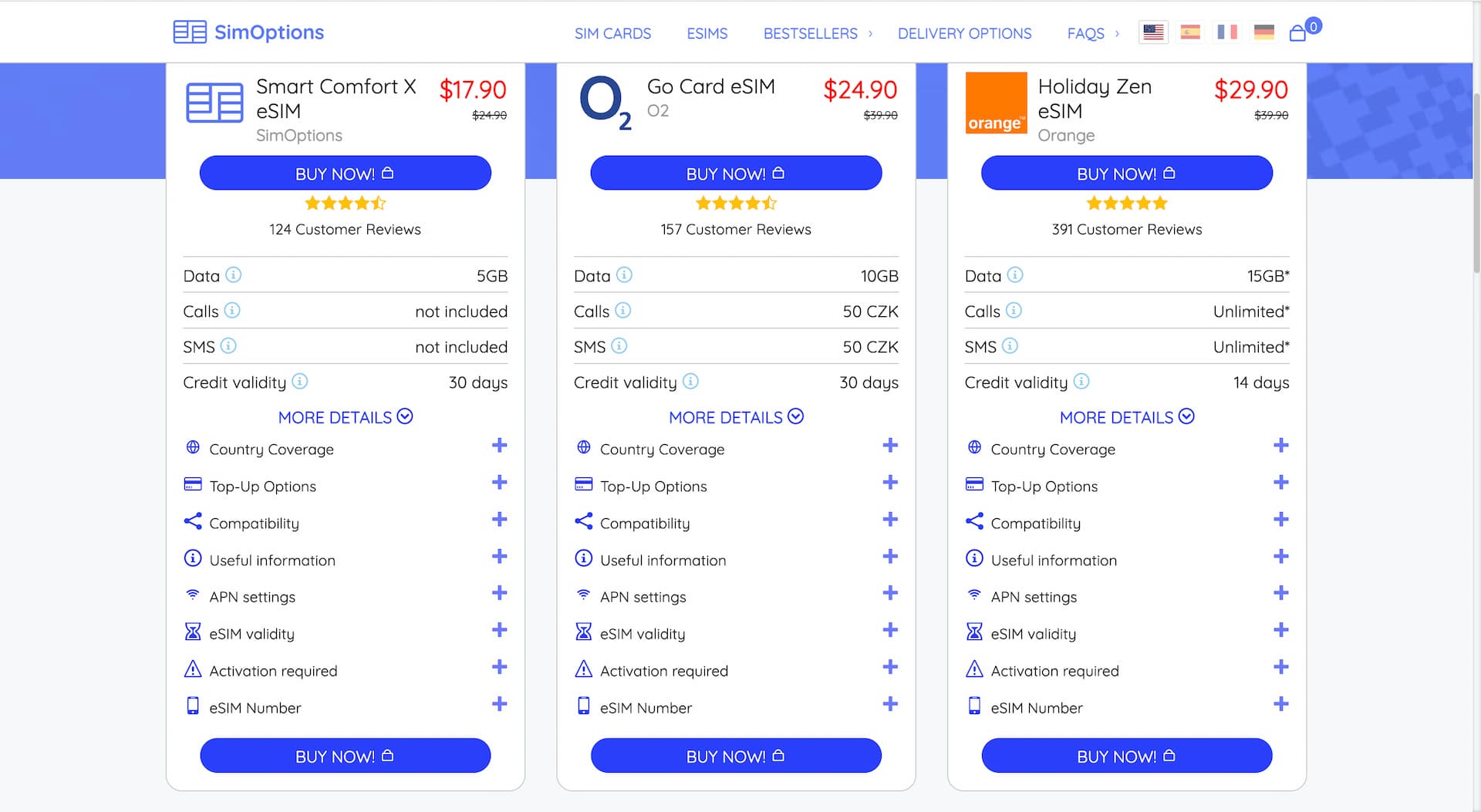
購入するeSIMが決まれば、 BUY NOW! をクリックしてチェックアウト画面に進みます。
チェックアウトは以下3つのステップに分かれています。
- Contact information(購入者情報)
- Billing information(住所)
- Payment method(決済方法)
SimOptions ではアカウントというものが存在しないため、サインアップやアカウント登録といったステップはありません。
まず Contact information の画面では、名前、メールアドレス、電話番号を入力します。電話番号については特に指定はないため、どの国の番号でもOKです。
*メールアドレスはeSIMインストール用のQRコードの送付先になるので、間違えないように入力してください。
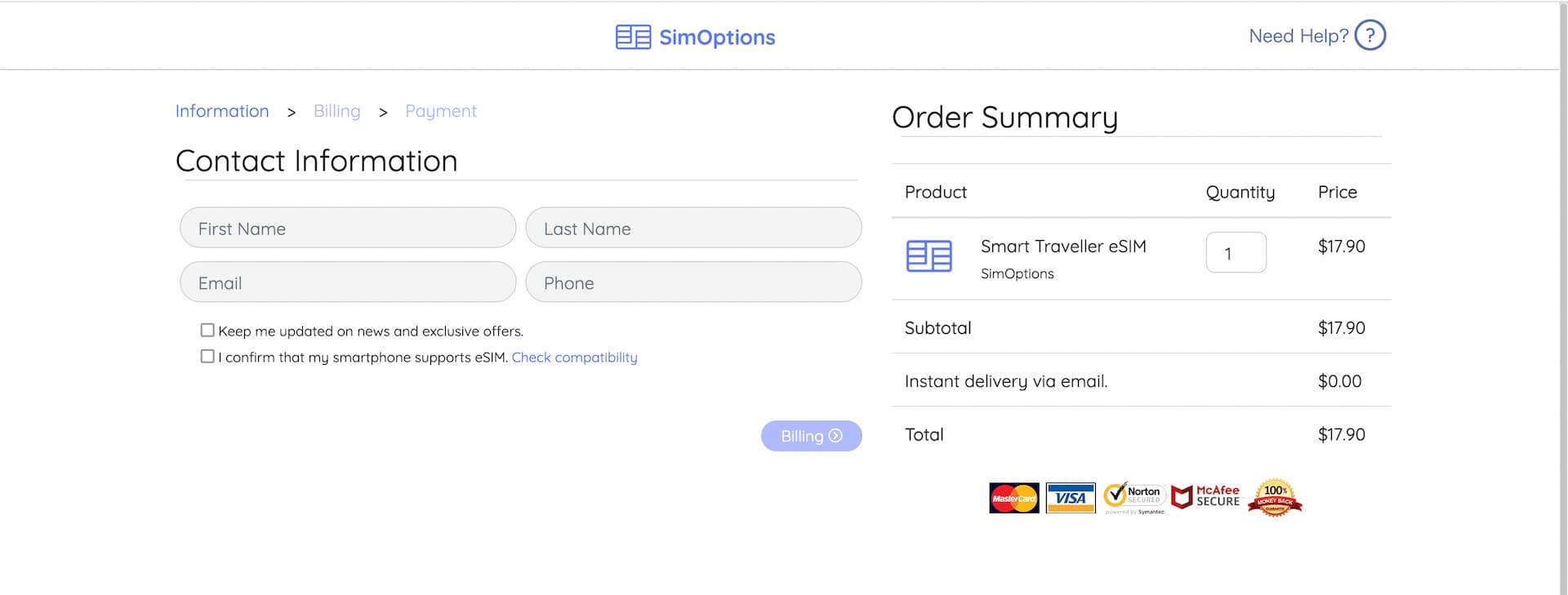
次の Billing Address では住所を入力します。Japan を選択すると、都道府県はプルダウンメニューから選択できます。ZIP Code = 郵便番号です。
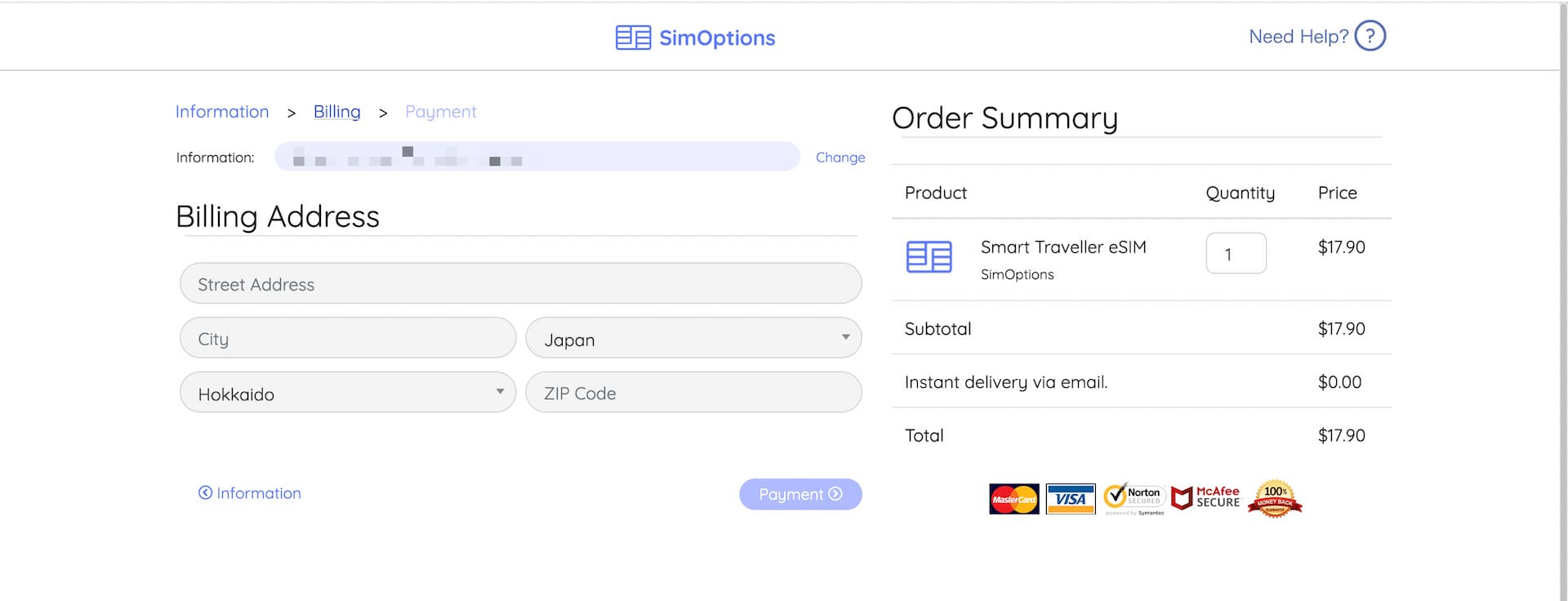
最後に Payment で、クレジットカード決済かPayPal決済を選択します。
尚、画面右側の Order Summary で内訳を確認できますが、隠れ費用などもなく、明瞭会計です。
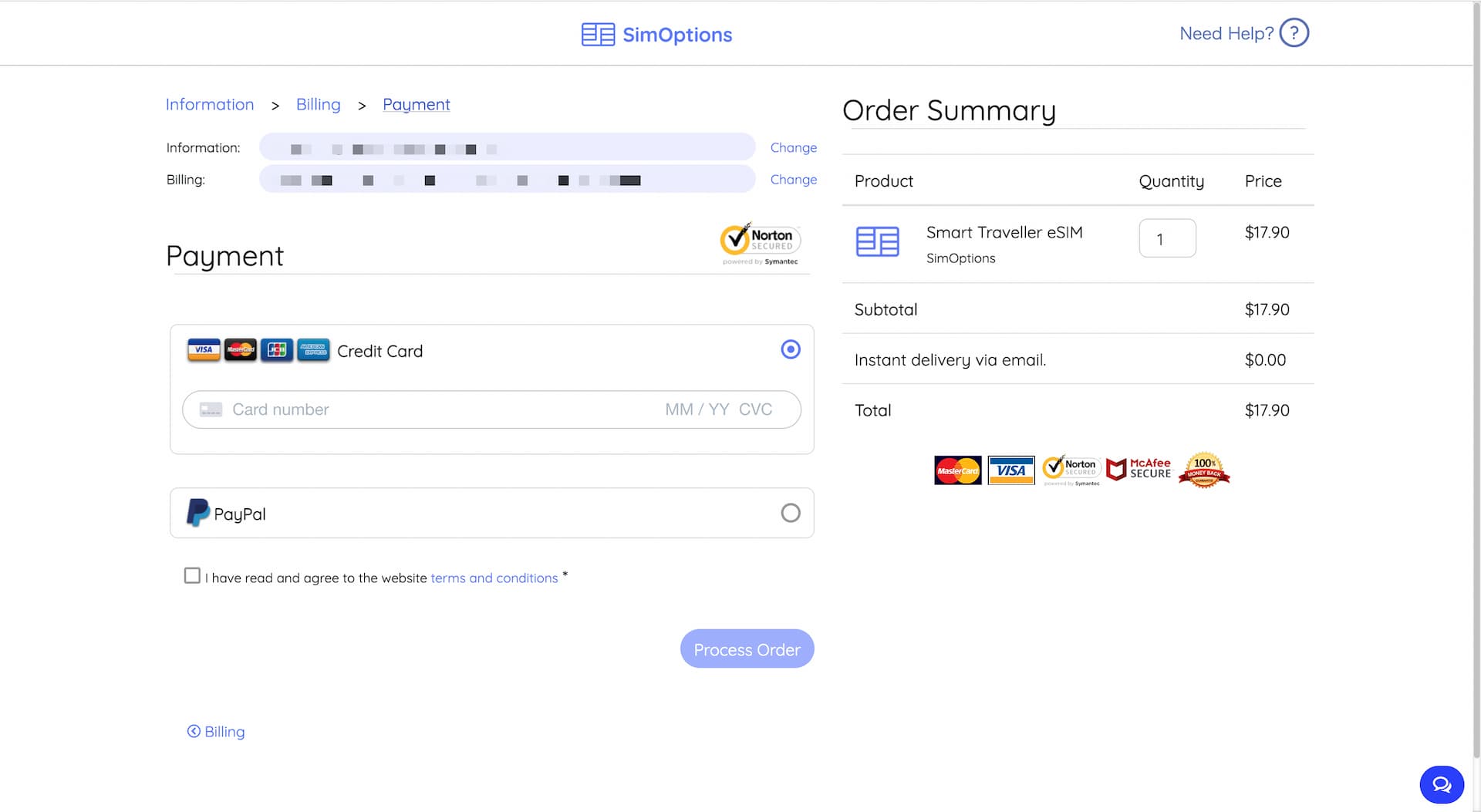
決済が問題なく終われば、eSIM購入は完了。以下のようにオーダーの詳細が表示されます。
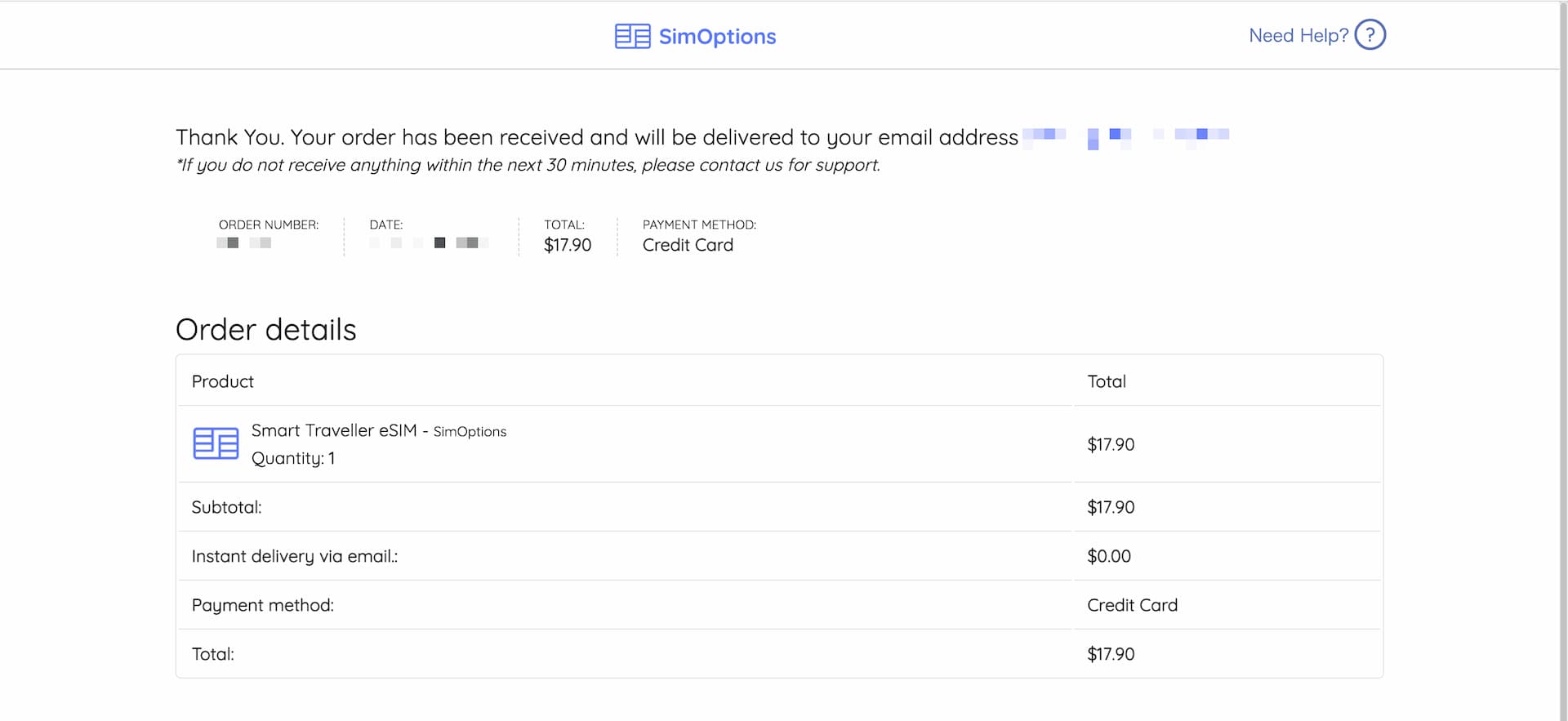
この時点で SimOptions から「Invoice for order #xxxx」といった件名のメールが届くはずです。そのメールにPDFが添付されており、そこに購入したeSIMインストール用のQRコード及びインストール方法などが記載されています。
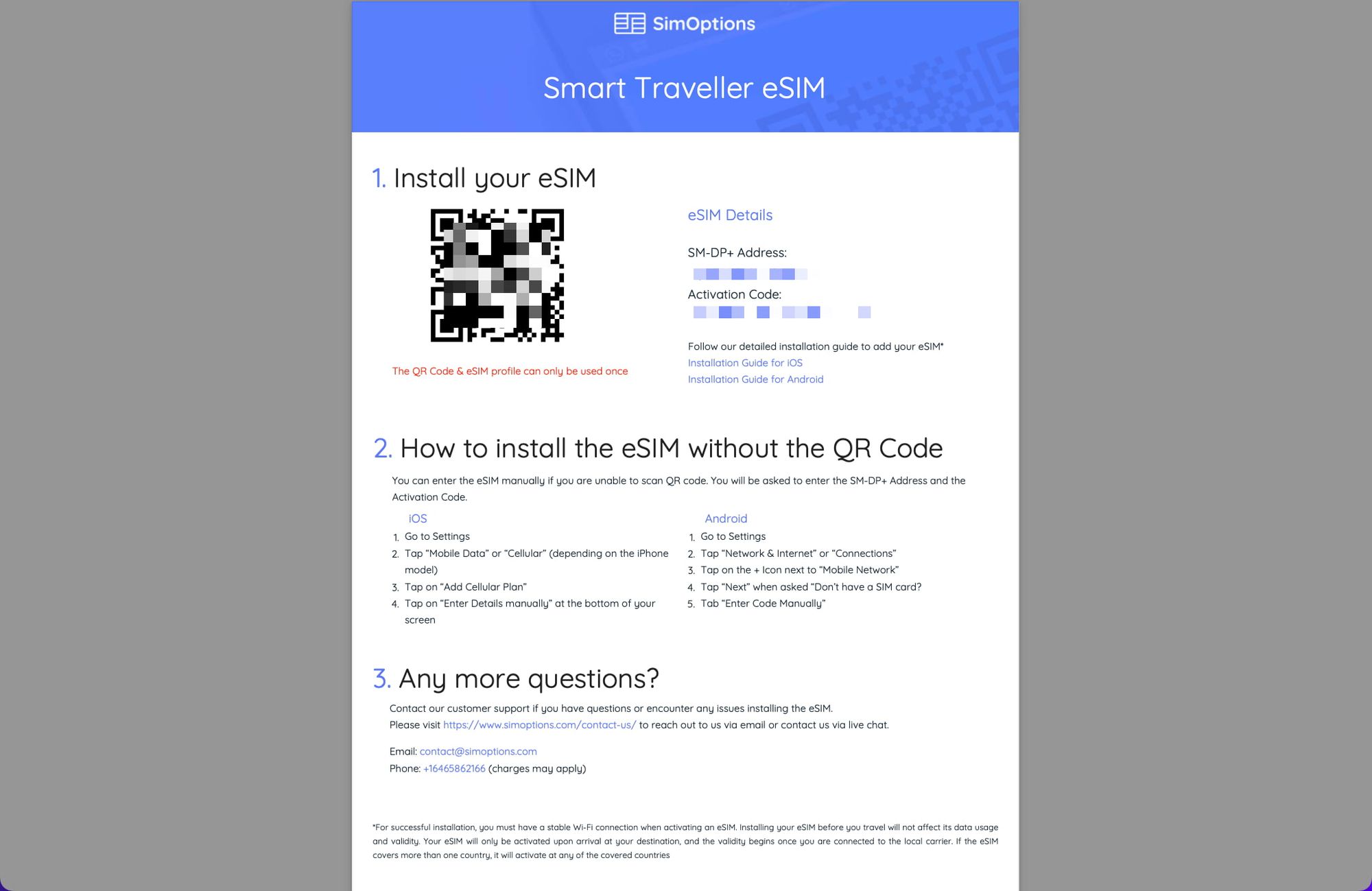
QRコードの利用は一回限りなので、間違っても途中でインストールを中断/中止したり、インストールしたeSIMを削除しないようにしましょう。
尚、iPhoneについてはQRコードを使ったeSIMインストール方法を以下の記事で解説していますので、参考にしてみてください。