QRコードを使ってeSIMをAndroid端末にインストールする方法
QRコードを使ったeSIMのインストール手順をスクリーンショット付きで紹介します。
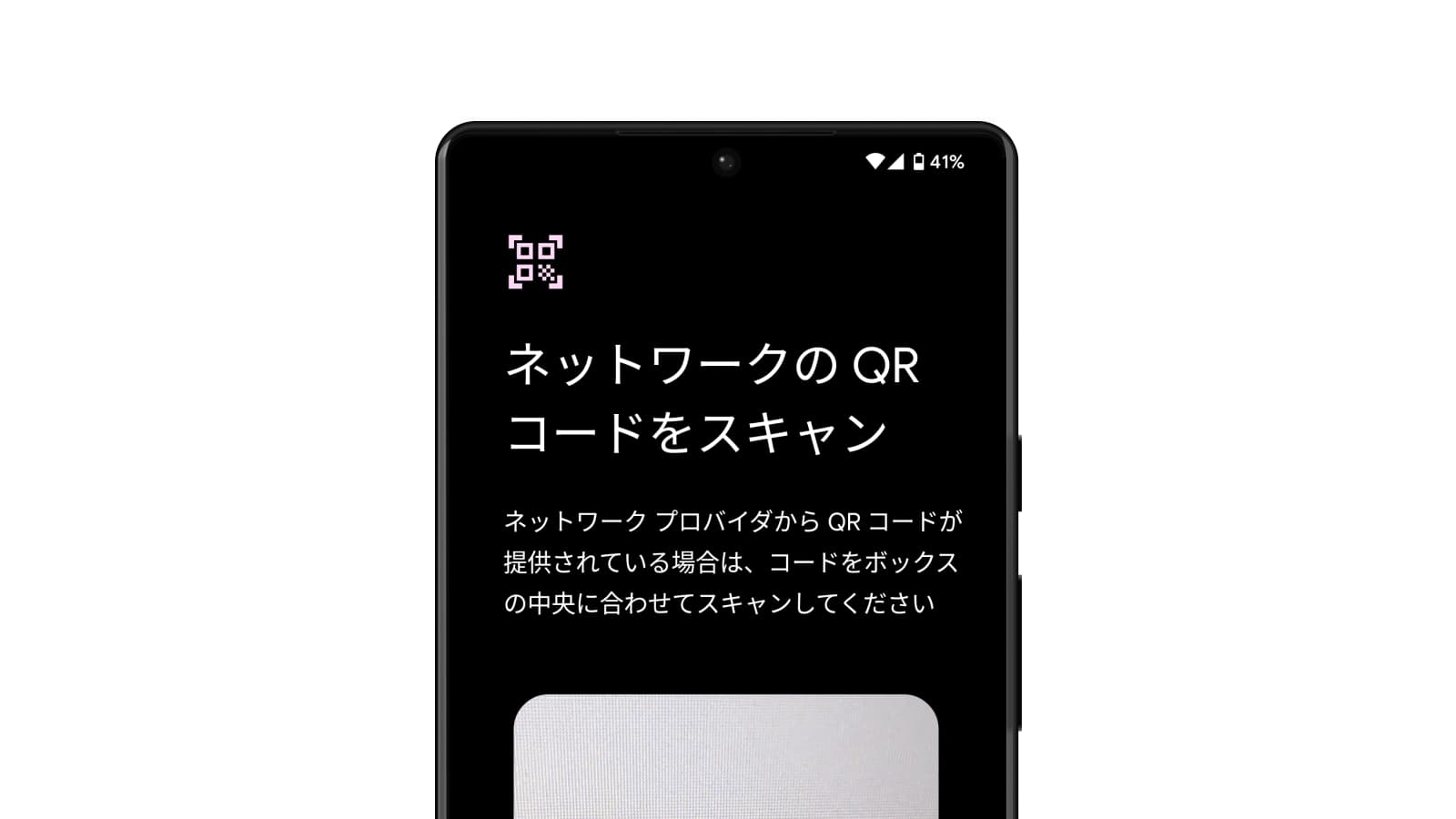
この記事では、QRコードを使ってAndroid端末にeSIMをインストールする方法を実際の画像付きで紹介します。
ここではスマートフォンでの操作方法を説明しますが、タブレットでも基本的に操作は同様です。
まず事前に、以下のことを必ず確認しましょう。
- お持ちのAndroid端末がeSIM対応であること
- お持ちのAndroid端末がキャリアロックのかかっていない、SIMフリーであること
eSIMをインストールするには、安定したインターネット環境が必要です。WiFi、モバイルデータ通信どちらでもOKですが、WiFiがベターです。
また、eSIMをインストールする端末とは別に、QRコードを表示する端末(あるいは印刷した紙)が必要になるので注意が必要です。
QRコードを読み取る
設定から、ネットワークとインターネットに移動し、SIM横の + アイコンをタップします。
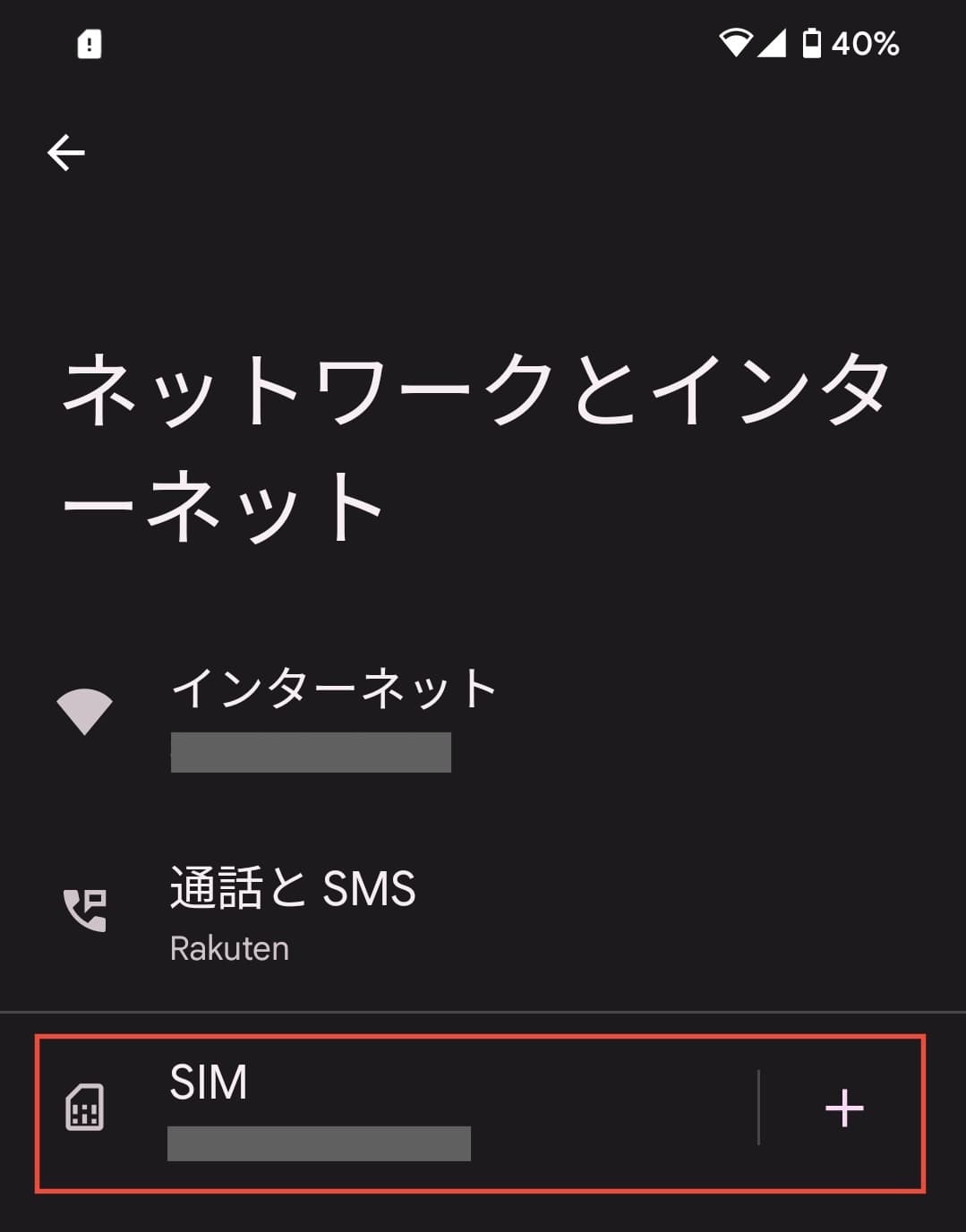
「モバイルネットワークへの接続」という画面が表示されるので、画面下部の「SIM をダウンロードしますか?(eSIMを使用して番号を追加)」をタップ。
次の「SIMのダウンロード」の画面では右下の「次へ」をタップ。
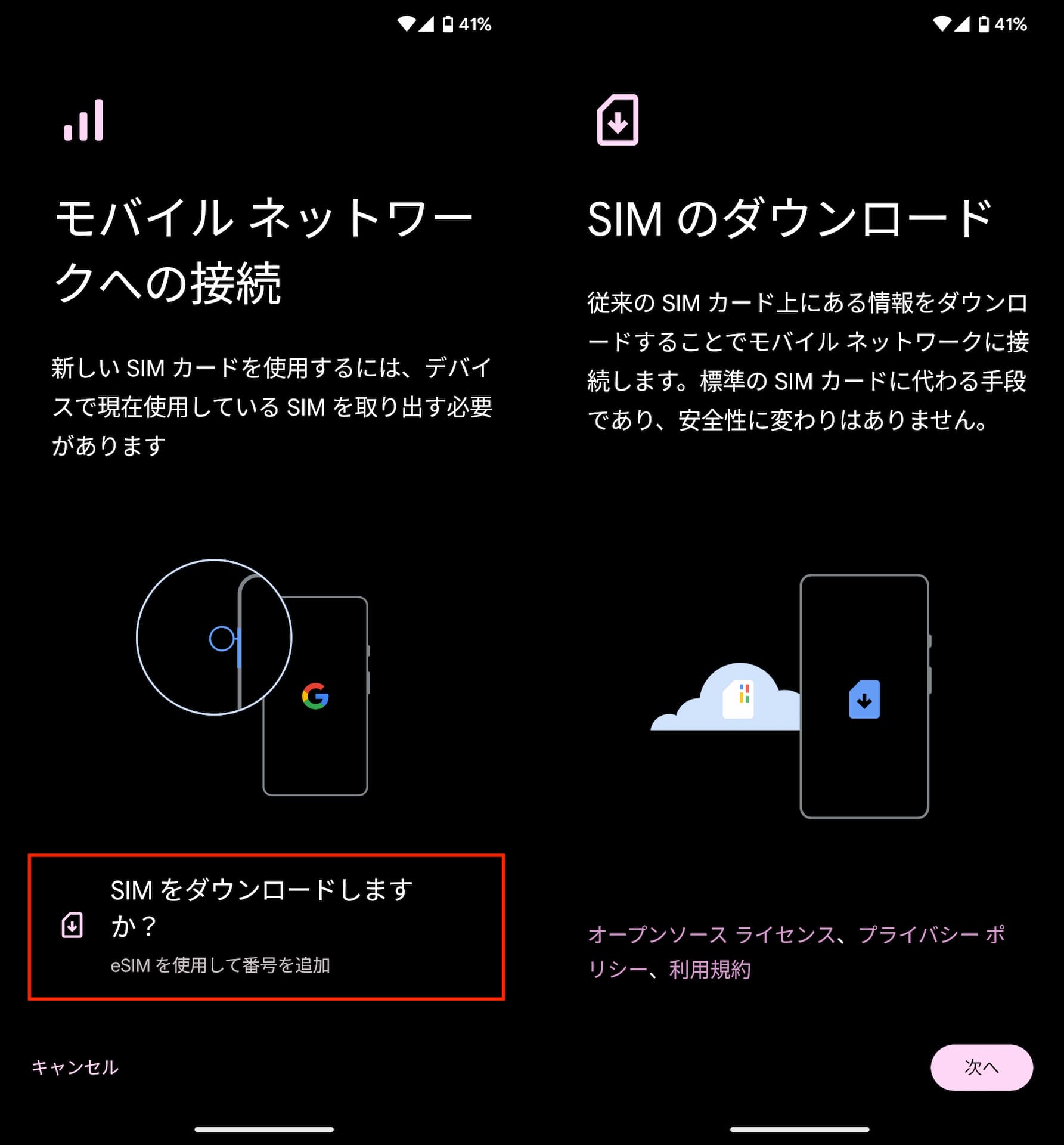
画面中央に枠(正方形のボックス)が表示され、カメラが立ち上がるので、QRコードをその枠に入れてスキャンを行います。
eSIMをダウンロード
QRコードが正常に機能すると、右下にダウンロードボタンが表示されるので、タップしてeSIMのインストールを開始します。
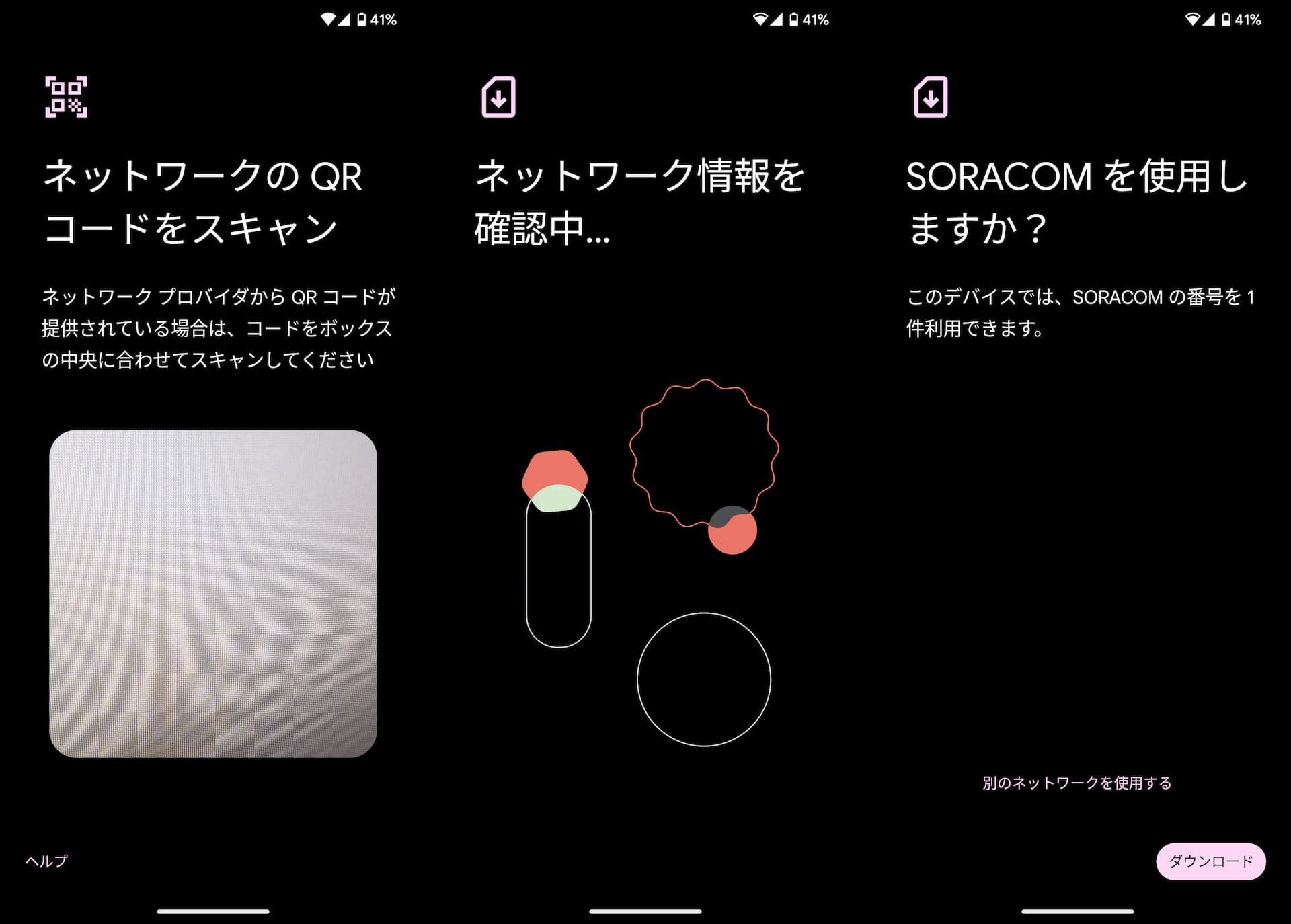
尚、eSIMのダウンロードには1分程度かかる場合もあります(インターネット回線速度によってはそれ以上)。気長に待ちましょう。
問題なく完了すると、設定のSIMの画面に遷移します。
eSIMをモバイルデータ通信に使用する
インストールされたeSIMは SIM 画面の「ダウンロード型SIM」というセクションに表示されます。このeSIMを使用する際には、タップしてから「SIMを使用」のトグルをオンにします。これでeSIMを有効にすることができます。
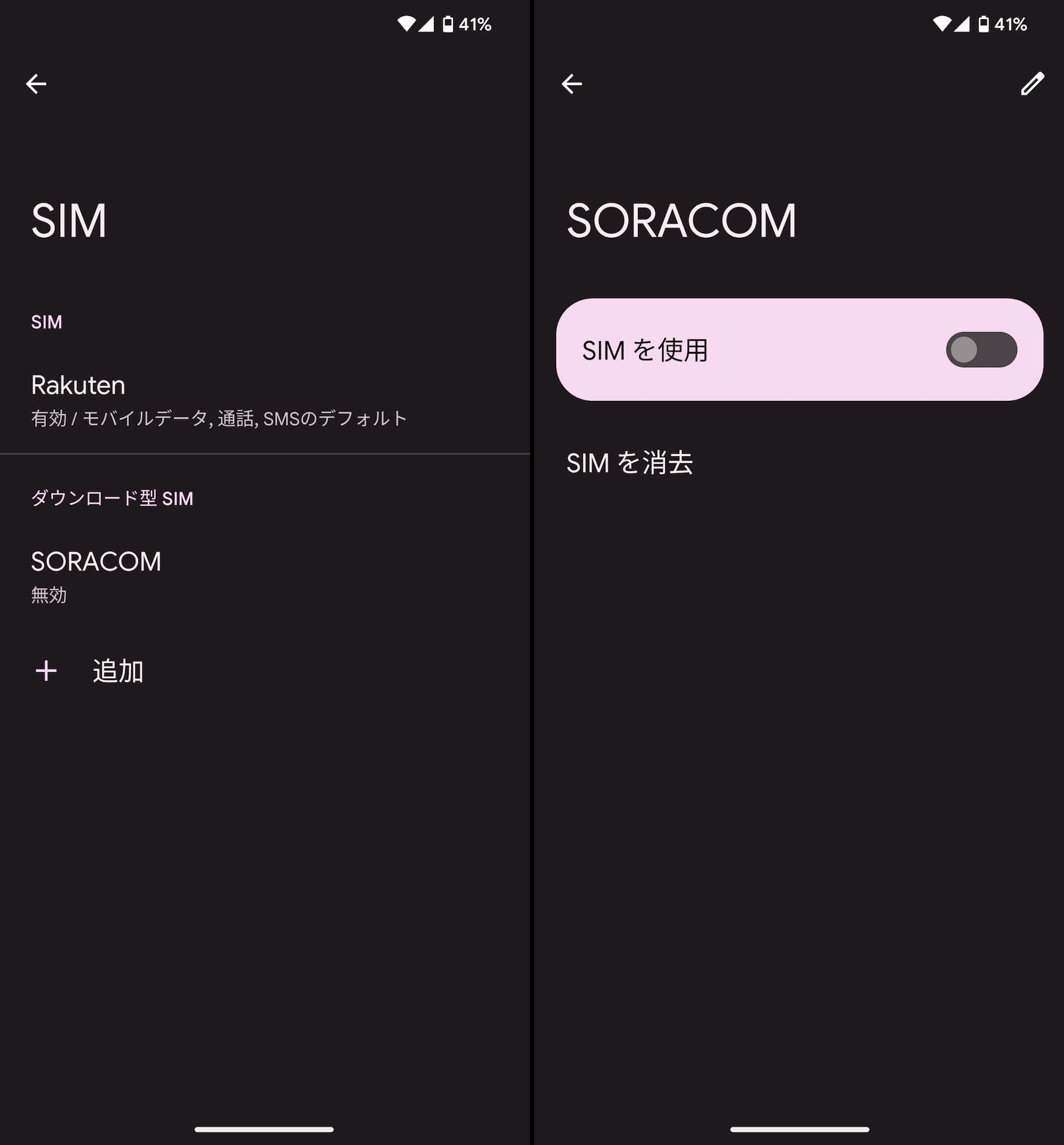
有効化されたeSIMは、データローミングやAPN(アクセスポイント名)設定を行うことができるようになります。


