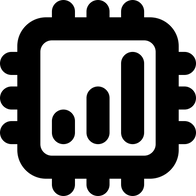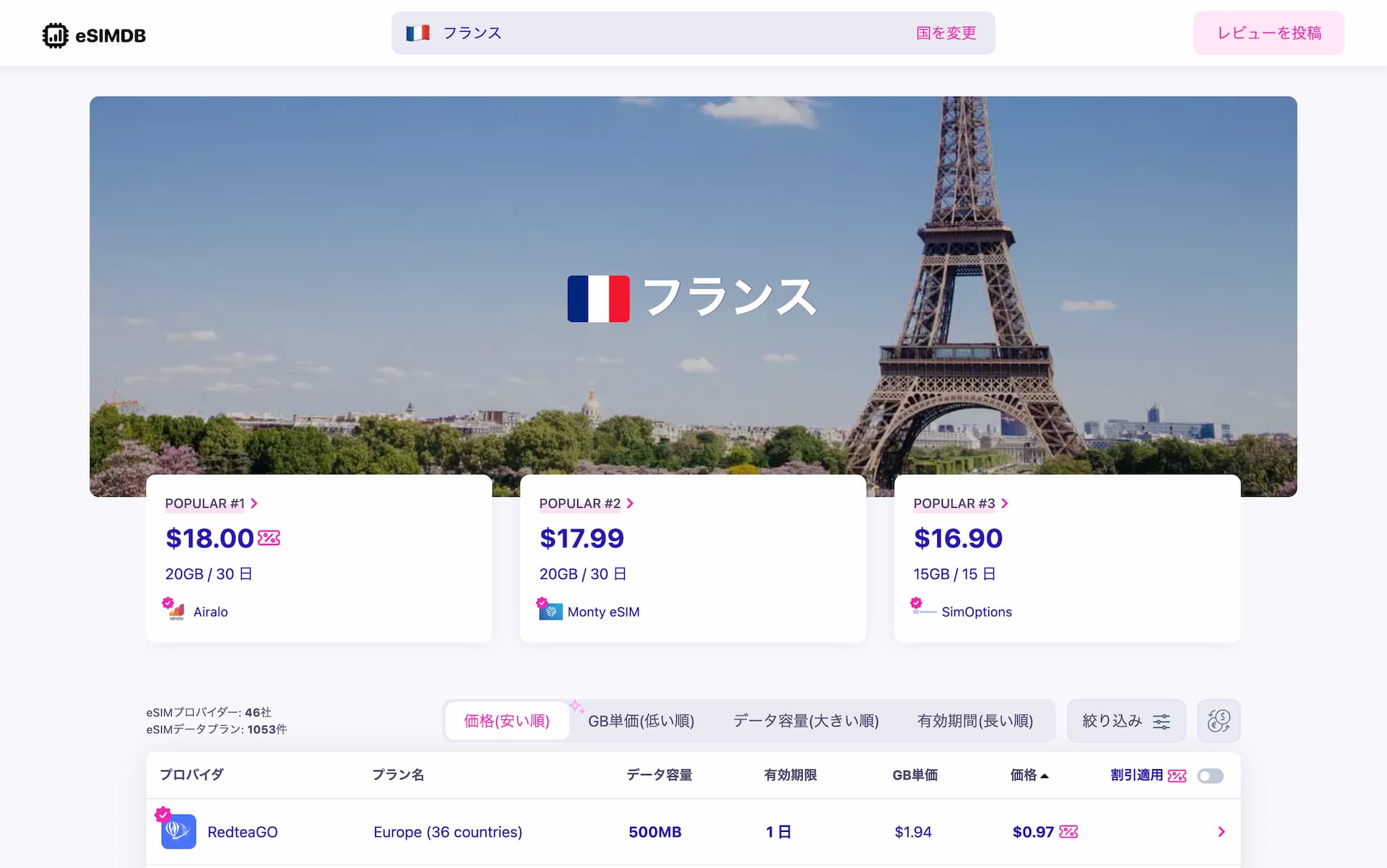eSIM4TravelからeSIMを購入し、利用する方法【完全ガイド】
eSIM4Travelから旅行eSIMを購入する方法、そして現地での利用までを解説します。
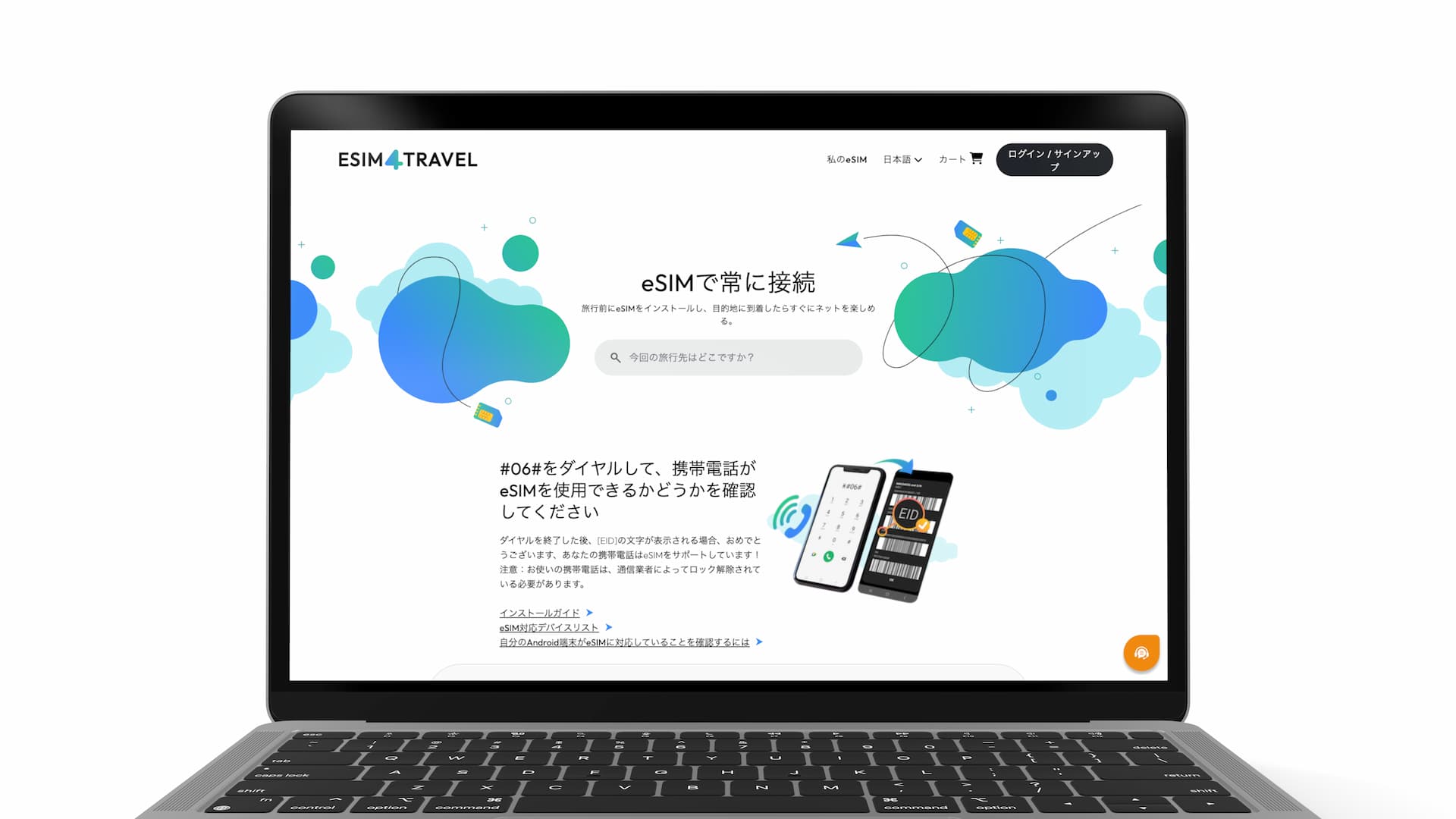
この記事では、旅行eSIMサービス「eSIM4Travel」の公式サイトからeSIMを購入し、利用を開始する方法を画像付きで紹介します。
eSIM4Travelは2023年から本格的に始動したeSIMサービスプロバイダーで、世界180以上の国と地域で利用できるeSIMモバイルデータ通信を低価格で提供しています。
ウェブサイトはシンプルで使いやすく、eSIMの購入もとても簡単です。
大まかな流れとしては、
- 目的地とパッケージ(プラン)を選択し、eSIMを購入
- eSIMをデバイスにインストール(追加)
- 現地でeSIMを利用する
です。
それぞれ順に説明します。
eSIM4Travel公式サイトからのeSIM購入の流れ
eSIMの購入手順に入る前に、まずESIMDB限定の割引コードの紹介です。
以下のリンクから、eSIM4Travel公式サイトの日本語ページにアクセスできます。ただし日本語は機械翻訳のため、やや精度は悪いです。

もし何らかの理由で英語のページにアクセスした場合は、ページ右上から言語を変更することができます。
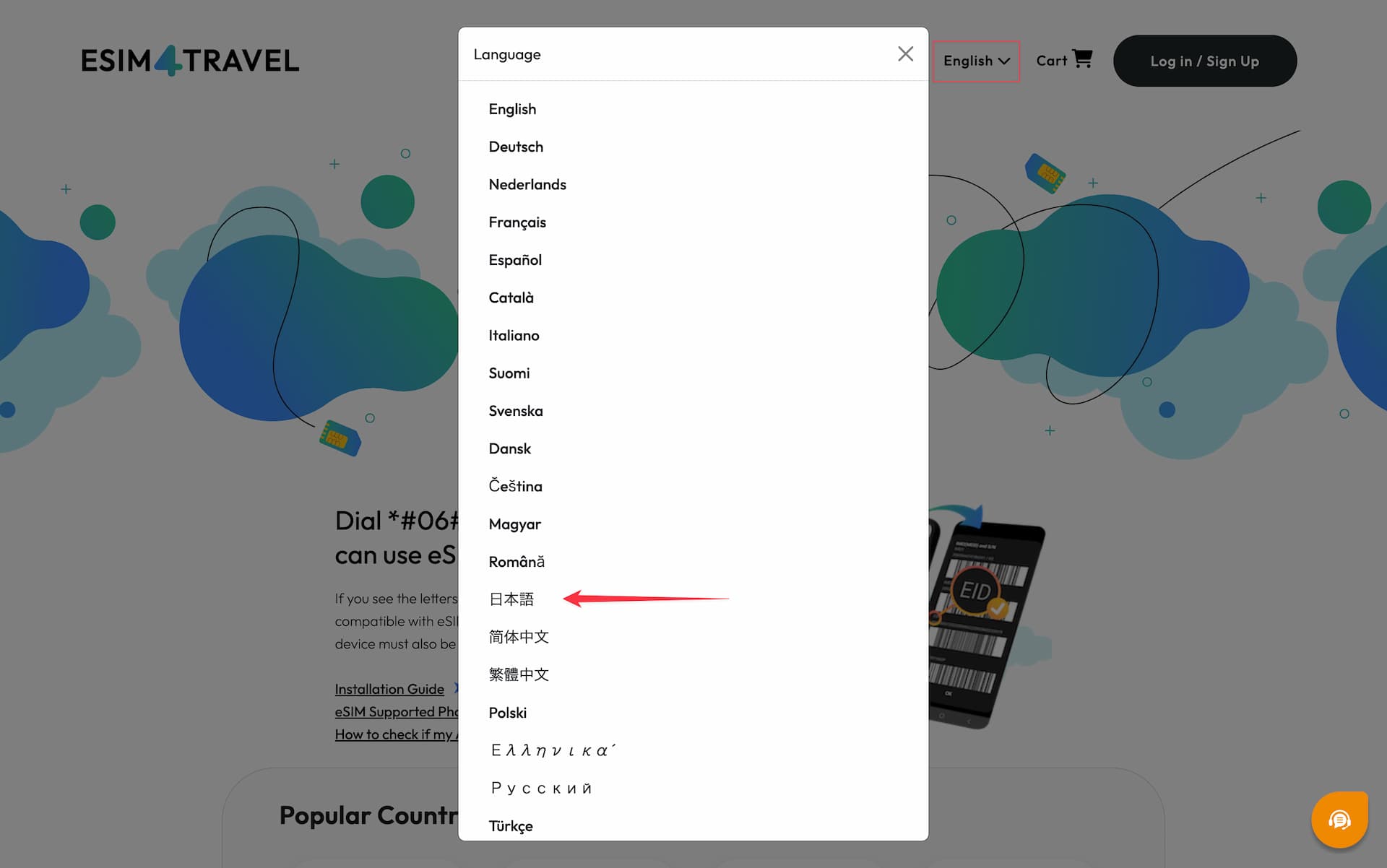
サインアップ(アカウント登録)
eSIM4TravelのサイトではeSIM購入時にサインアップ(アカウント登録)が必要です。
このアカウント登録は、次に説明するパッケージ選択をしたあとにそのままの流れで行うと、アカウント登録が完了した後に再度パッケージ選択をする必要が出てくるので、最初にアカウント登録をすることをオススメします。
eSIM4Travelのサイトの右上に表示されている「ログイン / サインアップ」ボタンをクリックします。すると以下のようなフォームが表示されるので、ここでメールアドレス、名前、そしてパスワードを入力します。(苗字はオプションなのでなしでもOK。)
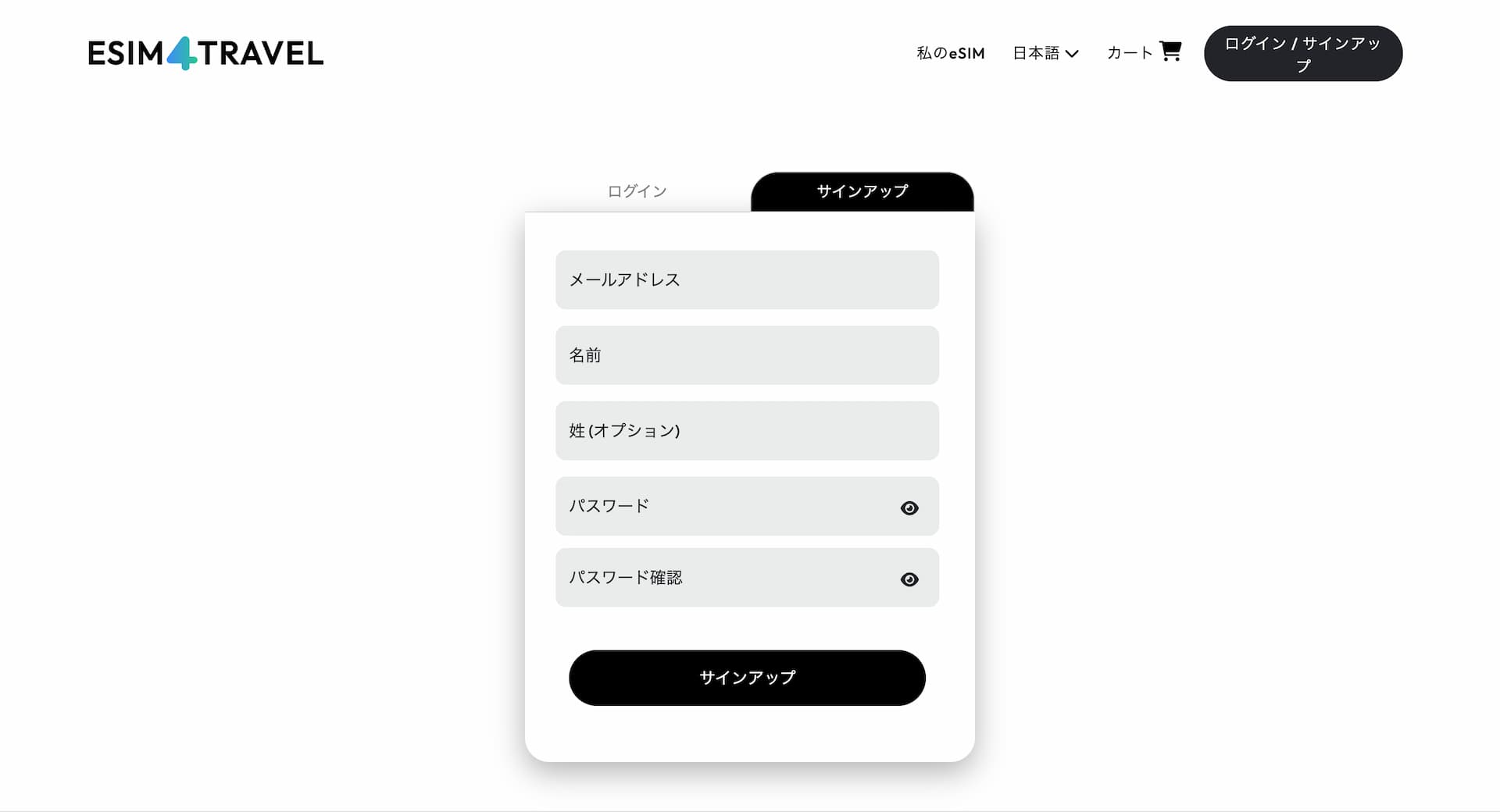
必須項目の入力が完了し、サインアップボタンを押すと、メールアドレス確認用のメールが届くので、そこに記載されている確認用番号を入力して、アカウント登録は完了です。
アカウント登録の後は、実際に渡航先や目的に応じたeSIMを選んでいきます。
渡航先を選択
まずはじめに旅行の目的地の選択から。
eSIM4Travelのホームページを下にスクロールしていくと、人気のある国、そして続いてヨーロッパやアジアなど地域ごとに国がずらっと表示されます。
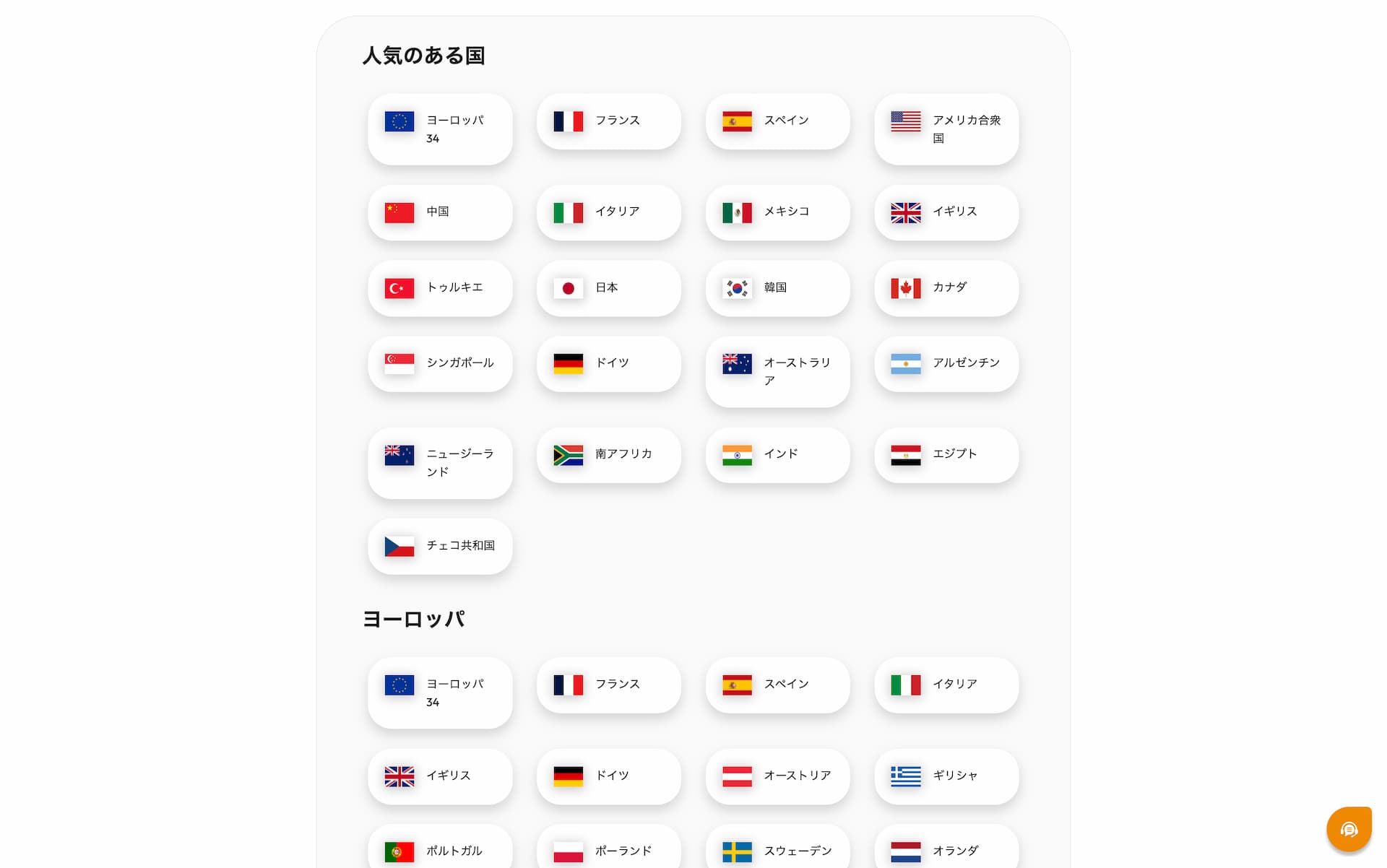
また、リストの最後には「複数の国」というセクションもあるので、一度に隣国を複数まわる場合はここも要チェックです。
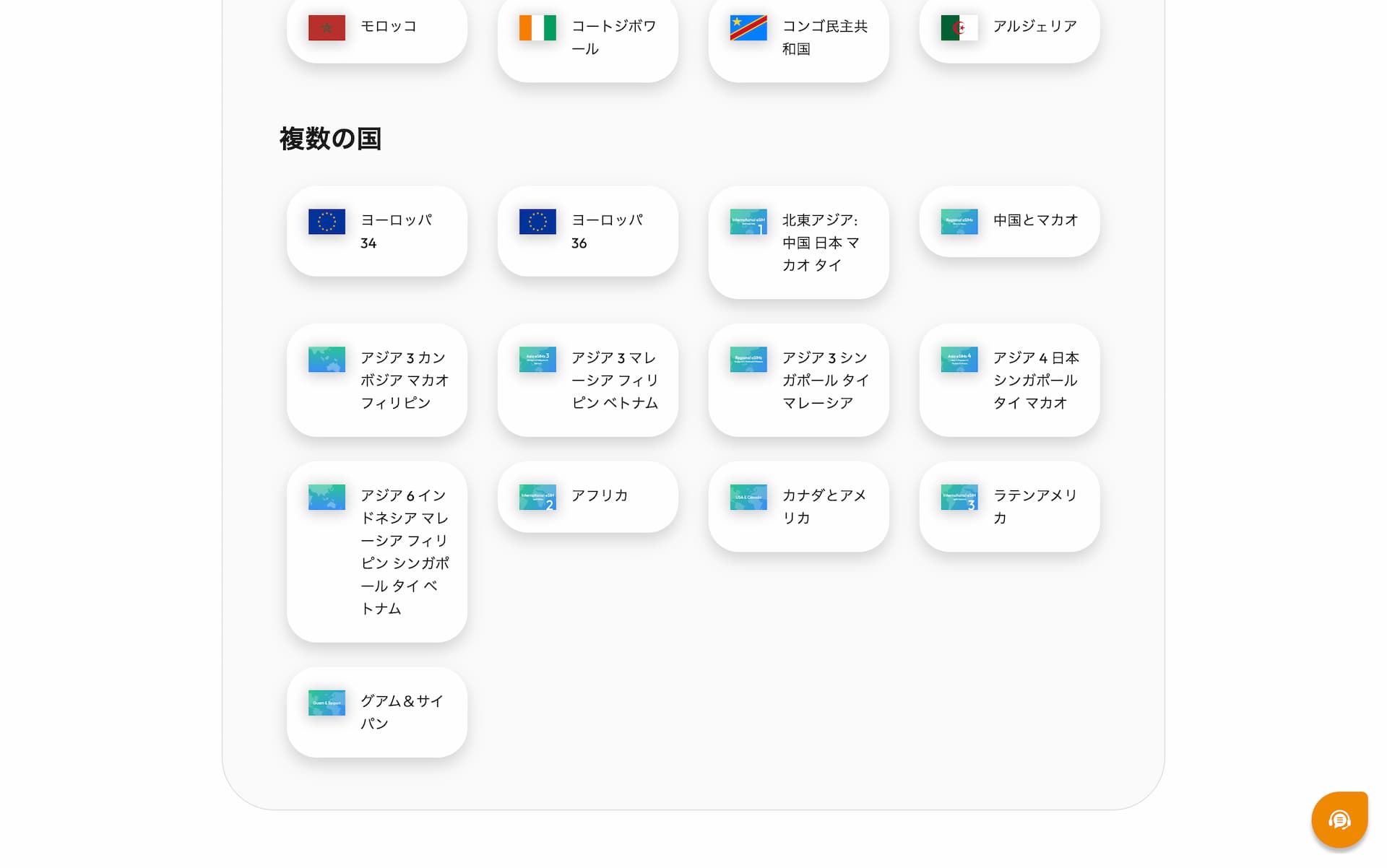
パッケージを選択
目的地を選んだら、次はパッケージの選択です。
*ここでパッケージとはデータプランのことで、それぞれ決まったデータ容量(GB)や利用期間(日数)が設定されています。
ここでは一例として、日本で利用できるeSIMを取り上げます。(もちろん日本から海外に行く場合は外国を選択すると思いますが、今回は国内でのeSIMのテストも兼ねたため。)
目的地によって提供されているパッケージの数や種類が異なりますが、日本のように旅行者の多い国ではパッケージ数も多い傾向です。
eSIM4Travelのパッケージには「デイリーパス」という1日あたりのデータ容量が決まっているもの(例えば1GB/日、など)もあります。デイリーパスの表記がないパッケージはすべて1日あたりのデータ容量ではなく、合計のデータ容量になります。
今回は30日間で3GBまで利用できるパッケージを選択してみます。
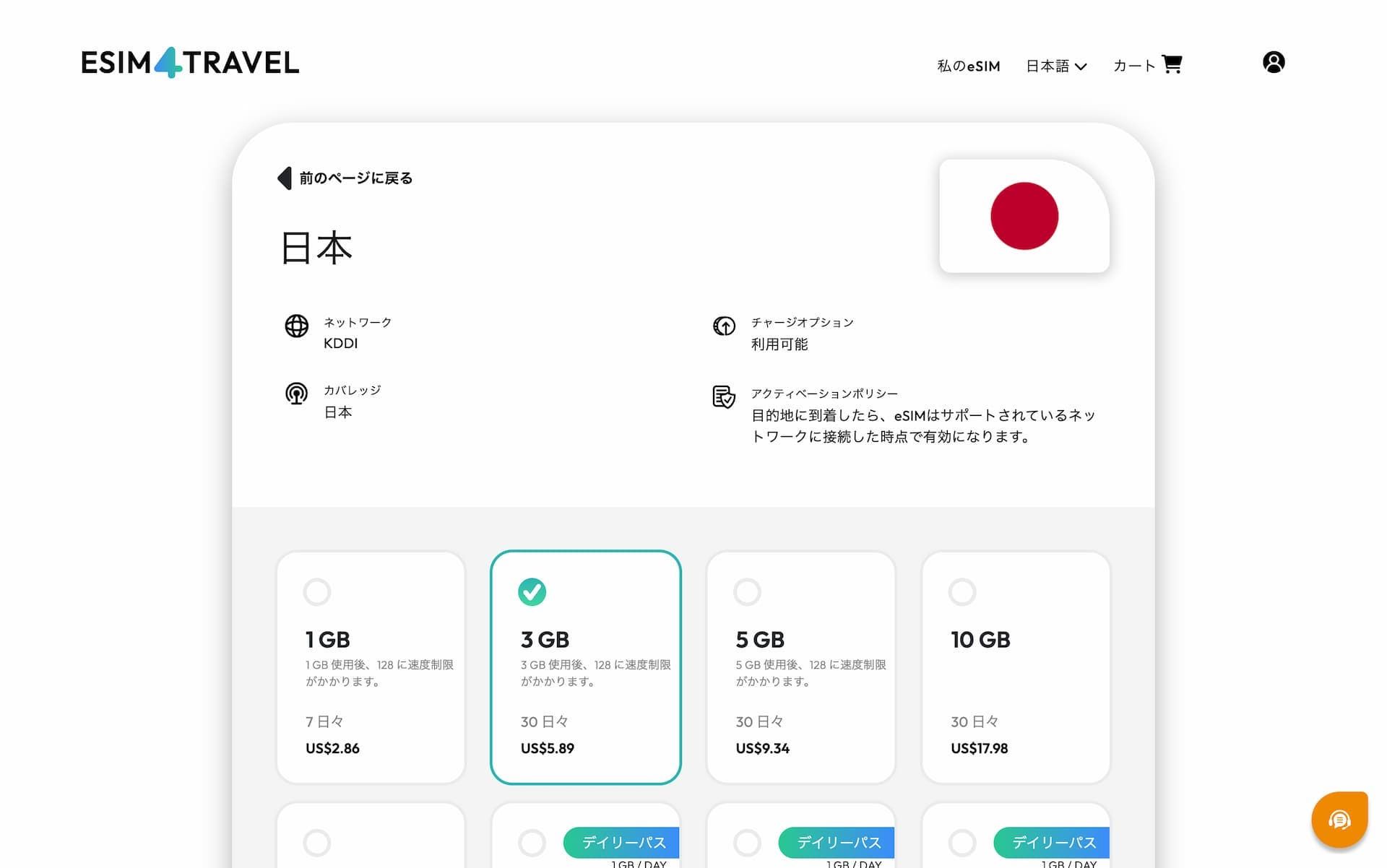
選択後、下にある「購入」ボタンを押します。
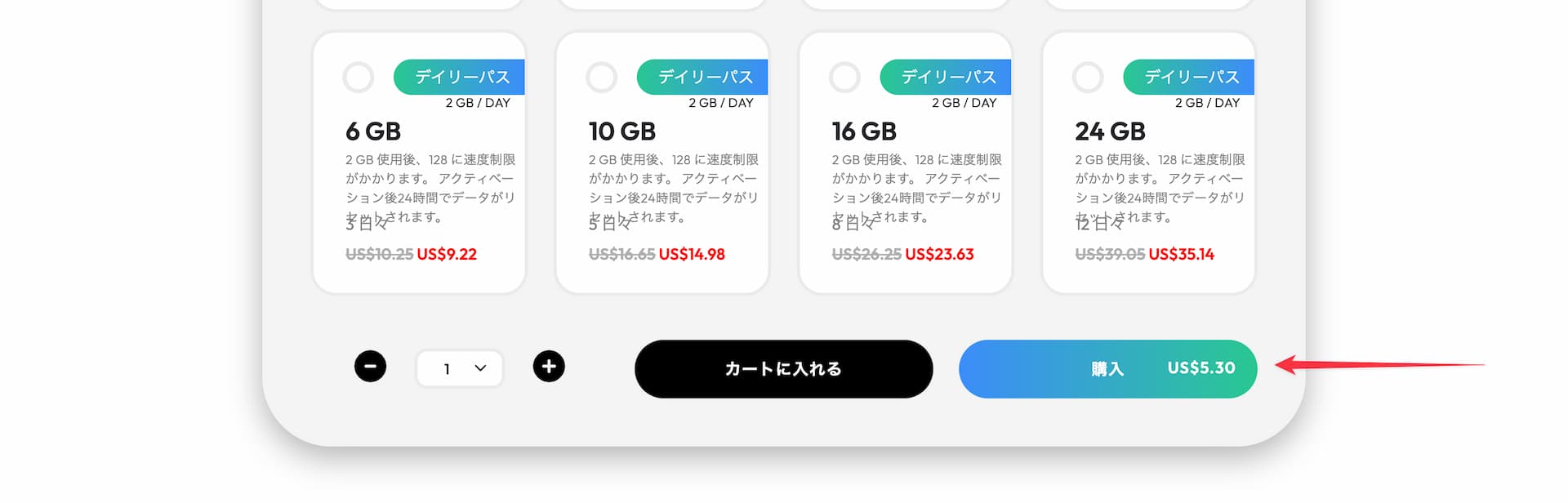
チェックアウトで割引コードを利用
購入ボタンを押すとチェックアウトページに進むので、ここで忘れずにプロモコード「ESIMDB」を利用して、10%オフになることを確認しましょう。
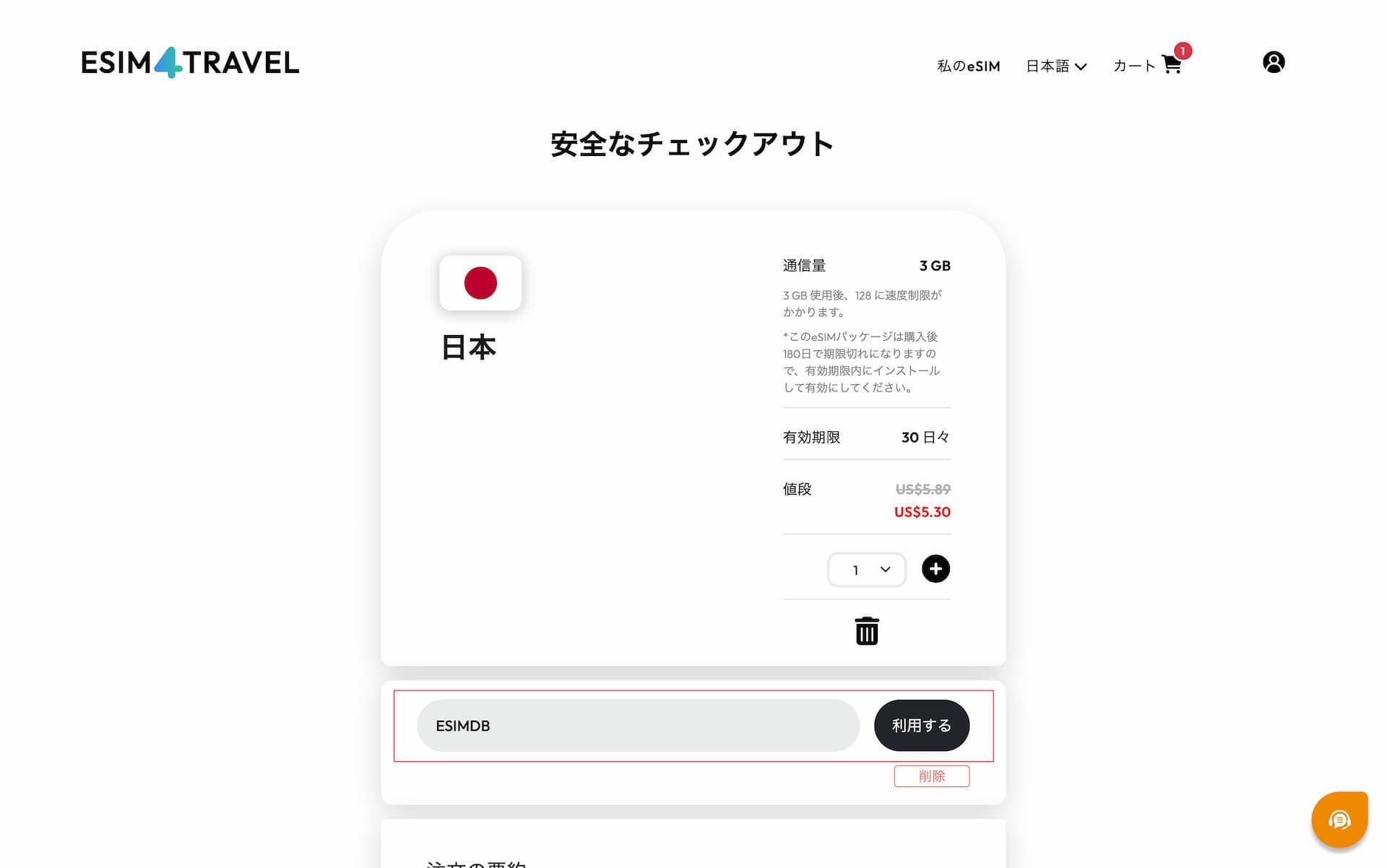
注文の内容を確認し、問題なければ「チェックアウト」ボタンをクリックして決済に進みます。
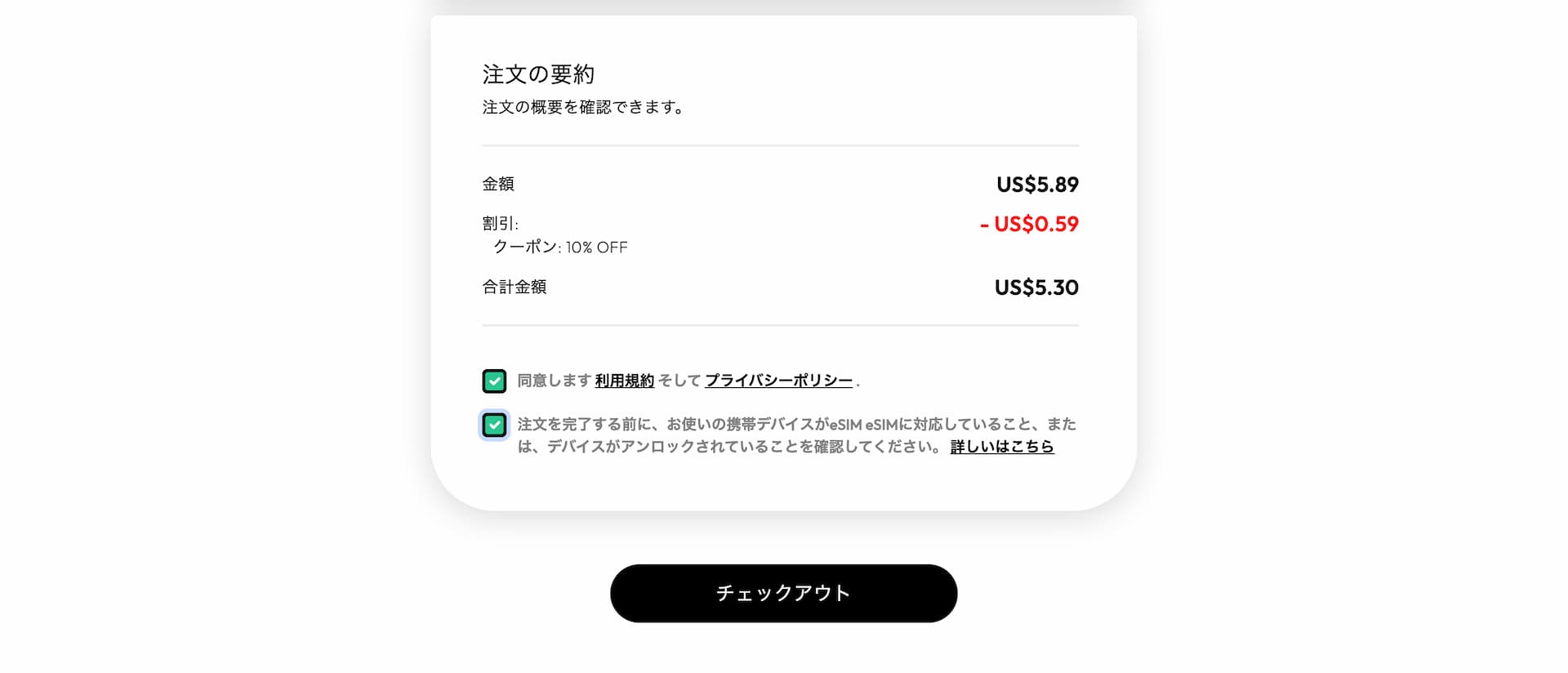
支払い
最後にオンライン決済です。
支払い方法としては、クレジットカード・デビットカード、そしてPayPalがデフォルトで用意されています。
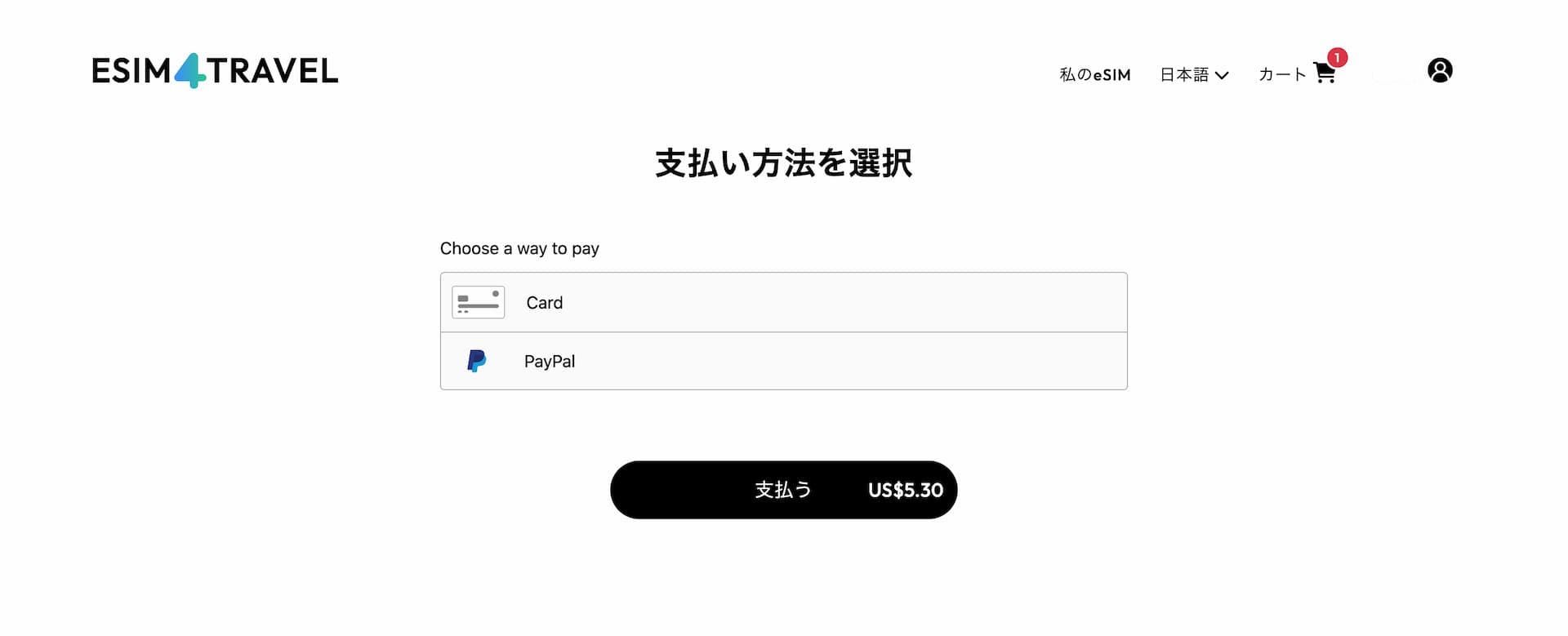
カード払いを選択すると、以下のように入力画面が表示されます。(ここだけ英語オンリー)
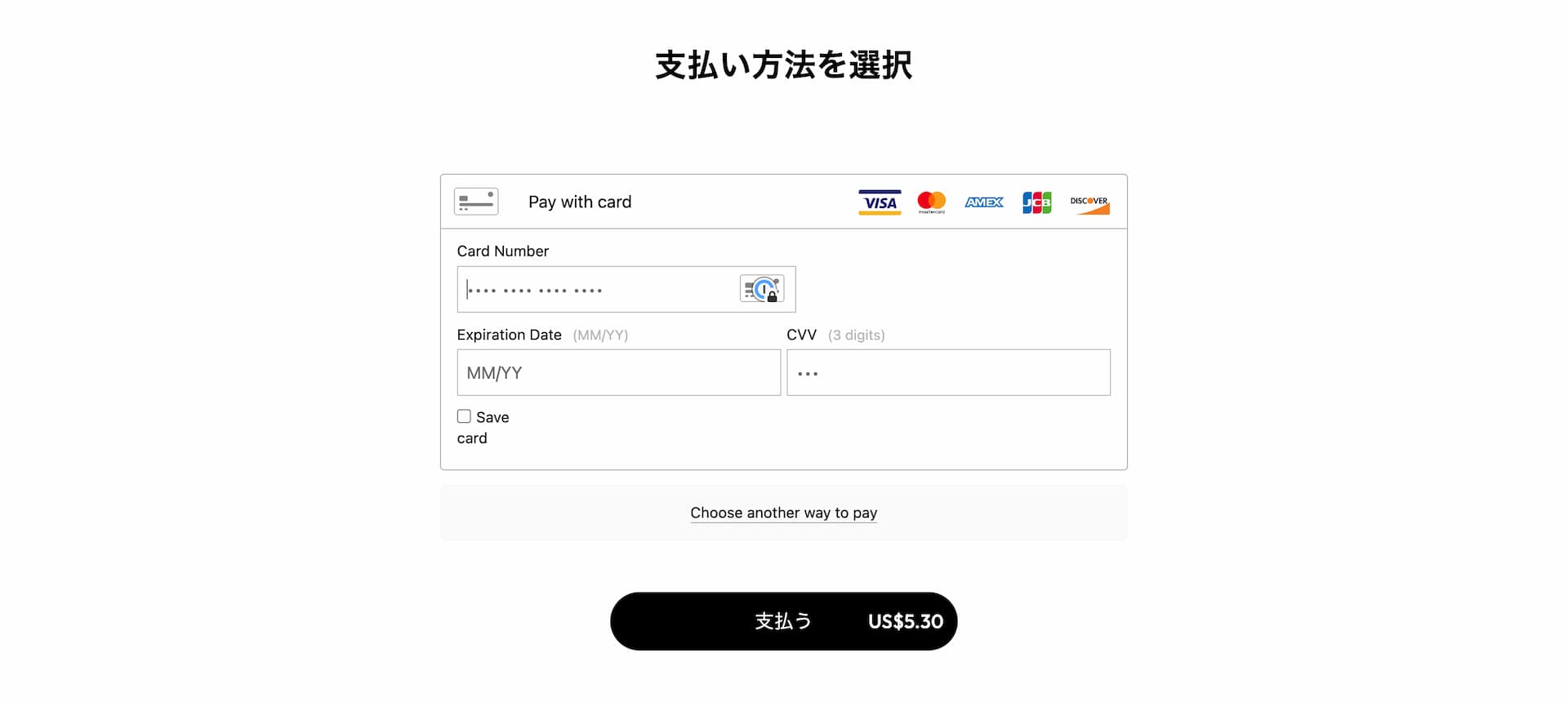
PayPalを選んだ場合はPayPalに遷移します。
また、参考までに、SafariではApple Payの選択肢も表示されるので、Apple Payで支払いたい場合はSafariを利用しましょう。
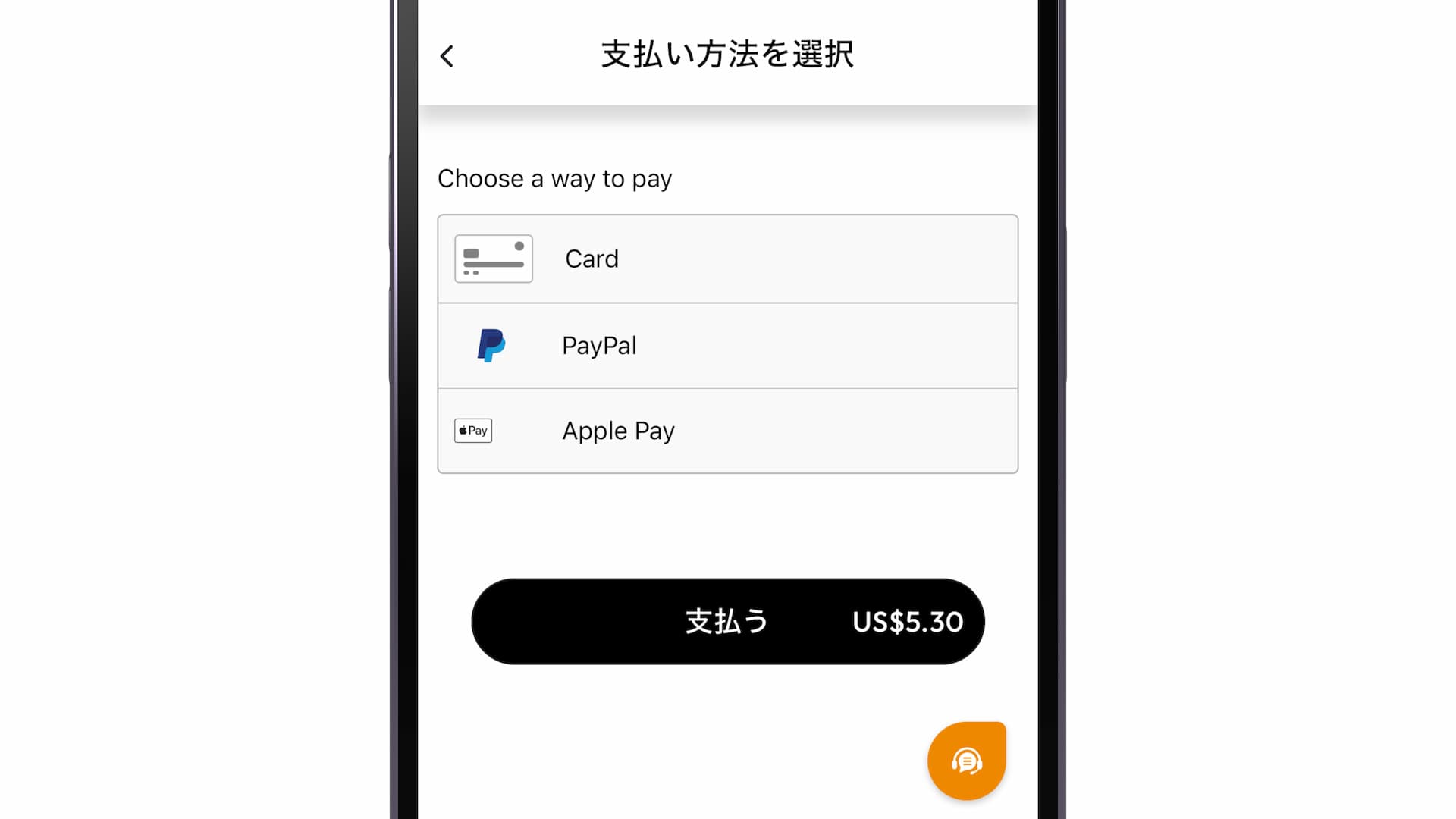
購入完了 🎉
支払いが問題なく処理され、eSIMの購入が完了すると「私のeSIM」= My eSIMという画面に移り、そこに購入したeSIMとパッケージが表示されているはずです。
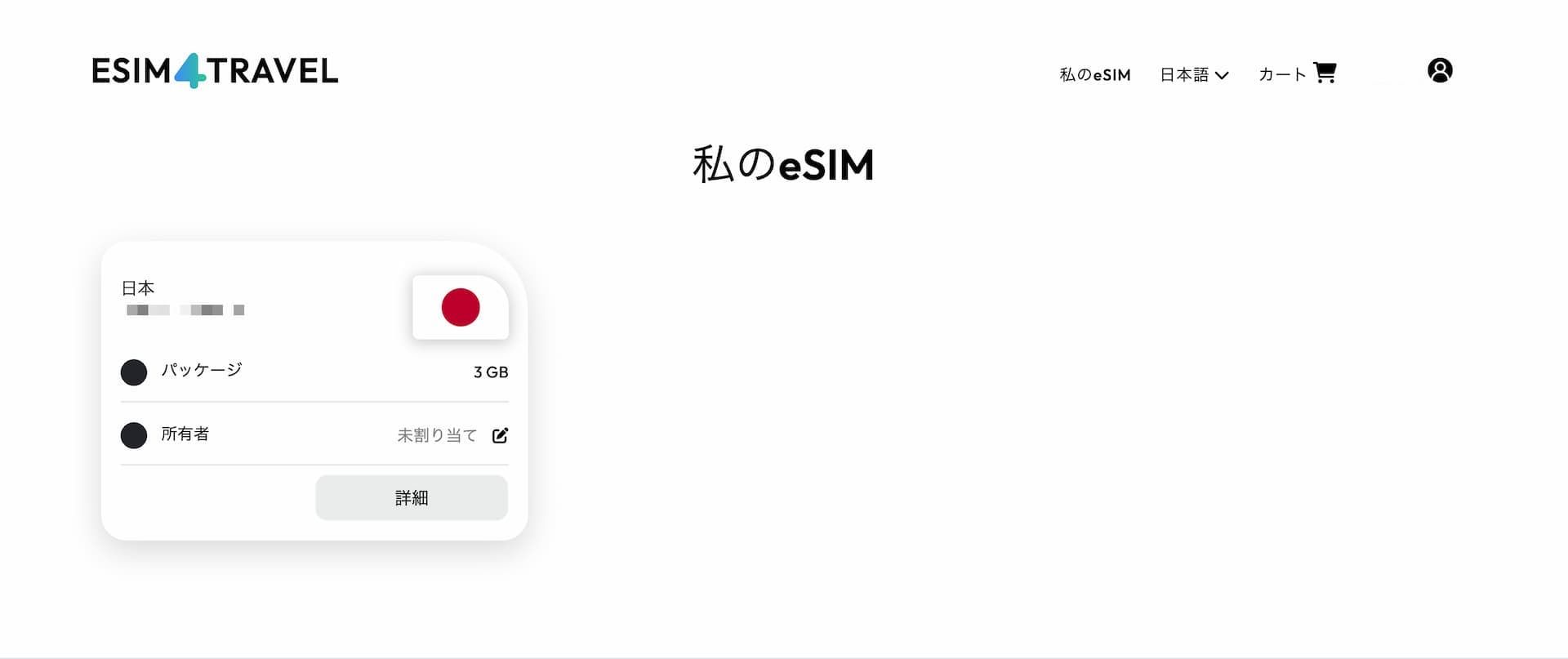
同時に、注文内容が記された「Your eSIM4Travel order」というメールが届きます。
eSIMのインストール
eSIMを購入したあとは、そのeSIMをデバイスに追加します。
eSIM4TravelではQRコードを使ってeSIMを追加する流れになります。QRコードはメールで送られてくる場合も多々ありますが、eSIM4Travelの場合はマイアカウントで確認する必要があります。
eSIM4Travel公式サイトを開き、ページ上部のメニューから「私のeSIM」に進んでください。
そこから購入したeSIMを選ぶと、以下のようにそのeSIMの詳細が表示されるとともに、インストールについての情報も表示されます。
*この画面だけなぜか英語になっていましたが、日本語設定であれば日本語で表示されます。
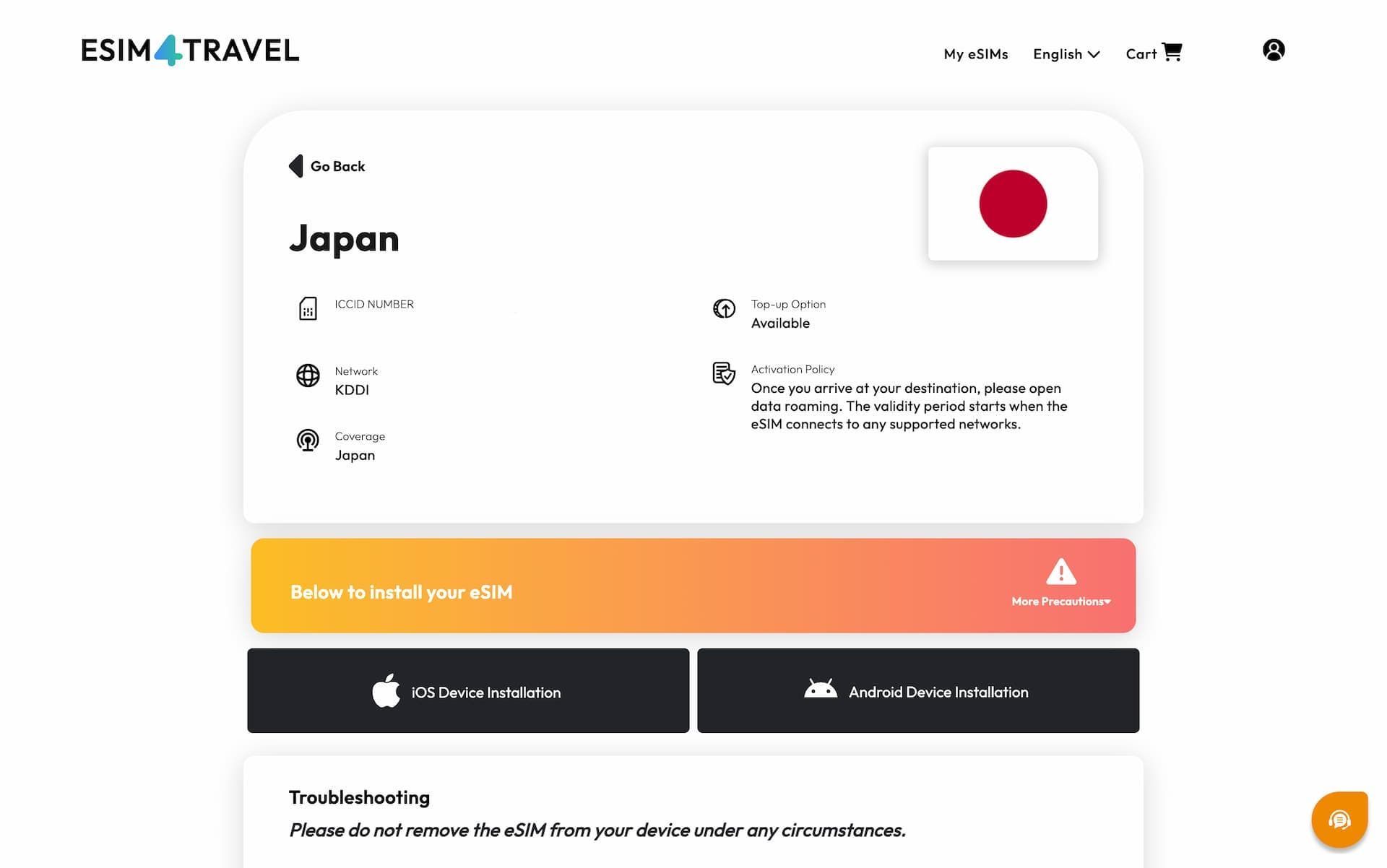
ここで iOS、あるいは Android どちらかをクリックすると、以下のようにインストール方法を選ぶことができます。
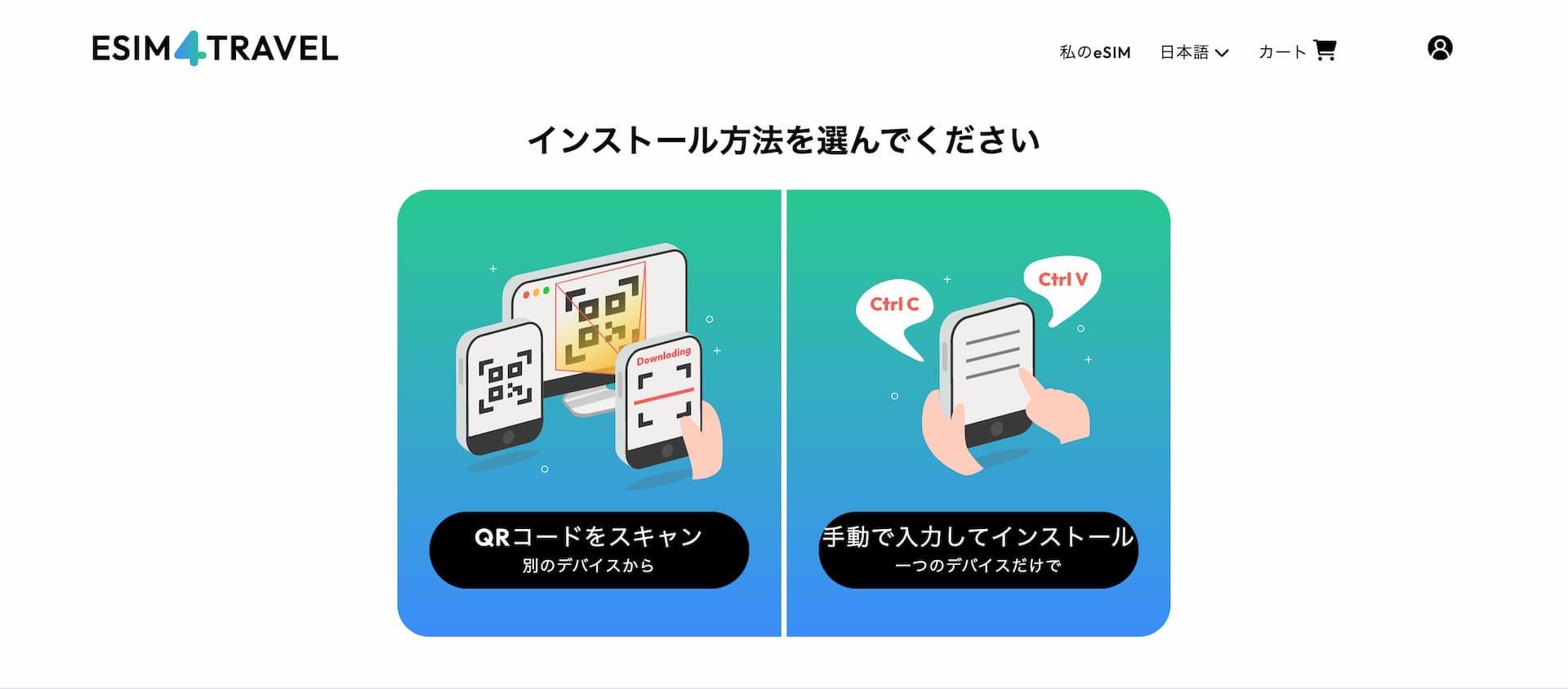
iPhoneではiOS 17からはQRコードを画像として保存し、それを直接写真アプリから読み込めるようになったので、デバイスひとつでeSIMのインストールが可能です。
*Androidも同様にデバイスひとつでインストールすることが近くできるようになるはずですが、もしそれができない場合は「手動で入力してインストール」を選択しましょう。
QRコードは以下のように表示されるので、この別デバイスがある場合はこのQRコードを直接スキャンすればOKです。デバイスがひとつの場合はQRコード部分を長押しし、画像で一旦保存しましょう。
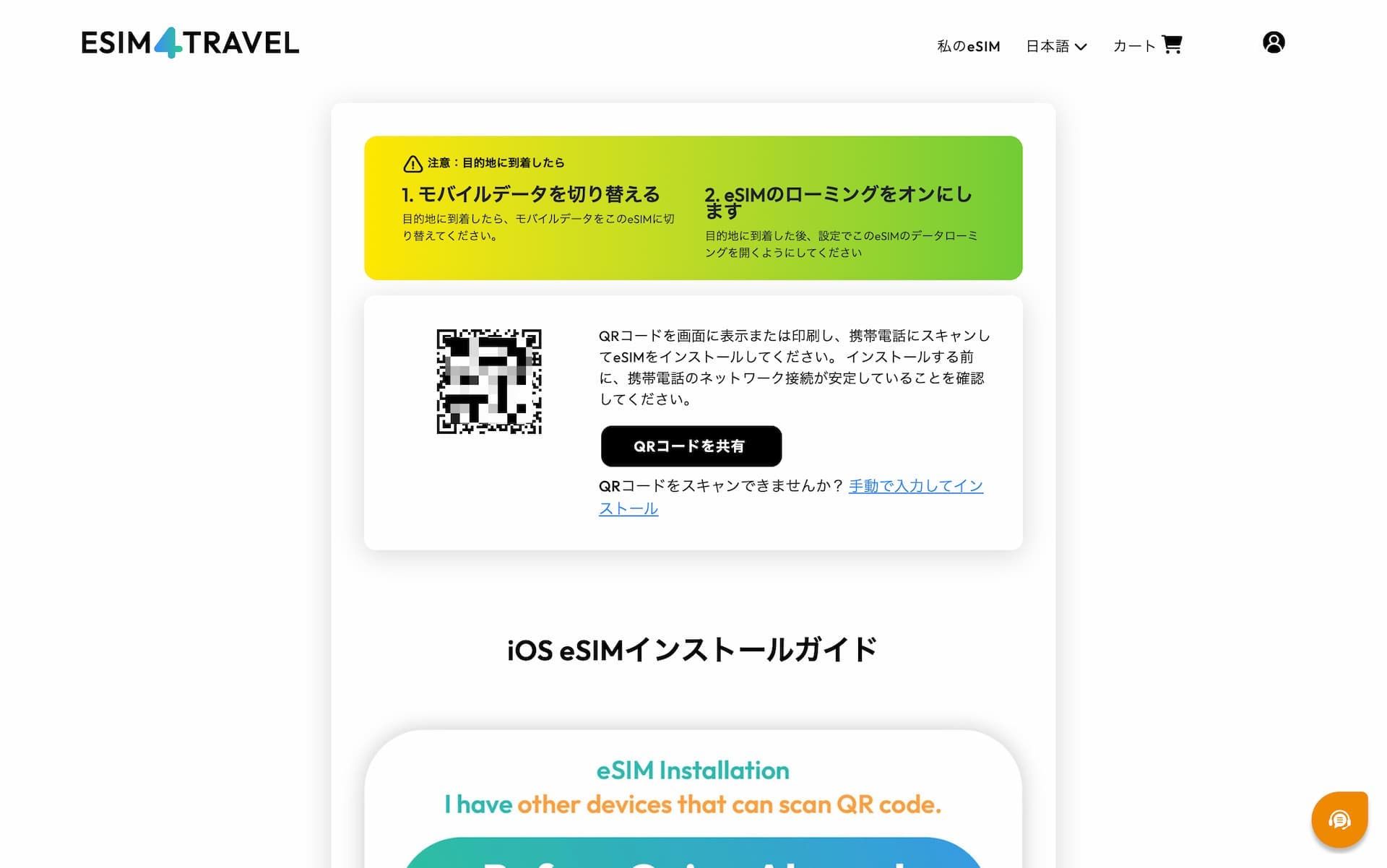
iPhone、Androidそれぞれ具体的なQRコードを使ったeSIMのインストール方法は以下の記事で手順を解説しています。

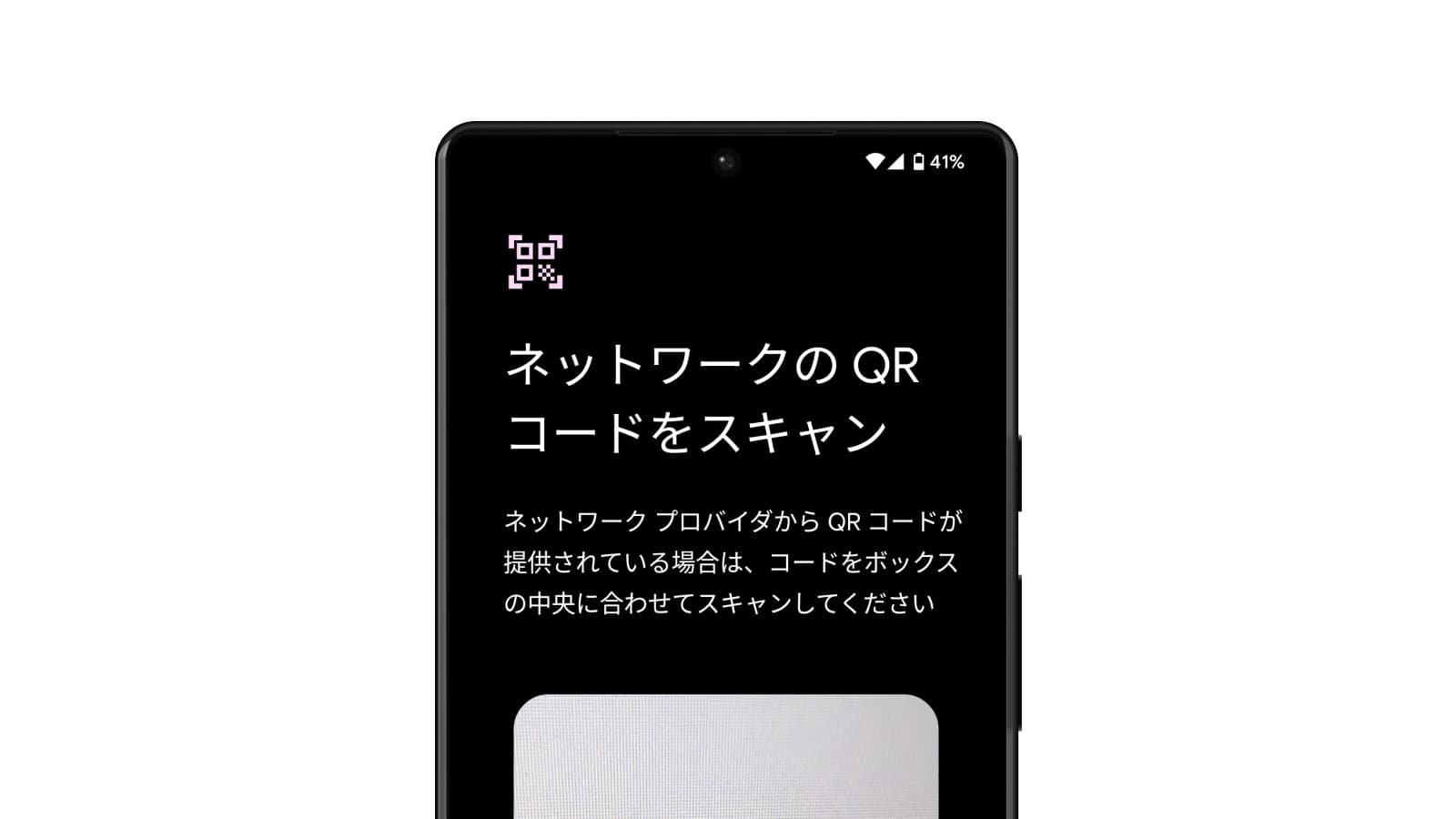
尚、稀にQRコードの読み取りが失敗することがありますが、やり直すと正常に追加することができるはずです。
無事eSIMをデバイスに追加することができたら、準備完了です。
ちなみに、インストール直後はデフォルトで「旅行」などの名称が設定されていると思いますが、必要に応じてこの名称を「🇯🇵 eSIM4Travel」などわかりやすいものに変更するのもオススメです。
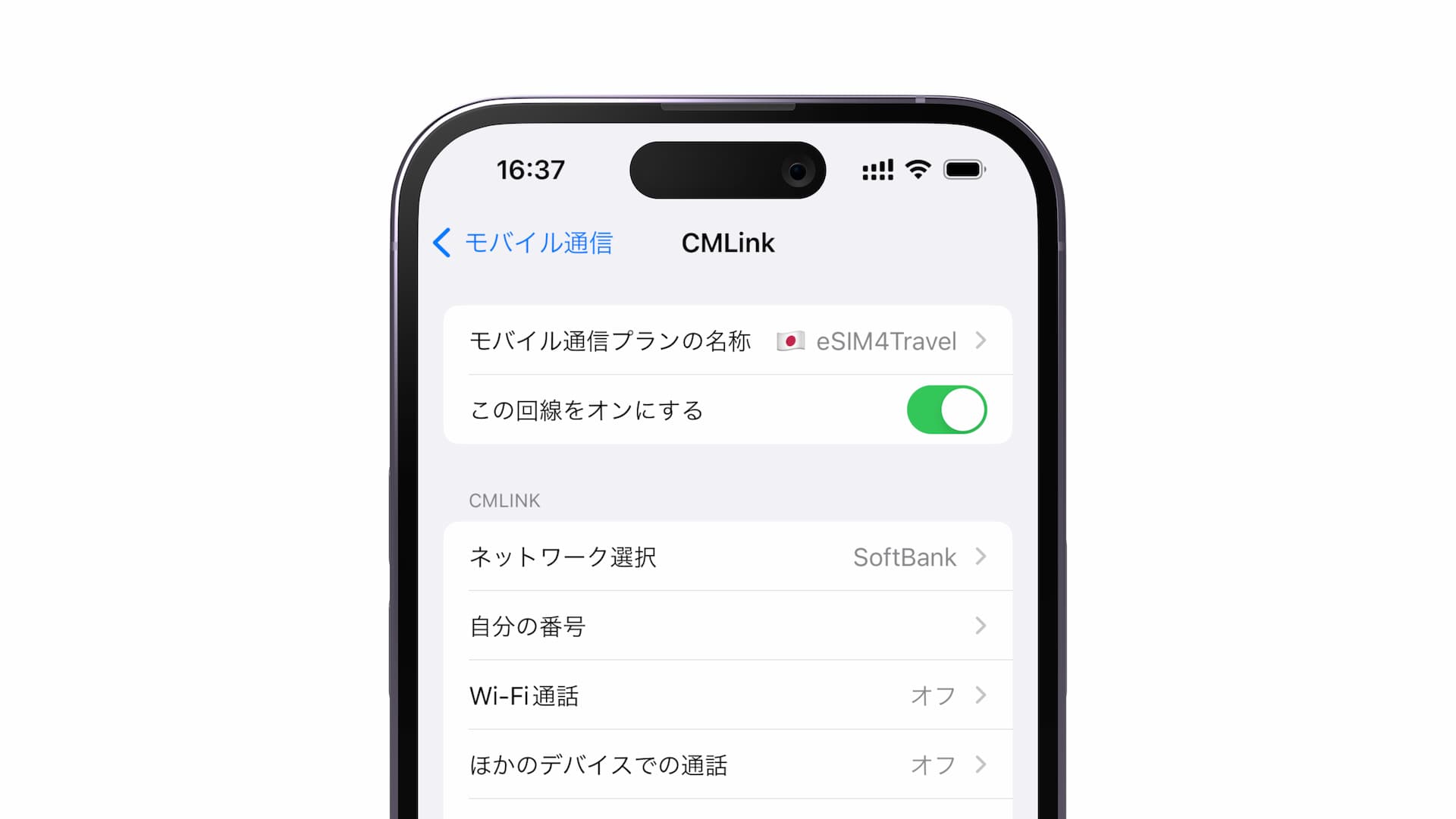
現地に到着後
*ここではiPhoneを例に説明しますが、基本的な設定内容はAndroidも同様です。
旅行先で実際に購入(& インストール)したeSIMをモバイルデータ通信(インターネット利用)に使用するには、そ以下の2つを設定してください。
- 「モバイルデータ通信」にそのeSIMを設定
- 「データローミング」をオン
1つ目のモバイルデータ通信は、設定 > モバイル通信画面の一番上にあります。
データローミングはひとつ上の画像同様、eSIMのモバイル通信設定内です。
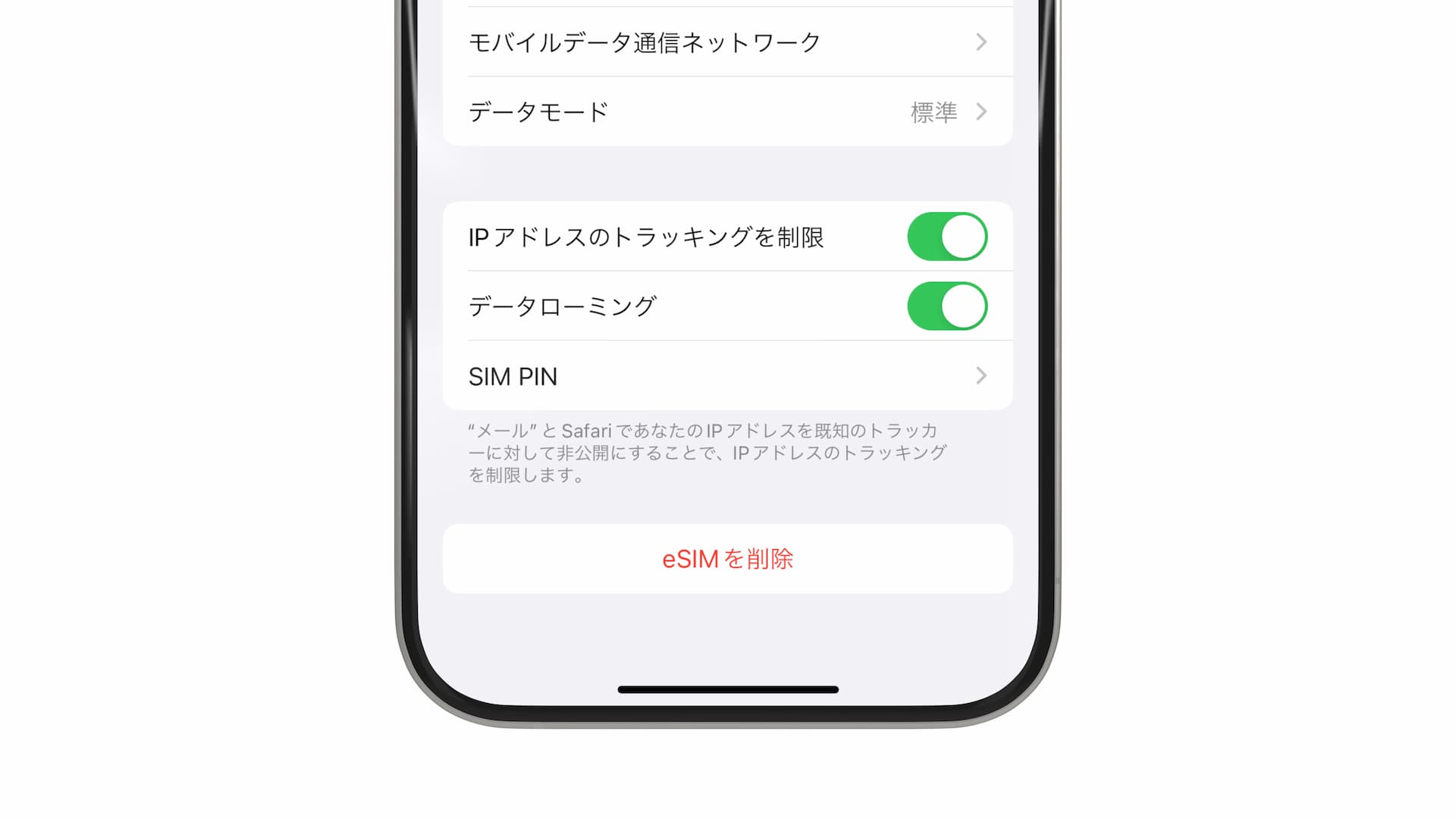
尚、公式サイトからeSIM詳細ページにアクセスすると、データ残量や有効期限を確認することができ、eSIMによっては追加のトップアップパッケージを購入することもできます。
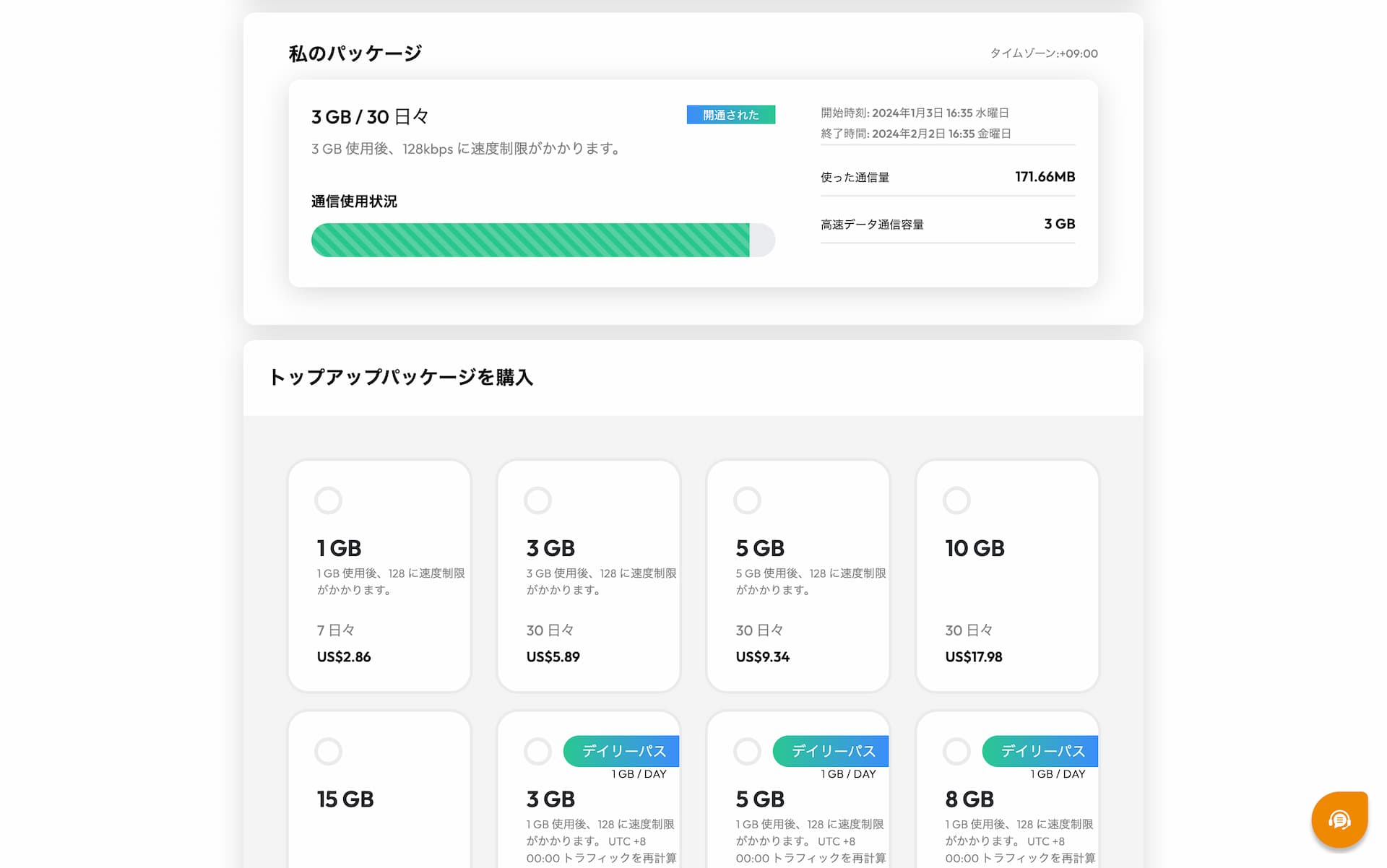
以上、eSIM4Travelからの旅行eSIM購入方法の手引きでした。
eSIMDBdではeSIM4Travelを含めた40以上のeSIMサービスを一度に比較できます。ぜひ使ってみてください👇