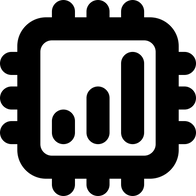eSIMXのトラベルeSIM購入方法【割引コードも紹介】
eSIMXの旅行eSIM購入方法やプロモコードの紹介。

この記事では、プリペイドの旅行eSIMを販売するサイト「eSIMX」からeSIMを購入する方法を画像付きで紹介します。
eSIMXのサイトは一応日本語にも対応しています。が、明らかな機械翻訳なのでやや違和感は否めません。
アカウントを作成して購入する方法と、アカウントは作成せずゲストとして購入する方法があり、前者の場合は次回以降の購入に充当できるリワードバランスとして10%分のキャッシュバックをもらえるので、面倒でなければアカウント作成をする方がお得です。この記事ではそのアカウント作成の方法も含めて解説します。
尚、eSIMXで購入できるeSIMプランの種類や料金などの詳細は、以下の公式サイトからご確認ください。
eSIMXアカウントの作成
*ゲストでの購入を希望する場合はこのセクションはスキップしてください。
*言語を日本語に変更した画面で解説します。
まず、eSIMX公式サイトにアクセスし、右上にある「サインアップ」をクリックします。
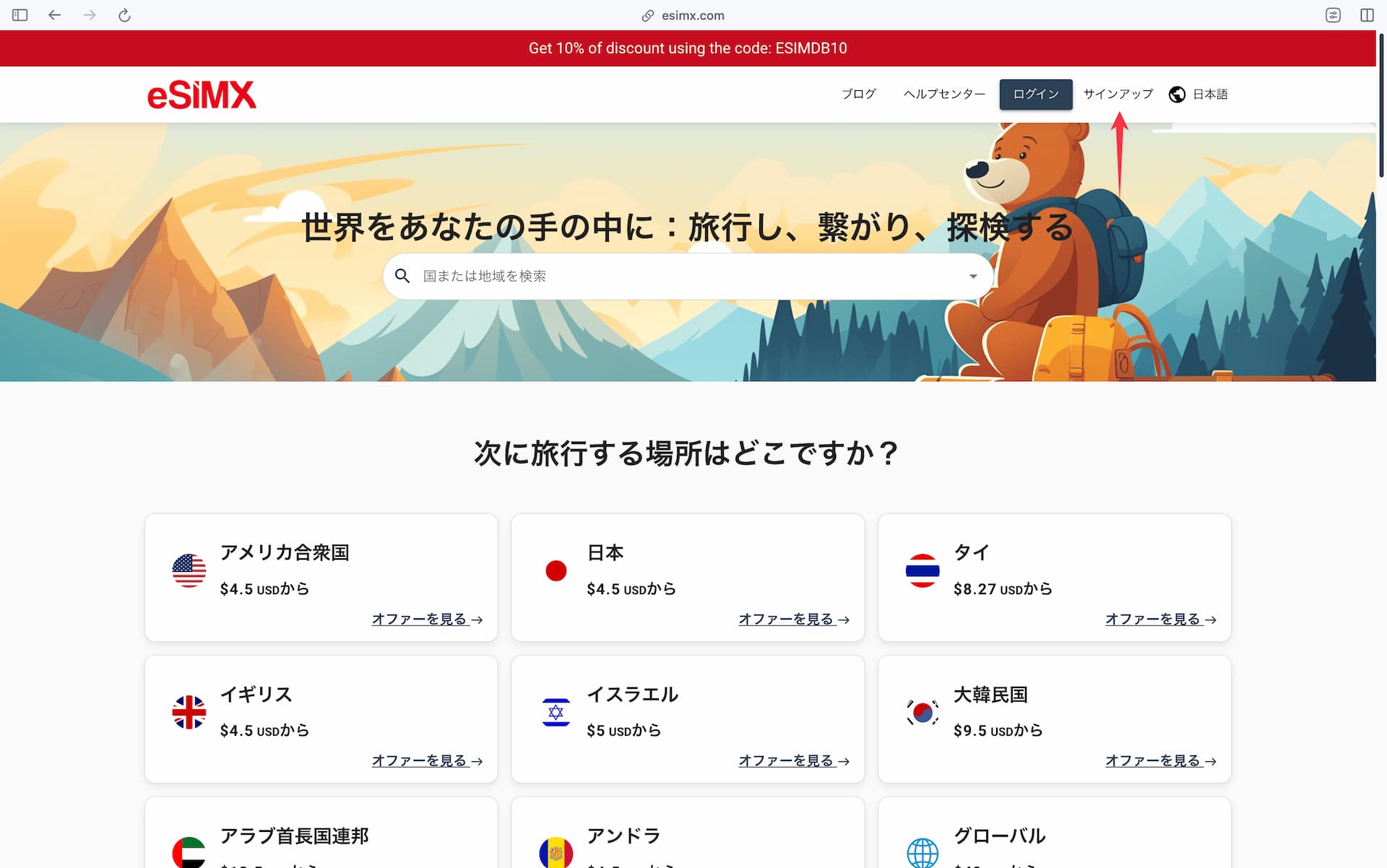
するとサインアップフォームが表示されるので、名前、苗字(オプション)、メールアドレス、パスワードを入力します。
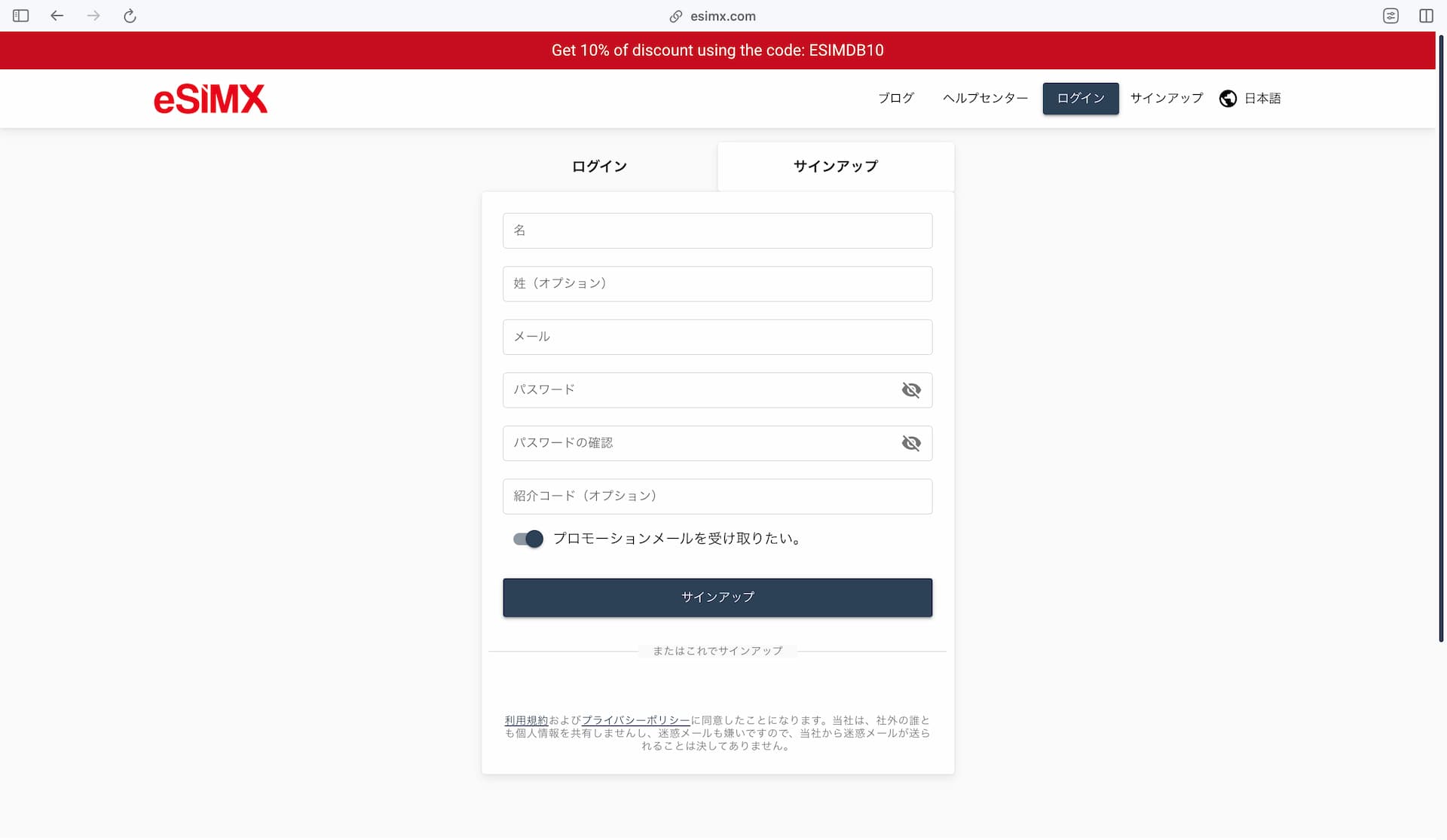
サインアップボタンをクリックすると、アクティベーションメールが送信されます。
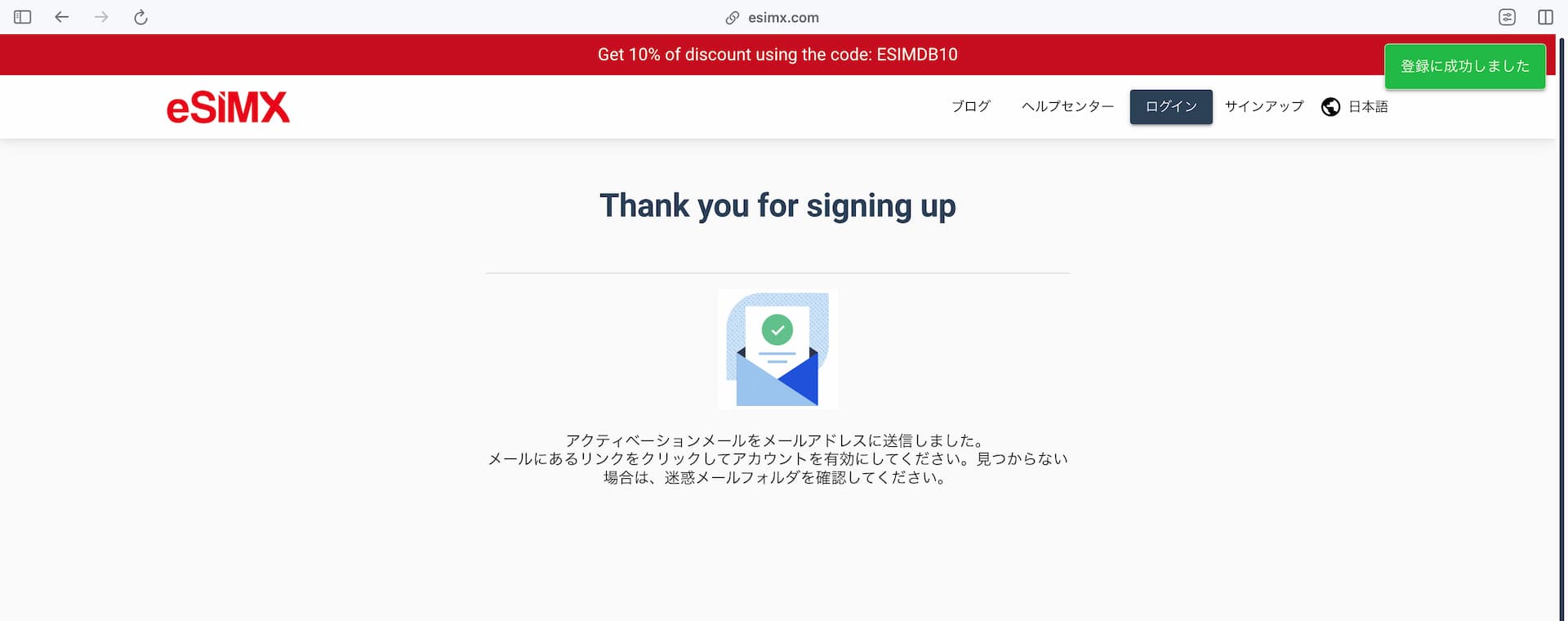
メール内にあるリンクをクリックするとアカウント登録(作成)が完了します。
*この完了画面だけはデフォルトの英語で表示されるようです。
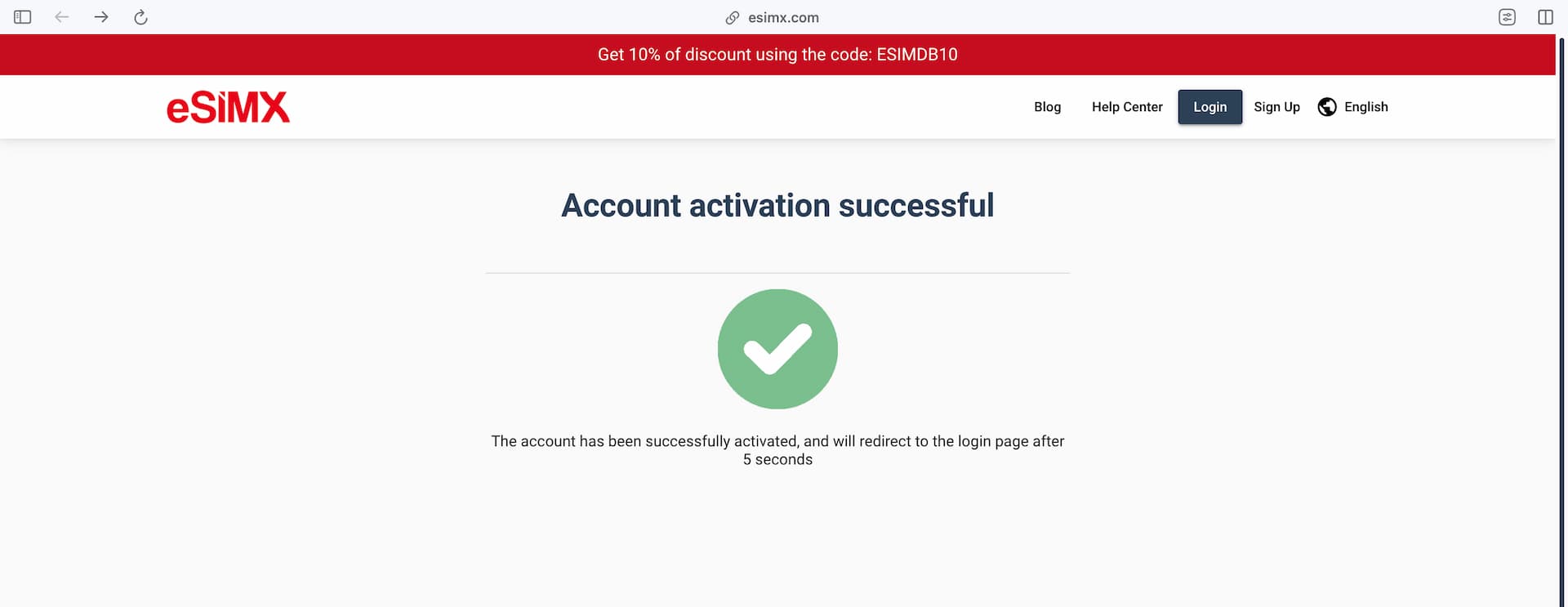
あとは右上の「ログイン」ボタンから、設定したメールアドレスとパスワードでログインしておきましょう。
eSIMを実際に購入する手順
ここからはログインした状態でeSIMを購入するステップを紹介します。
*アカウントを作成せず、ゲストとして購入する場合もほぼ同様の流れです。
まずはホームページから、渡航先の国あるいは地域のページへ遷移します。
今回はベトナムeSIMを参考として取り上げます。
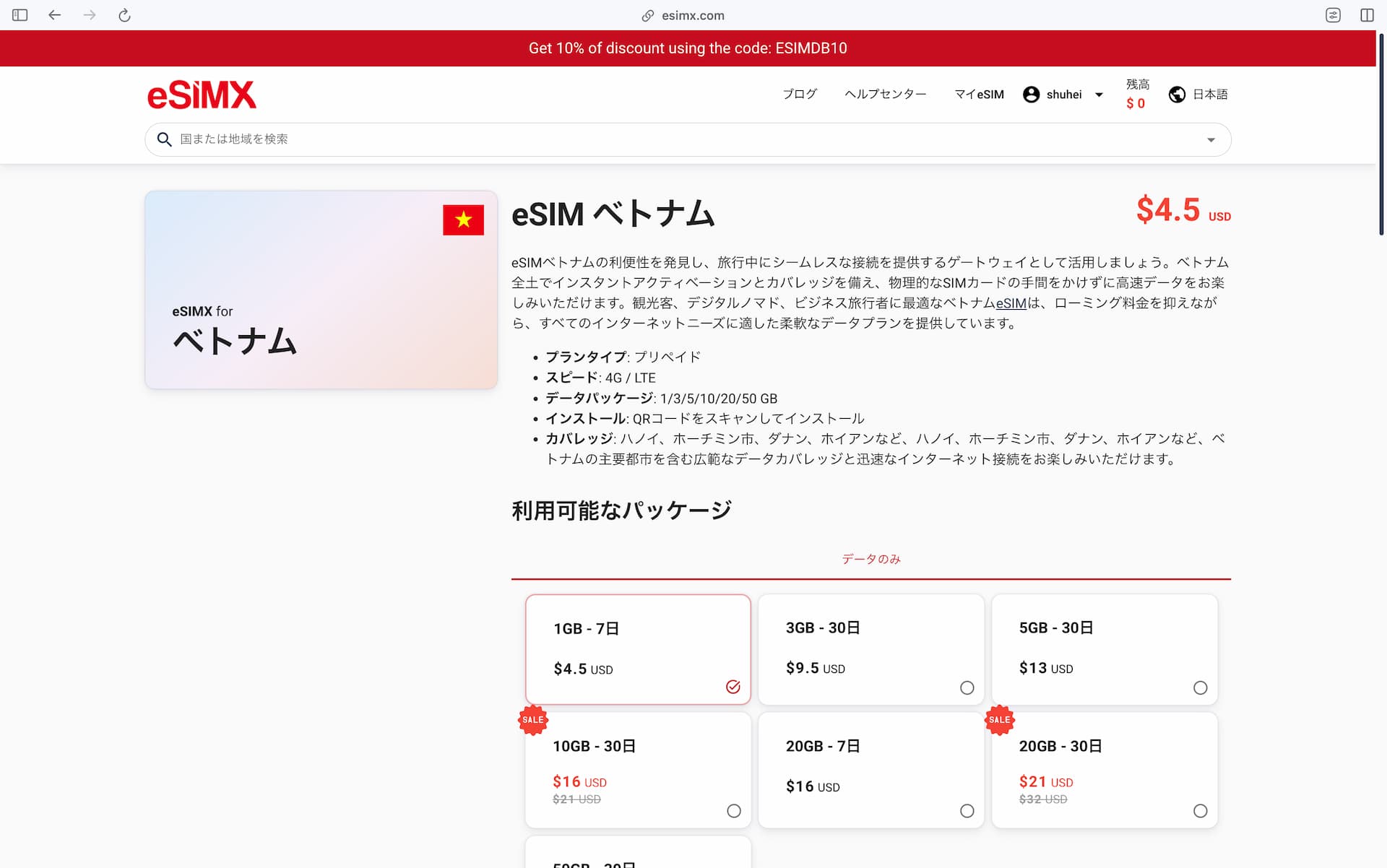
利用可能なパッケージから購入するプランを選択し、「今すぐ購入」をクリック。
するとチェックアウト画面に進みます。
ここの画面左側で割引コードを適用できるので、ESIMDB10 を利用すると10%割引になります。
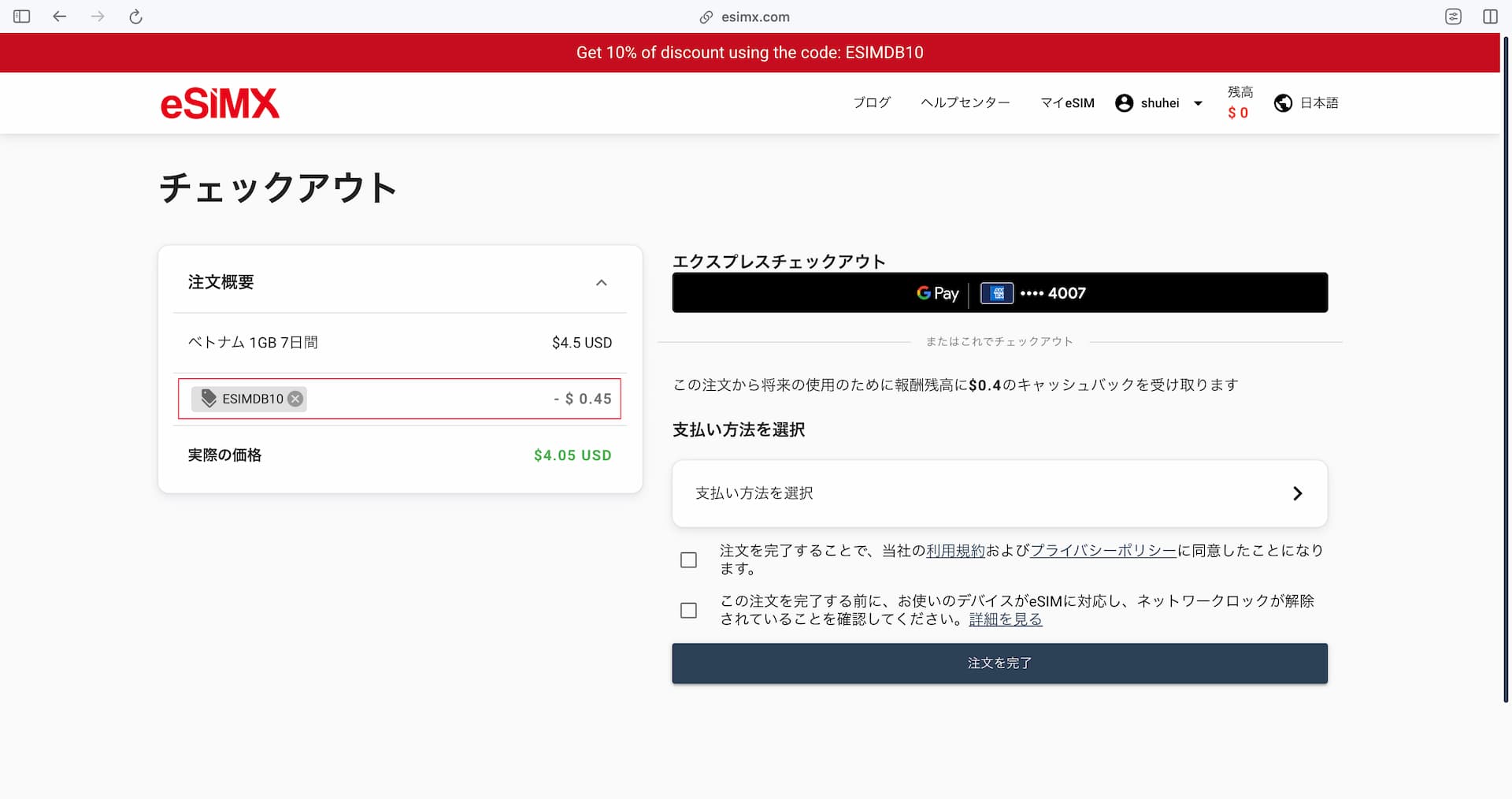
チェックアウト画面の右側上部には「エクスプレスチェックアウト」というオプションがあり、ChromeではGoogle Pay、SafariではApple Payが表示されます。(ただし設定等で表示されない場合もあります。)
その下の「支払い方法を選択」のセクションでは、
- クレジット / デビットカード
- Alipay
の2つから選択できます。
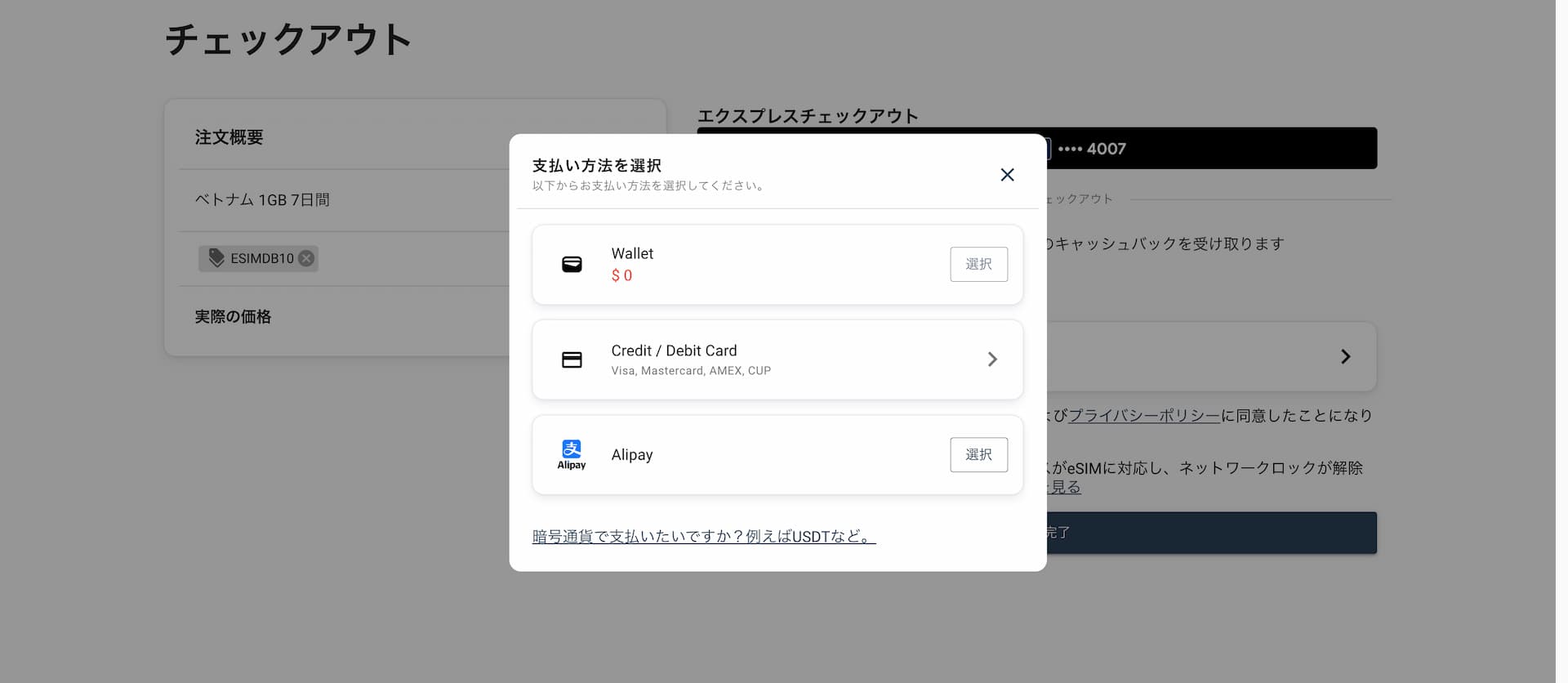
クレジット / デビットカードを選択すると、通常のカード情報入力画面が表示されるので、ここでカード情報を入力後、「注文を完了」を押すと決済処理が行われます。
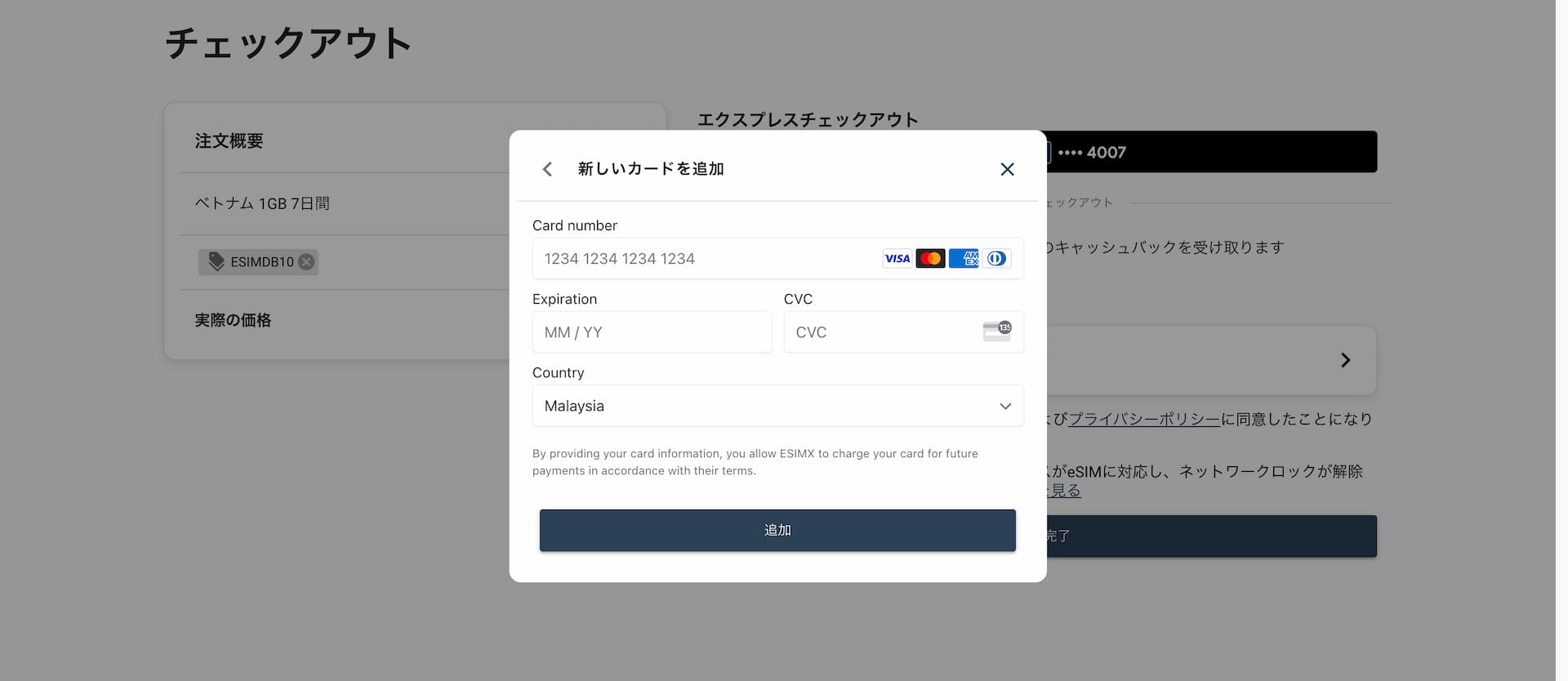
問題なくカード決済が完了すると、eSIMの購入が完了です。
以下のように注文概要が表示され、eSIMXからメールも届きます。
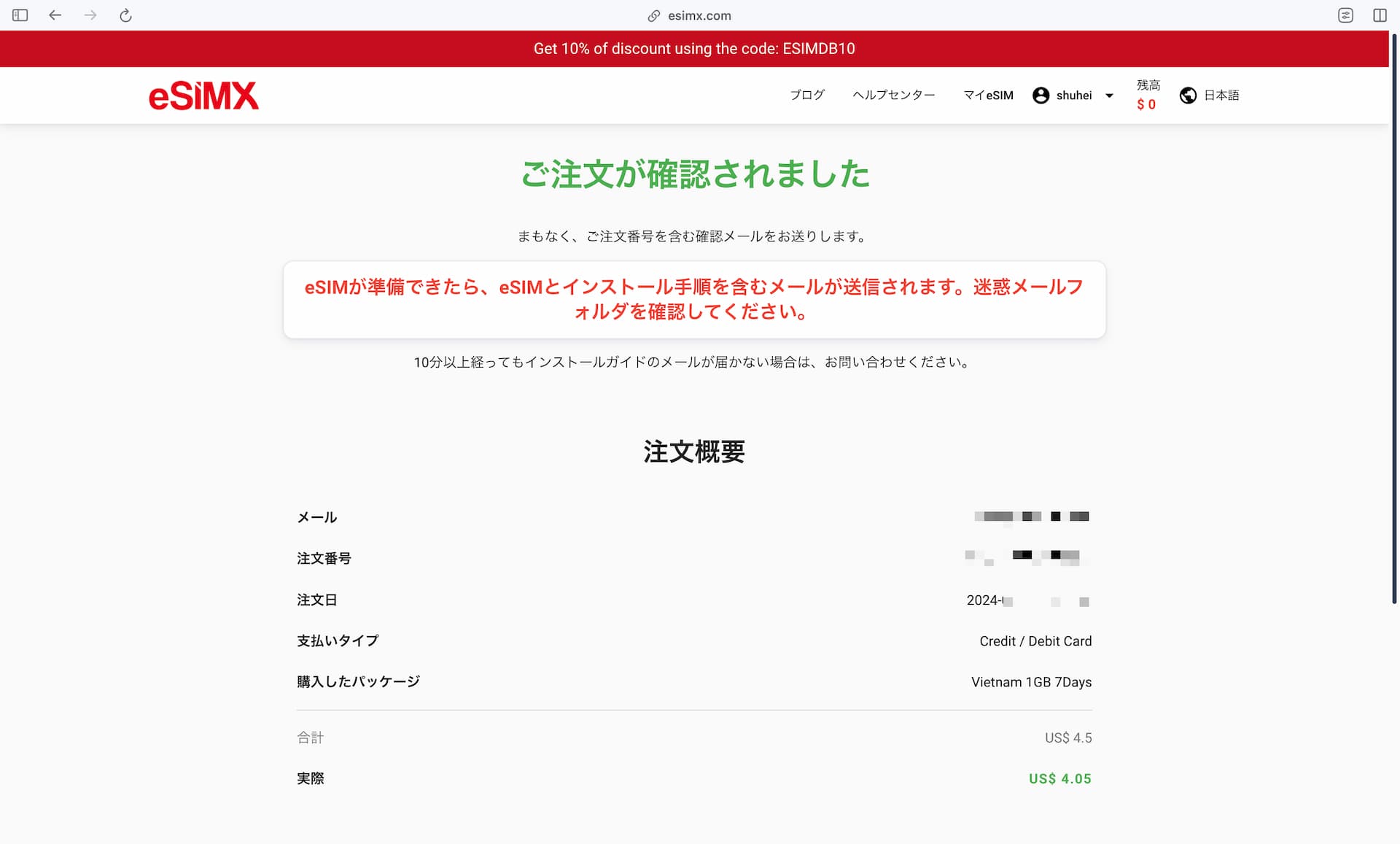
*尚、eSIMXでは一度に複数のeSIMを購入することはできないようで、2つ以上必要な場合は別々に購入する必要があります。
これでeSIMを購入できたので、次はeSIMをインストールするためのQRコードについてです。
QRコードからeSIMをインストール
eSIMのインストール(またはアクティベート)に必要なQRコードは、メールでも届きますし、アカウントを作成した場合は「マイeSIM」という画面からも確認することができます。
尚、QRコードを使ったeSIMのインストール方法については、iPhone、Androidともに以下の別記事で詳しく画像付きで紹介しているので、この記事内では割愛します。

iPhoneユーザーはこちら
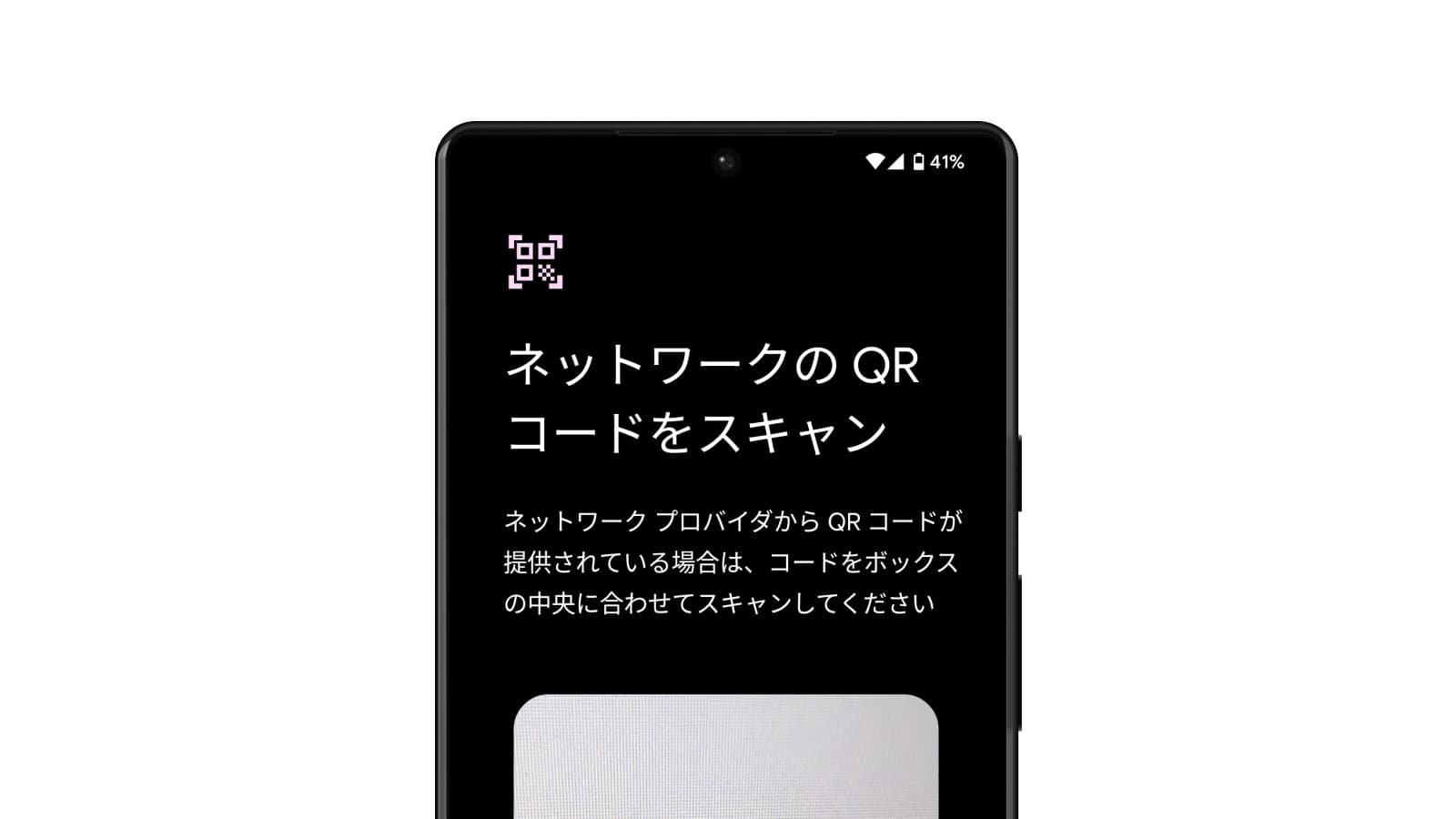
Androidユーザーはこちら
Eメールから確認
購入完了後、ほどなく「あなたのeSIMが準備できました!」という件名のメールが届き、そのメール内にQRコードが表示されています。
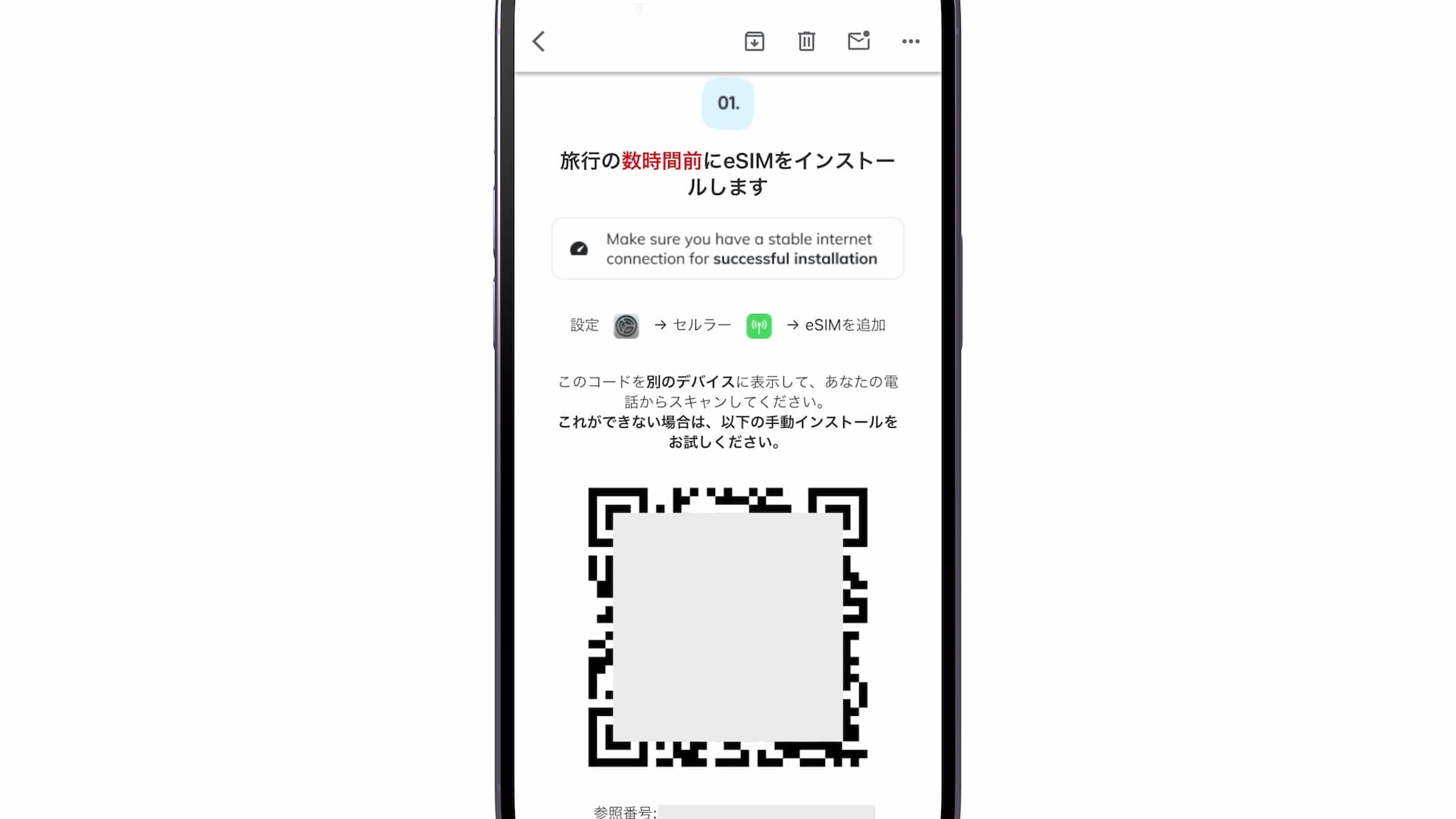
このメールには注意事項なども書かれているので、ぜひ一通り目を通しておきましょう。
マイeSIM画面から確認
eSIMX公式サイトにアクセスし、アカウントにログイン後、マイeSIMというページを開きます。
そこに購入したeSIMが一覧で表示されていると思うので、QRコードを確認したいeSIMを選択します。
このeSIM詳細画面ではパッケージの内容やデータ残量を確認できるほか、画面をスクロールしていくと「eSIMのインストール」というセクションがあるので、そこでQRコードを見つけることができます。
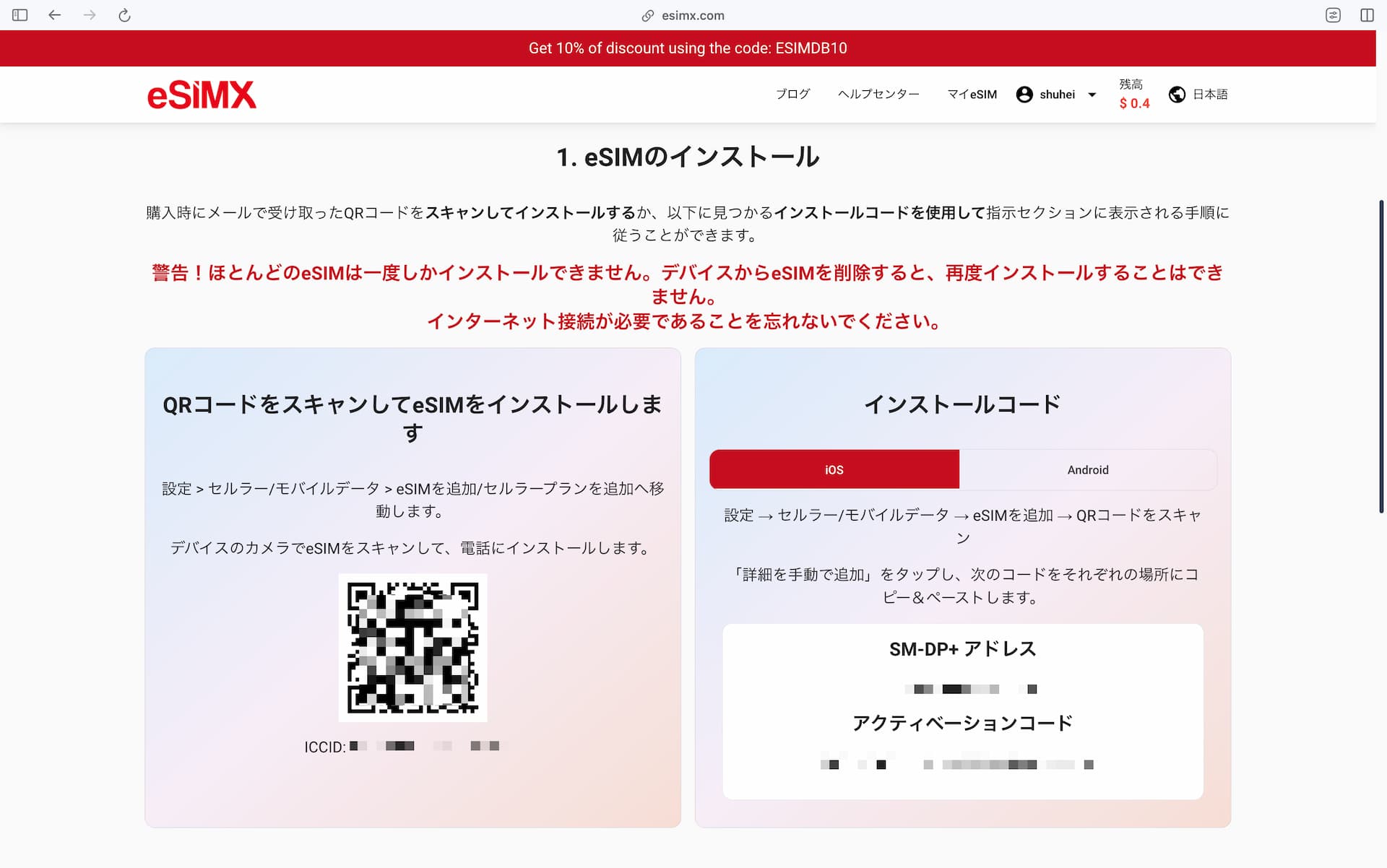
通常はメールからQRコードを写真に保存して、それを読み込んでeSIMをインストールするのが一番手っ取り早いかと思います。
ただしマイeSIM画面もデータ残量などを確認するのに便利なのでその存在は覚えておきましょう。