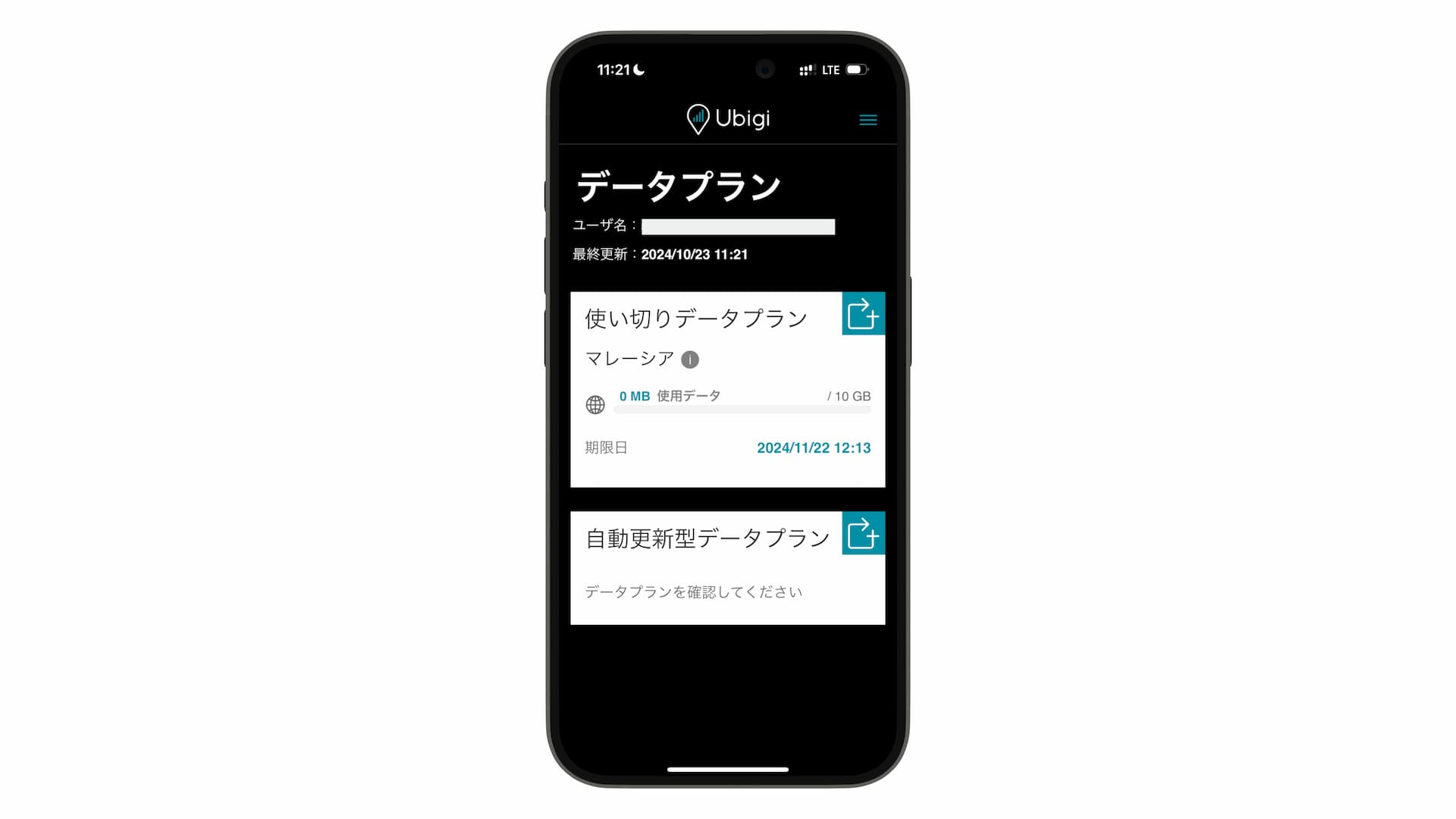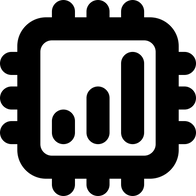Ubigi eSIMの購入方法と使い方を画像付きで解説
旅行者向けeSIMサービスUbigiの利用開始までの一連の流れを画像付きで紹介。

この記事では、旅行eSIMサービス「Ubigi」の利用方法を、データプランの購入からアカウント作成、そしてeSIMのインストールまで詳細に解説します。
Ubigi(ユビジ or ウビジ)はフランスの通信事業社Transatelが展開するコンシューマーおよびコネクテッドデバイス向けモバイル通信サービスのブランド名。
Transatel社は2018年末に日本のNTTコミュニケーションズ株式会社が連結子会社化しており、Ubigiのウェブサイトやアプリは日本語にも対応しています。(ただし若干機械翻訳さあり。)
Ubigiでは、まずデータプランを購入してその後eSIMをインストールする一般的な手順のほか、最初にeSIMをインストールし、その後データプランを購入するパターンも可能となっており、どちらでも大差はありません。
今回この記事では、他の旅行eSIMサービスでもよくみられる、データプランを購入し、その後eSIMをインストールする手順を紹介します。
Ubigi公式サイトからデータプランを購入
デスクトップ、スマートフォンどちらからでも購入は可能です。本記事ではスマートフォンでの画面を例に解説します。
渡航先を選択
まずUbigiの公式サイト(日本語)にアクセスしましょう。
ここで「国または地域」と「決済通貨」を選択します。
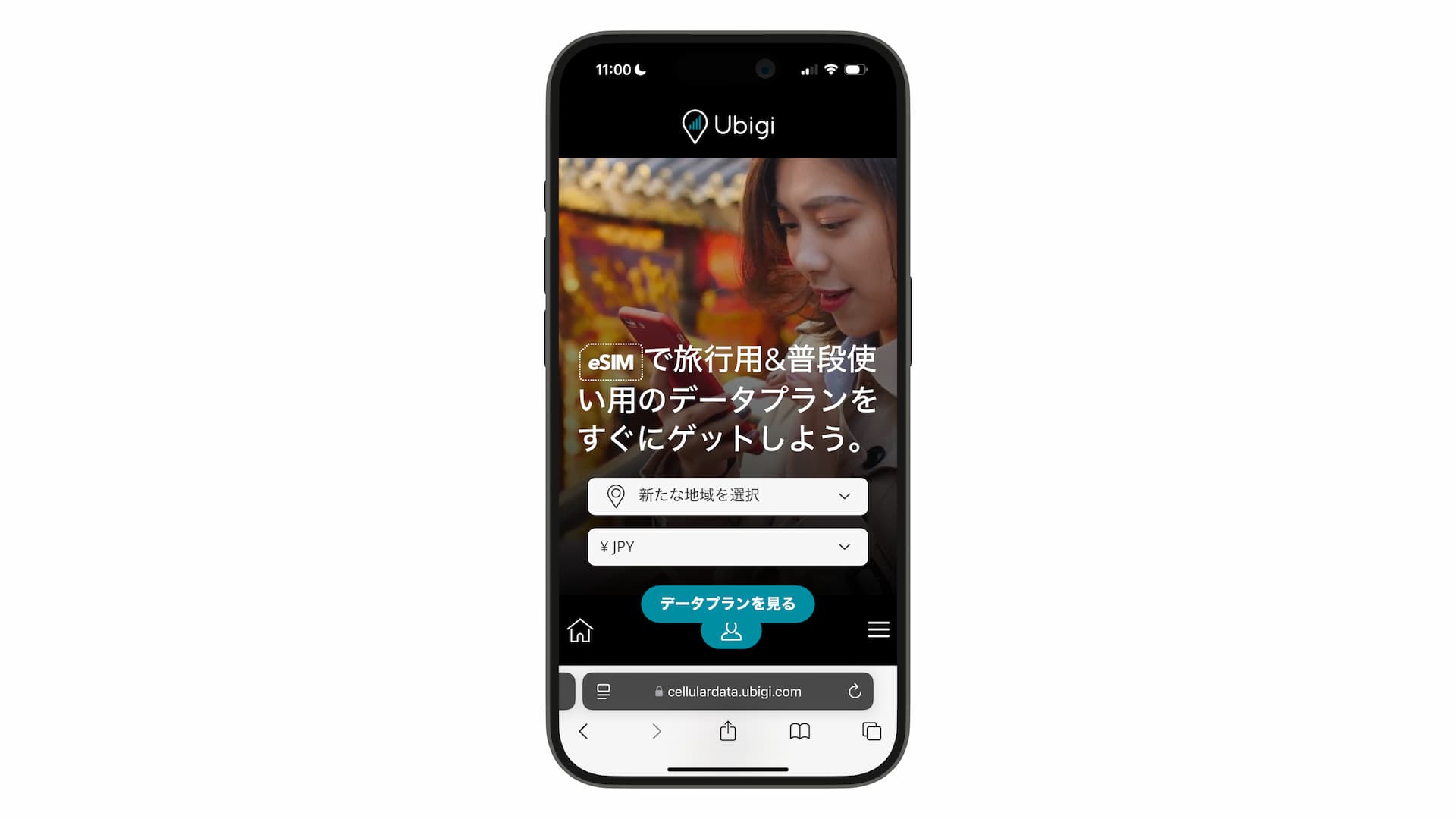
「新たな地域を選択」という箇所をタップすると国名や地域名がリストで表示されるので、そこから渡航先の国または地域を選択します。
通貨は日本円のほか、ユーロ、ポンド、米ドルが選択肢としてあります。
今回は例としてマレーシア旅行用のデータプランを購入します。通貨はデフォルトのままJPY (¥) で。
それぞれ選択が終われば「データプランを見る」をタップします。
データプランを選択
提供されているデータプランの数はその国や地域によって異なります。今回選択したマレーシアでは、マレーシアの国別プランのほか、マレーシアとシンガポールで利用できるデータプランなどが表示されました。
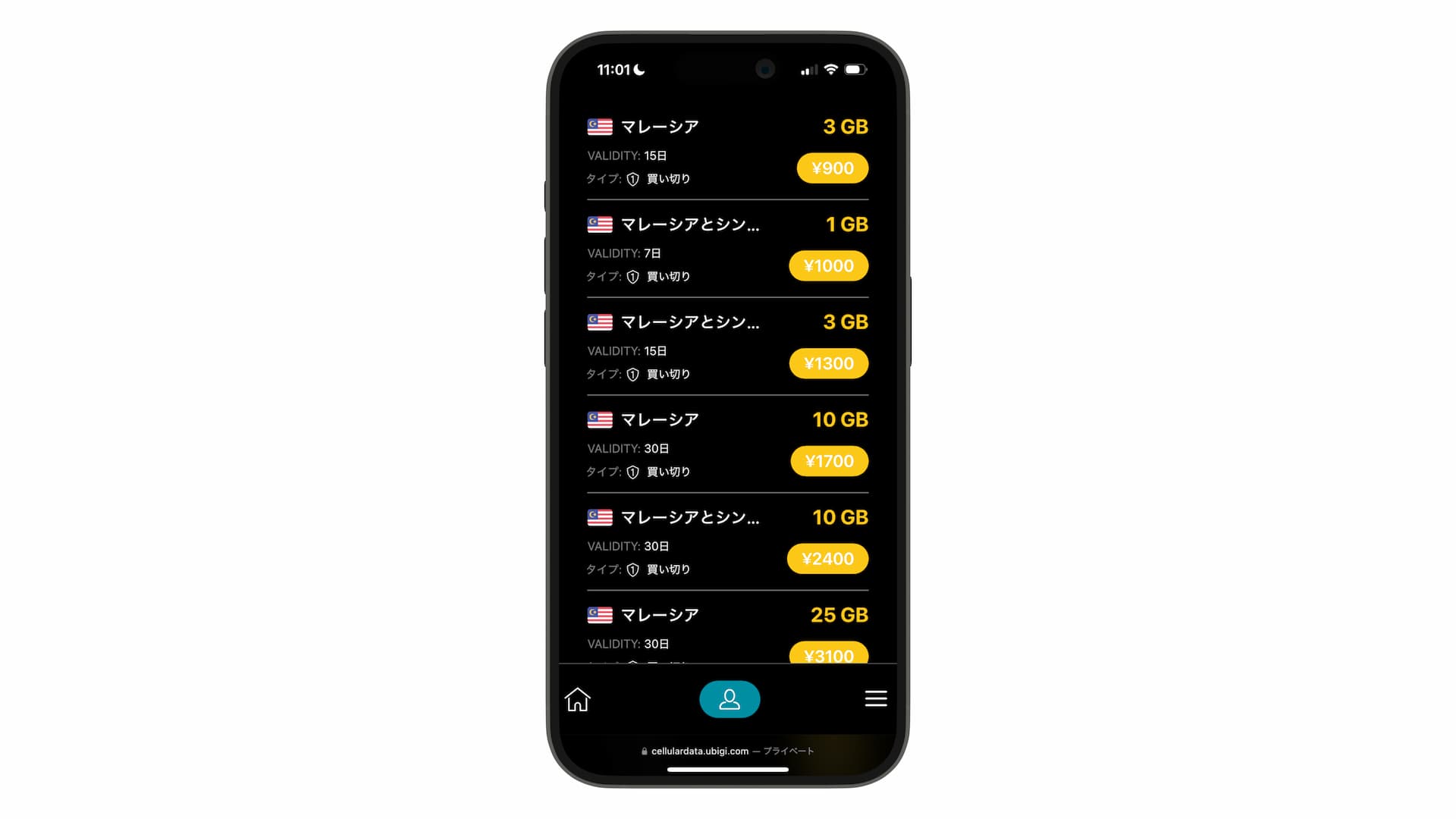
データ容量(GB)、有効日数、そして価格を確認し、購入するプランを選びましょう。
尚、Ubigiでは、買い切り、月額、年額という3タイプのデータプランがありますが、長期滞在者以外は基本的に普通の買い切りタイプのデータプランが最適です。
購入するデータプランをタップして選択後、少し画面をスクロールすると表示される「新しいeSIMを購入」をタップします。
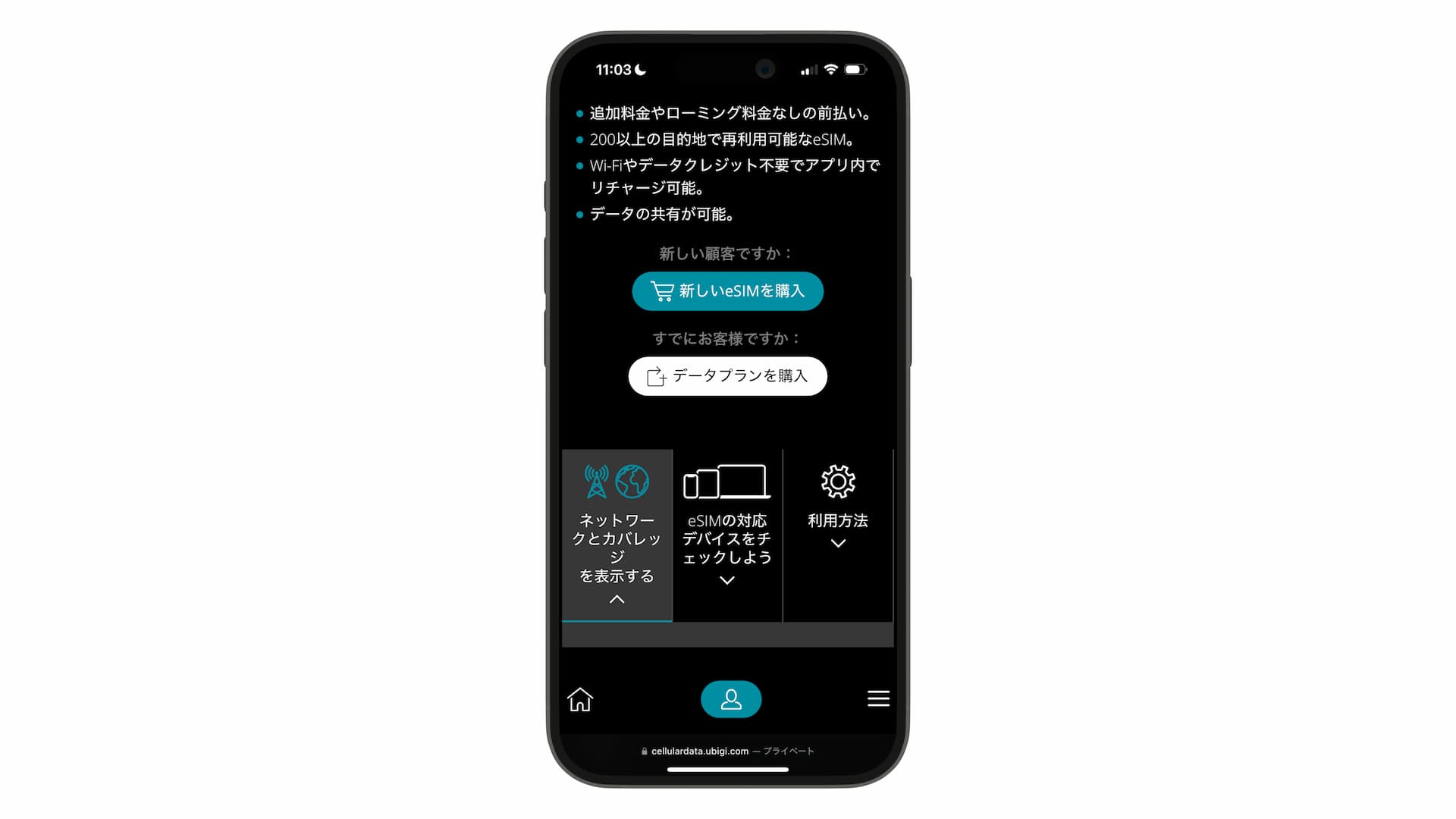
チェックアウト
プロモコードの適用
eSIMの申し込み(注文)画面では、まずデータプランの内容と料金を確認しましょう。
ここで、プロモーションコード「ESIMDB10」を利用し、10%の割引を受けることができるので、ぜひご利用ください。
以下のように、金額が10%オフになっておれば割引適用成功です。
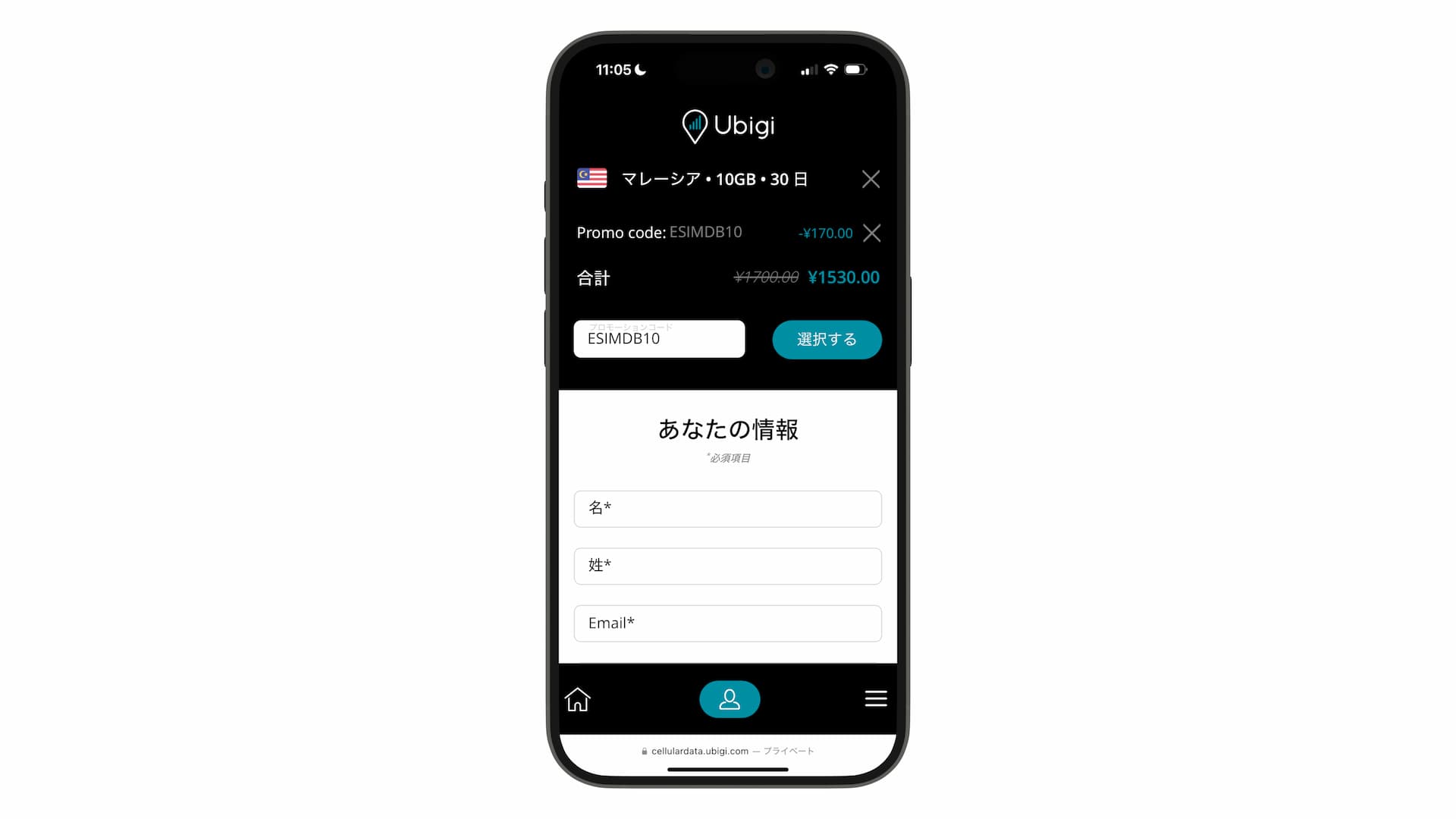
*ただしこのプロモコードは予告なく終了となる可能性があります。
購入者情報の入力
チェックアウトでは購入者の情報を入力する必要があります。とは言っても、姓名とメールアドレス、居住国、そしてデバイスの種類だけのシンプルなフォームです。
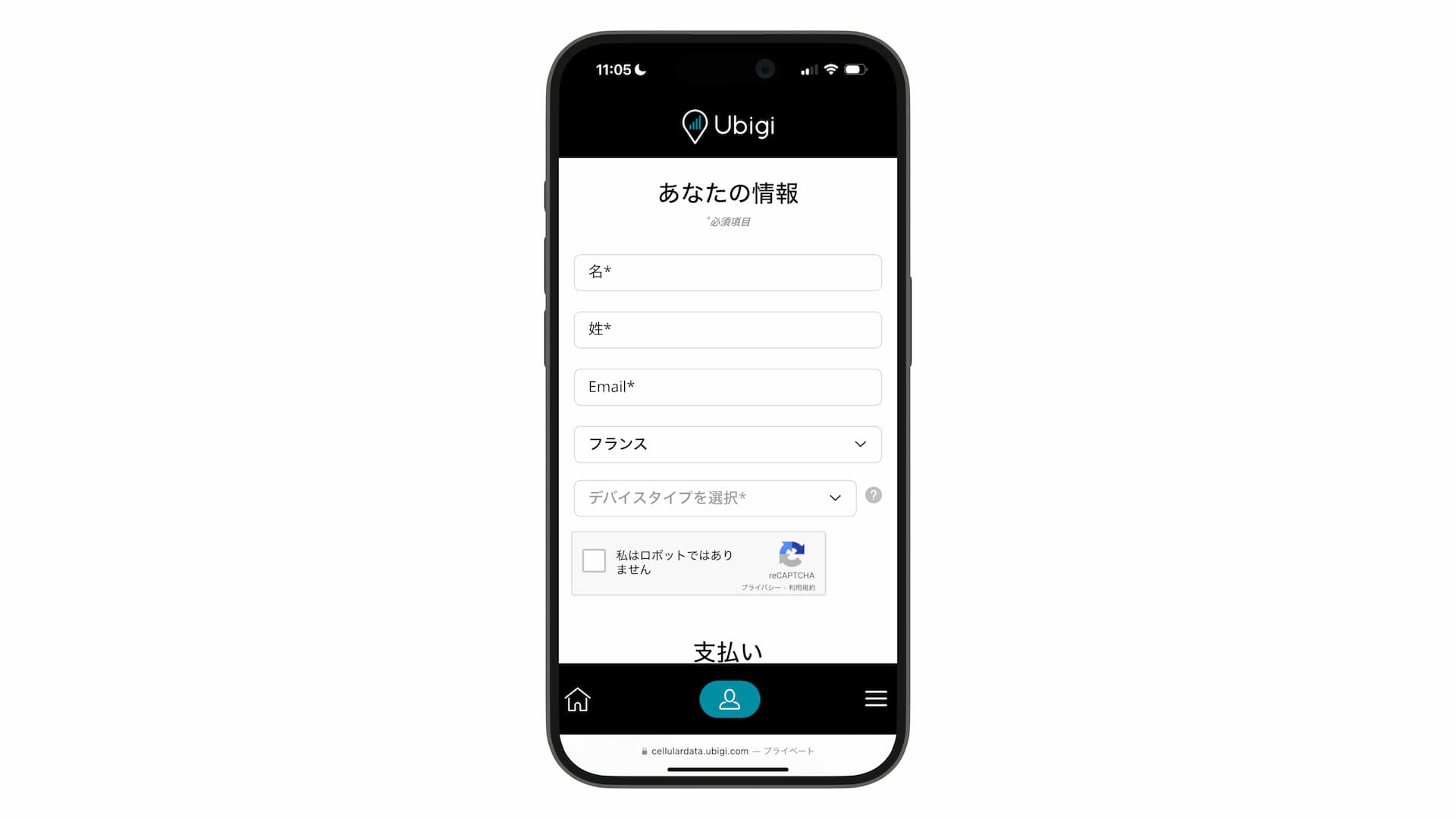
姓と名の順序が日本とは逆だったり、デバイスの種類選択部分だけ英語だったりとやや雑な部分はありますが、住所や電話番号の入力項目がないので非常に簡単です。
デバイスの種類の選択はiPhone、iPad、Android、Windowsから選んだあと、機種名も選択します。
支払い
最後のステップ、決済です。
基本的にはクレジットカードあるいはデビットカードでの支払いになりますが、iPhoneなどでSafariを使った場合のみ Apple Pay の選択肢も表示されるようです。
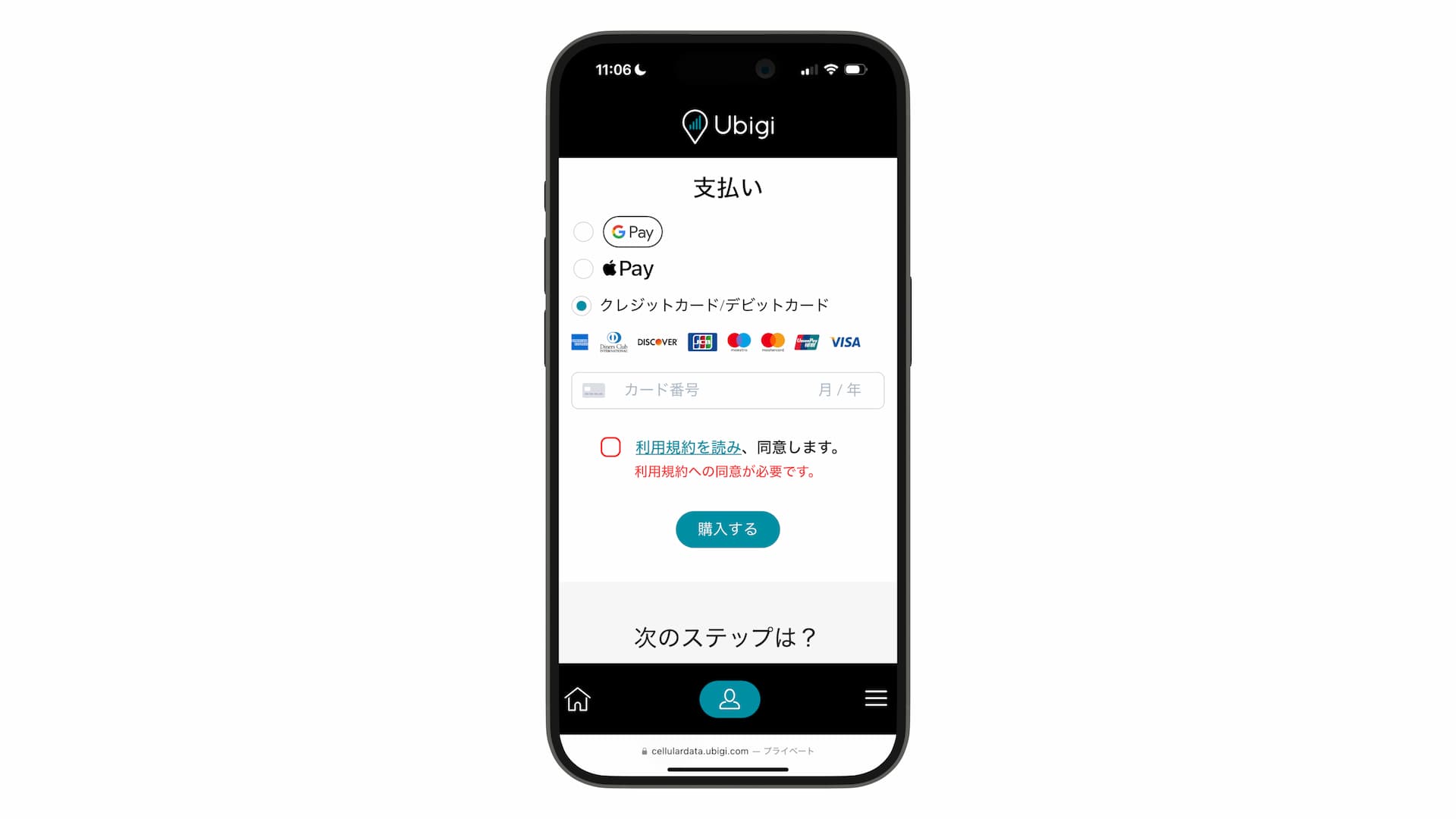
無事支払いが完了すると、以下のような購入完了の画面が表示され、同時にメールでeSIMインストール用のQRコードが届きます。

QRコードを使ってeSIMをインストール
QRコードは以下のようなメールで届きます。*受信ボックスに届いていない場合は迷惑フォルダなどもチェック。
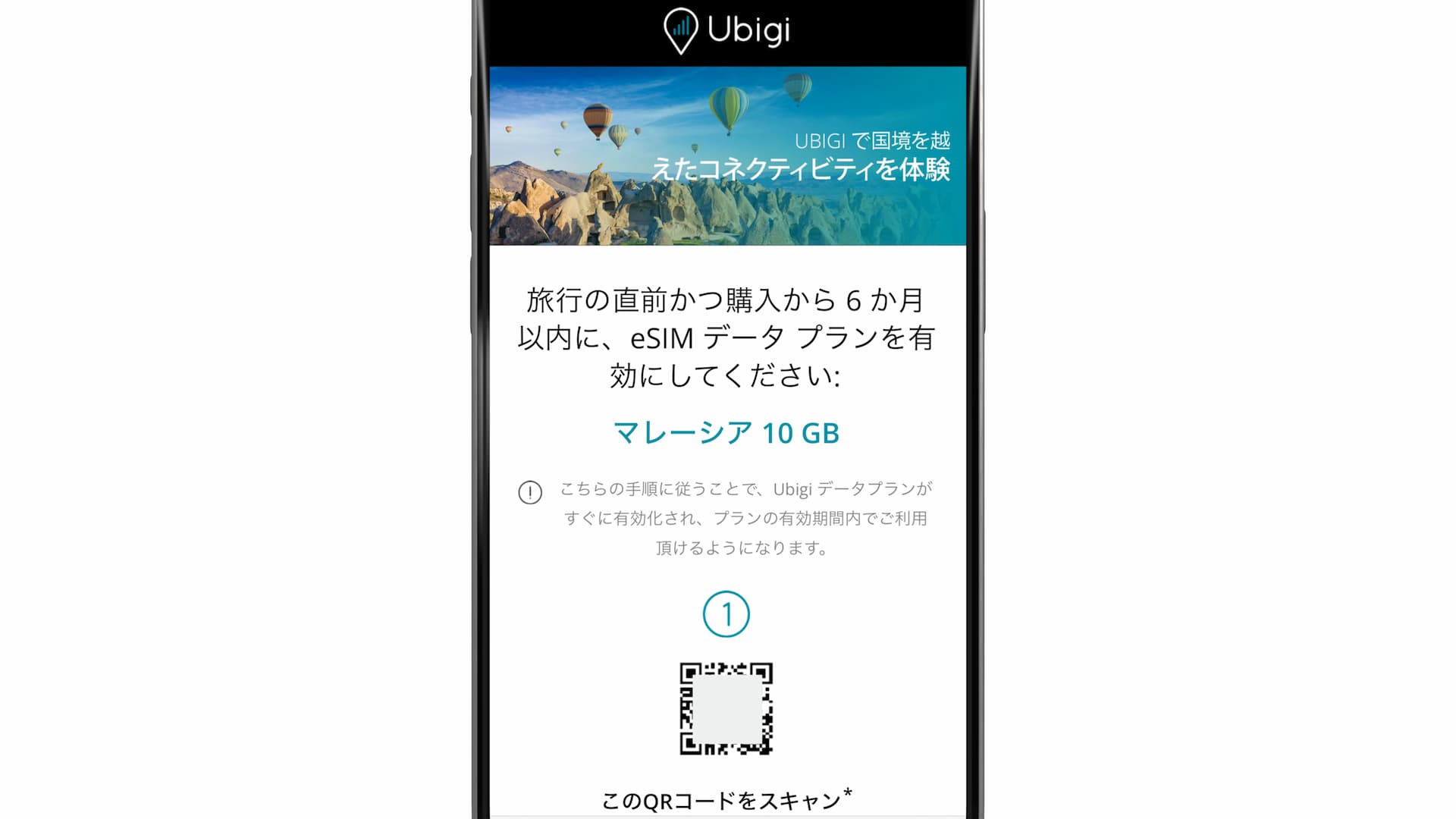
QRコードを利用したeSIMのインストール(アクティベート)については、以下の記事に手順と詳細をまとめていますので、QRコードを使ったeSIM追加が初めてという方は参考にどうぞ。

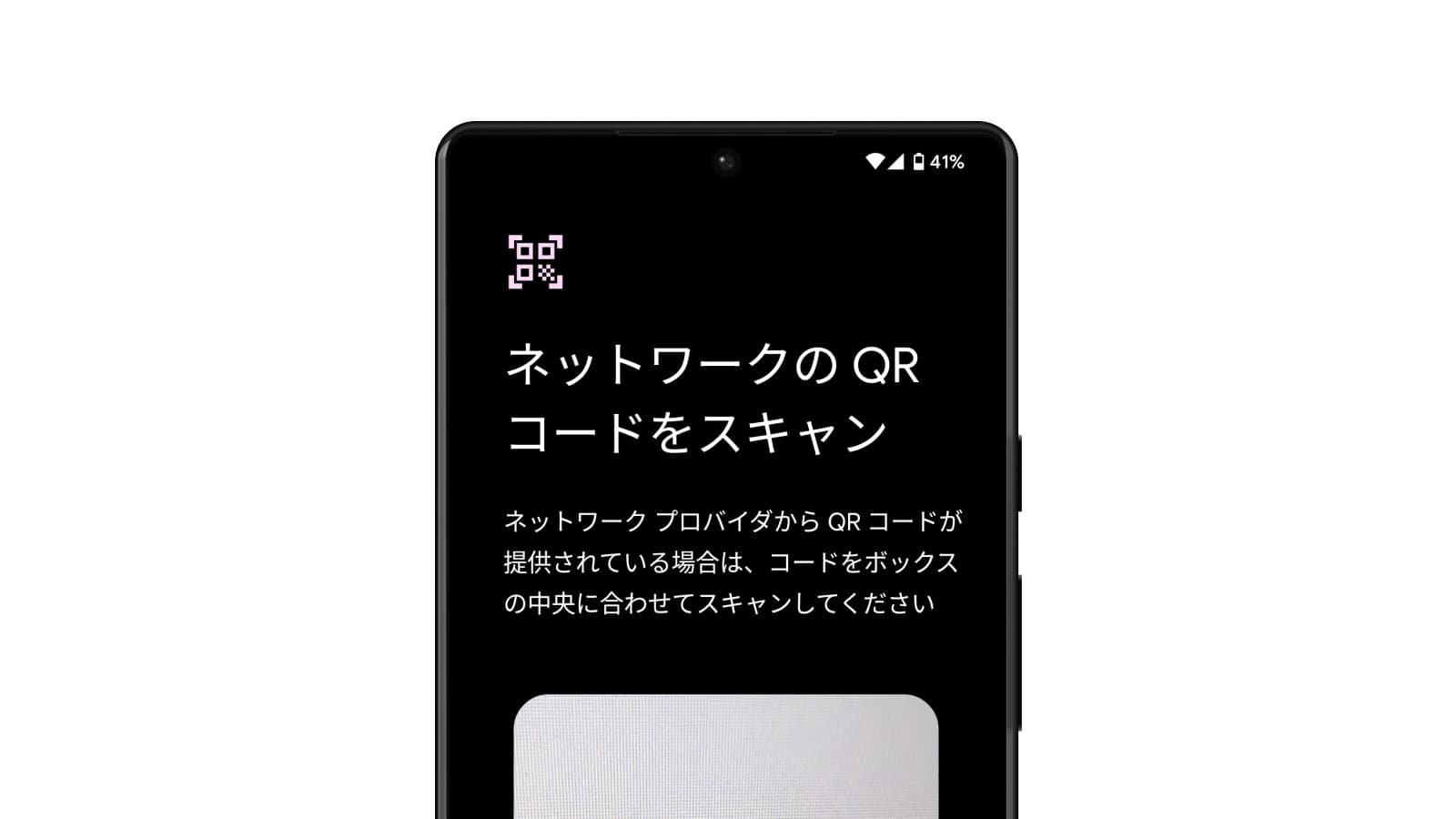
尚、iPhoneの場合、iOS 17以上ではQRコード部分を長押しするとメニューに「eSIMを追加」というのが出てくるので、そこをタップするだけでインストールできます。
eSIMをデバイスにインストールできたら、eSIMの有効化は完了です。
この時点で既にeSIMは使用できる状態になっているので、現地でインターネットを利用することができます。
尚、現地で実際にeSIMを使用する際は、
- 「この回線をオンにする」をオン
- 「データローミング」をオン
- 「モバイルデータ通信」にUbigiのeSIMを設定
をすることでインターネットに接続できます。
追加したeSIMにはわかりやすい名称を
デバイスに追加されたUbigiのeSIMは、機種やその時に状態によって「旅行」や「仕事」などのプリセット名称が付けられているはずなので、できればそれをわかりやすい名称に変えておきましょう。
iPhoneではモバイル通信画面からそのeSIMを選択後、「モバイル通信プランの名称」> 「カスタム名称」から変更が可能です。
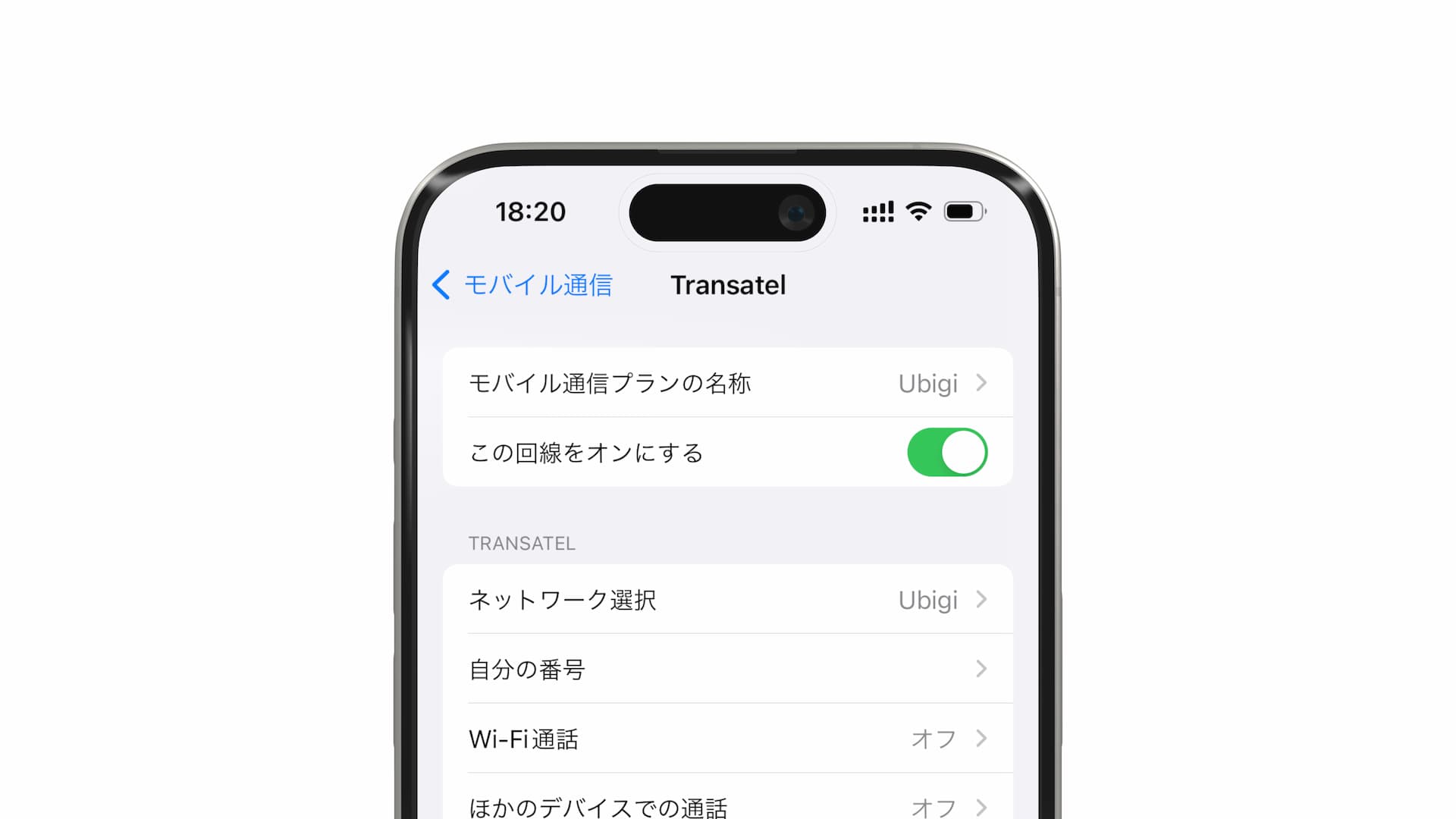
アカウント作成とeSIMのリンク
Ubigi eSIMを利用するにあたり、データ使用量 / 残量をチェックしたり、追加のデータプランを購入するためにはアカウントを作成する必要があります。(アカウントを作成しなくても、購入したデータプランを使用することはできます。)
アカウント作成は、Ubigiのアプリから行います。
App Storeで「Ubigi」と検索すればヒットするはずです。アプリの正式名称はこの記事の執筆時点では Ubigi: 旅行用eSIMとデータプラン となっています。
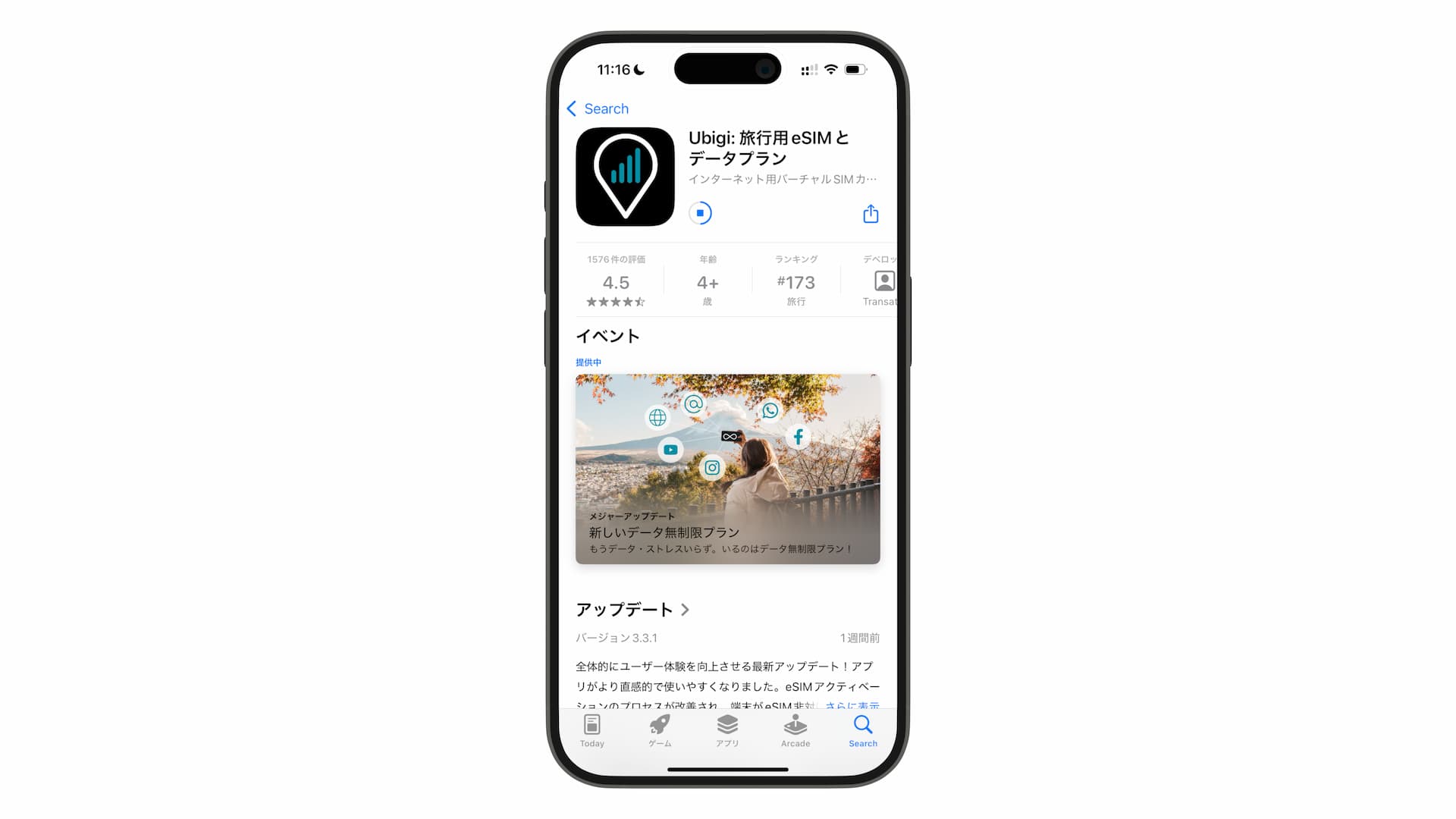
Ubigi アカウント作成
ダウンロード完了後、Ubigi アプリを開くと以下のように登録画面が表示されるので、ここでeSIM購入時に入力した内容と同様の情報を入力していきます。eSIM購入時と異なる点としては、パスワードの入力があります。
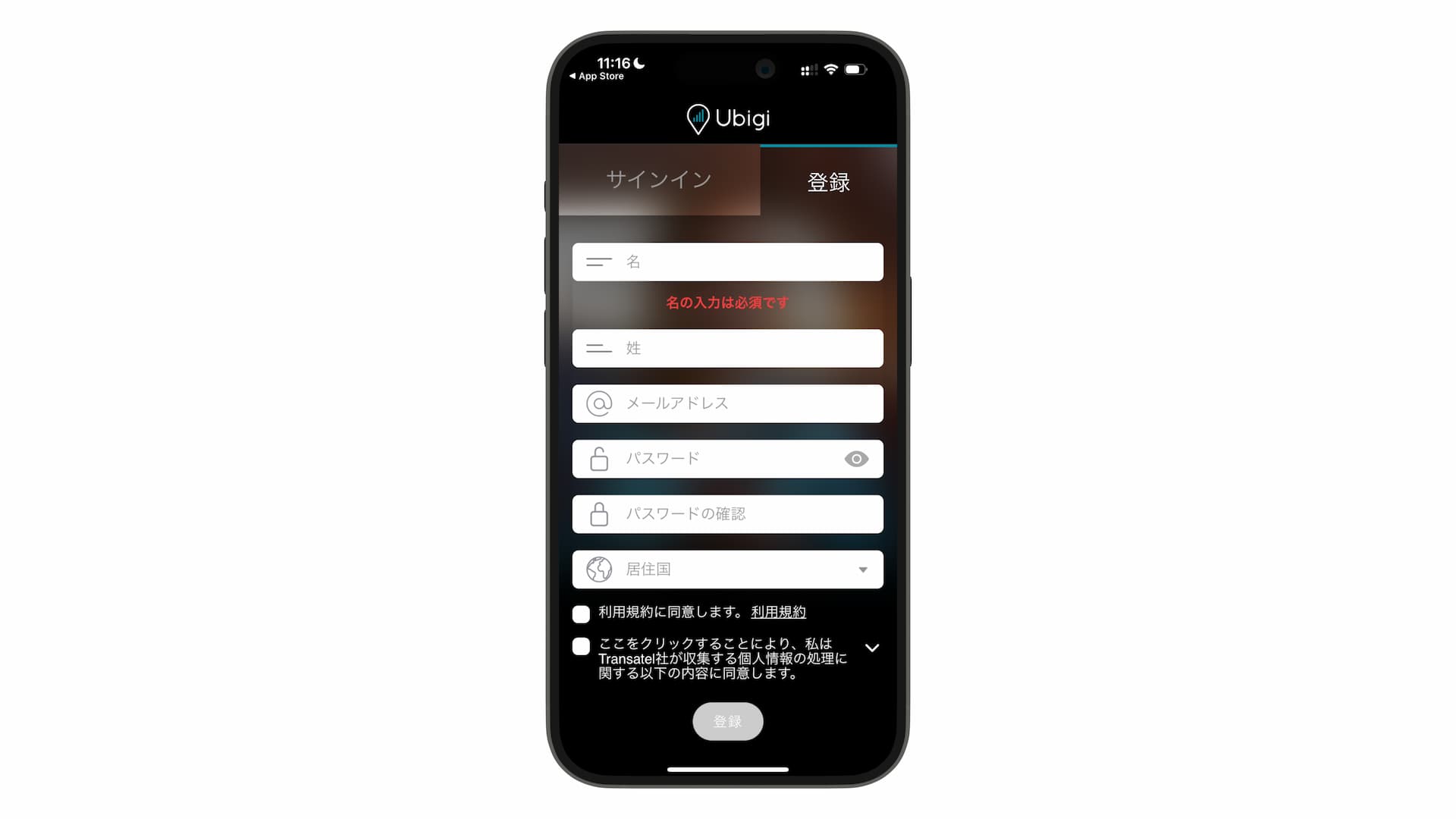
Ubigiアカウントの作成が完了すると、以下のような画面が表示されます。ここから最後のステップであるeSIMのリンクに進みます。
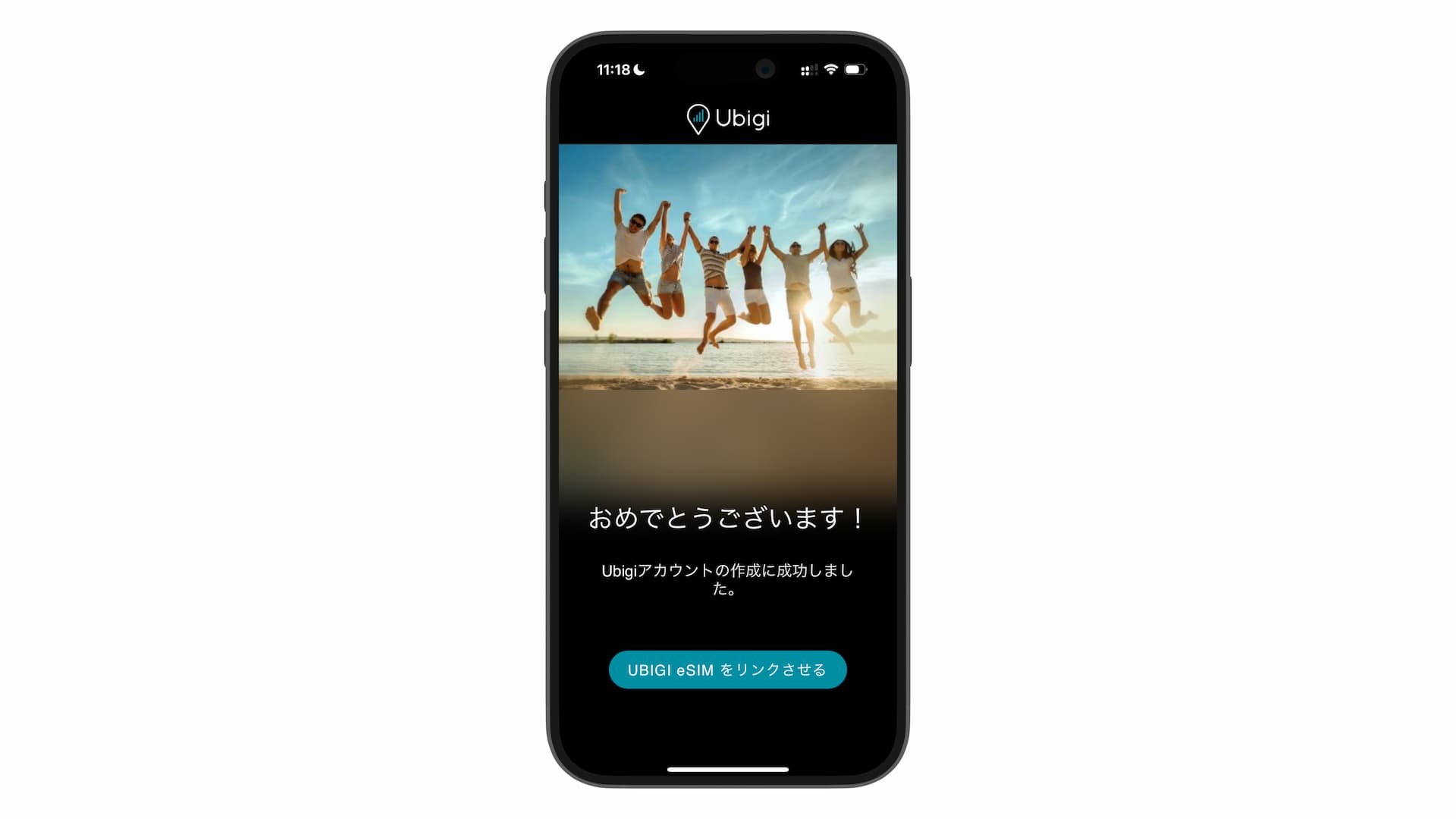
アカウントにeSIMをリンクさせる
「UBIGI eSIM をリンクさせる」ボタンをタップすると、接続するデバイスの選択画面に移るので、ここで「スマートフォン」を選択してください。
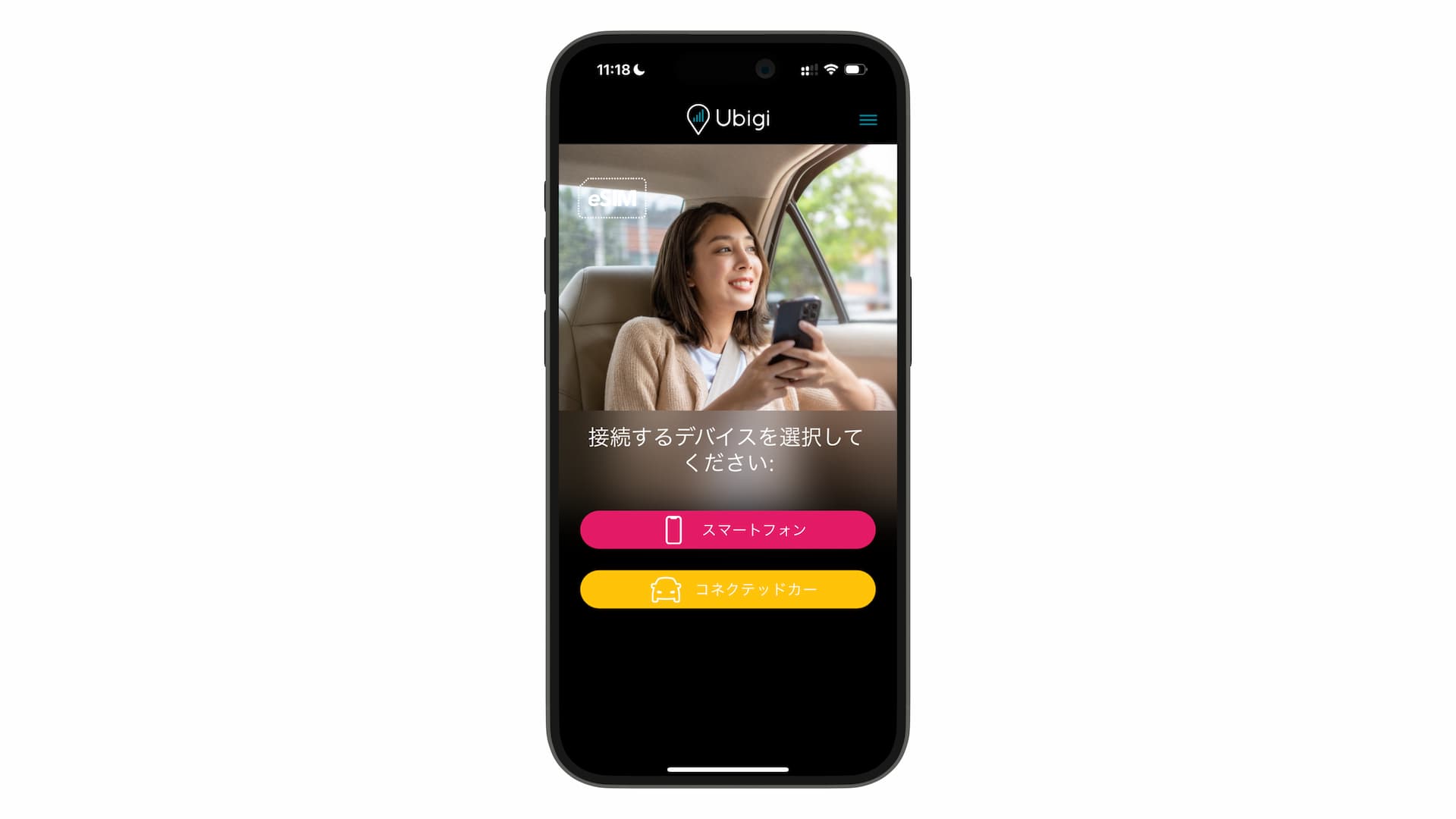
次にQRコードの有無を聞かれるので、ここで「はい」を選択すると、ファイナルステップとして、WiFiを切ってUbigiの回線をオンにするように説明が表示されるので、それに従い、UbigiのeSIMをモバイルデータ通信に設定します。
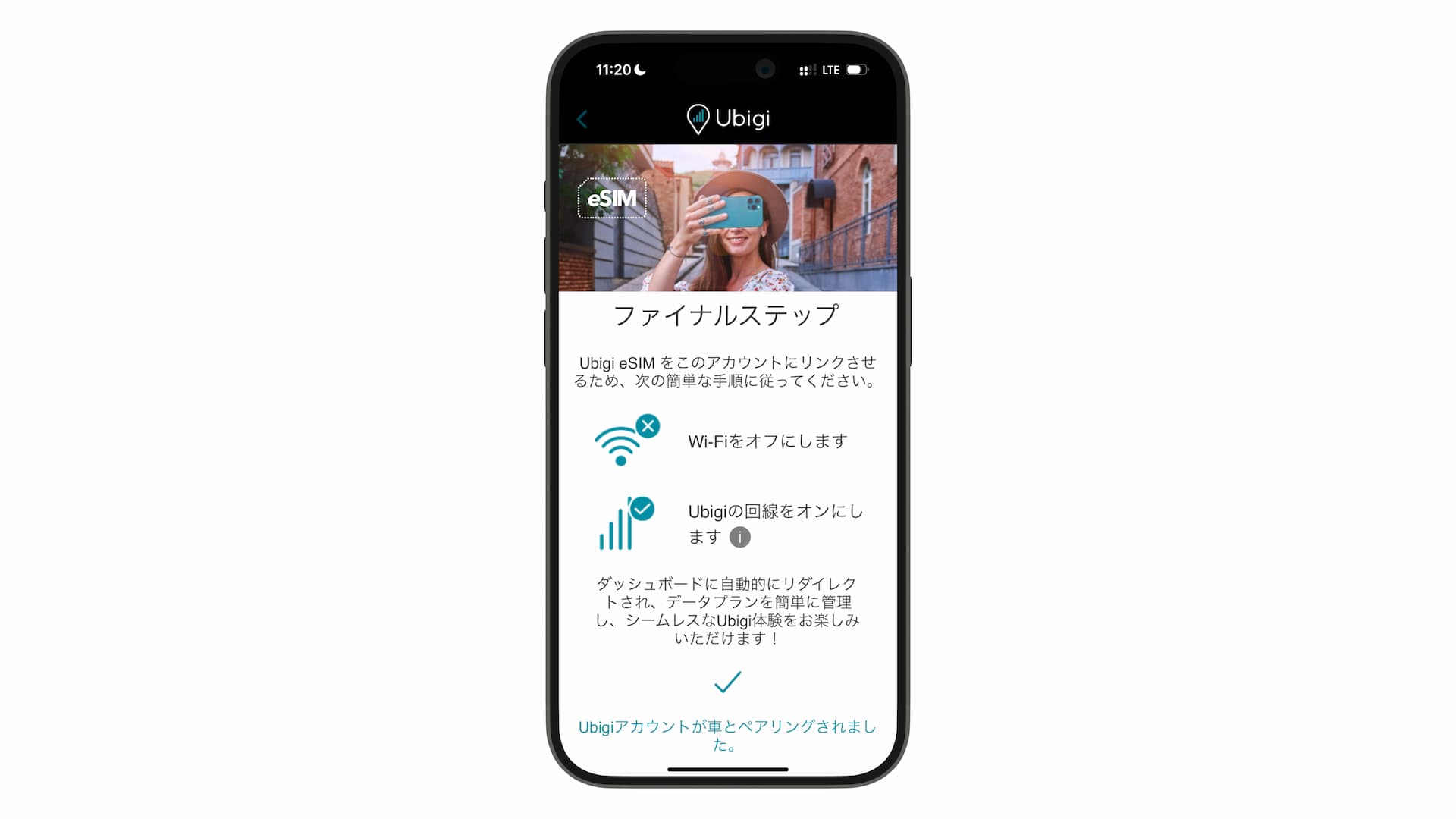
ここで正常にUbigiのeSIMを使ってインターネットに接続できる状態であれば、それをUbigiアプリが検知して、アカウントにeSIMをリンクしてくれます。
問題なくアカウントとeSIMのリンクが完了すれば、以下のように成功のメッセージが表示されます。
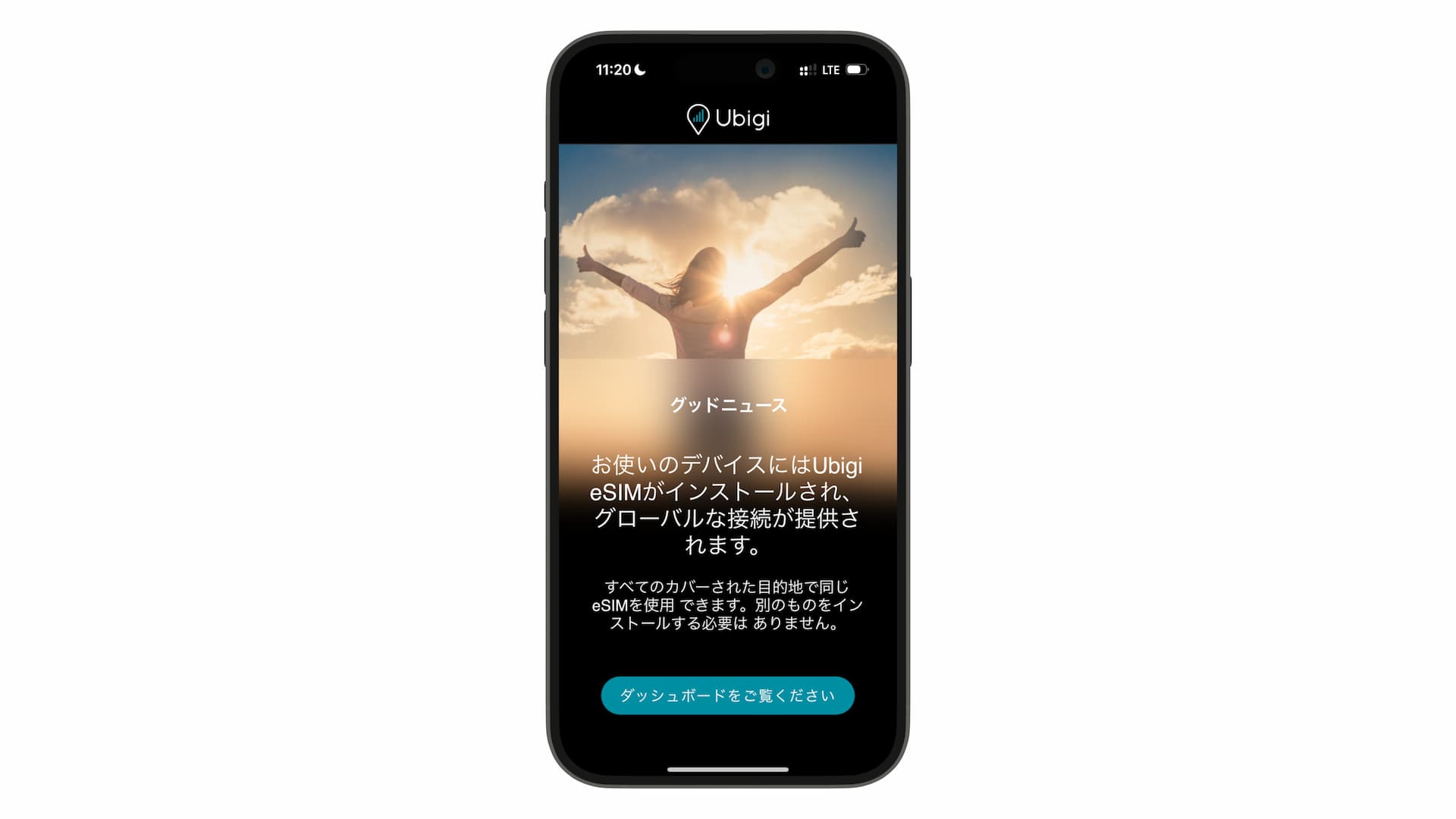
これでUbigi eSIMの購入からインストール、そしてアカウント作成とeSIMの紐付けまで一通り完了となります。
ダッシュボード
アカウントとeSIMが連携されると、アプリからeSIMのステータスを確認したり、データプランを新たに購入したりすることができるようになります。
メインのデータプランの画面では、以下のようにデータ使用量ならびに残量が確認できます。