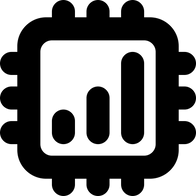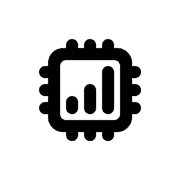AiraloのeSIM購入方法とインストール方法
Airalo eSIMのデータプラン購入方法からアクティベート方法まで網羅的に解説。
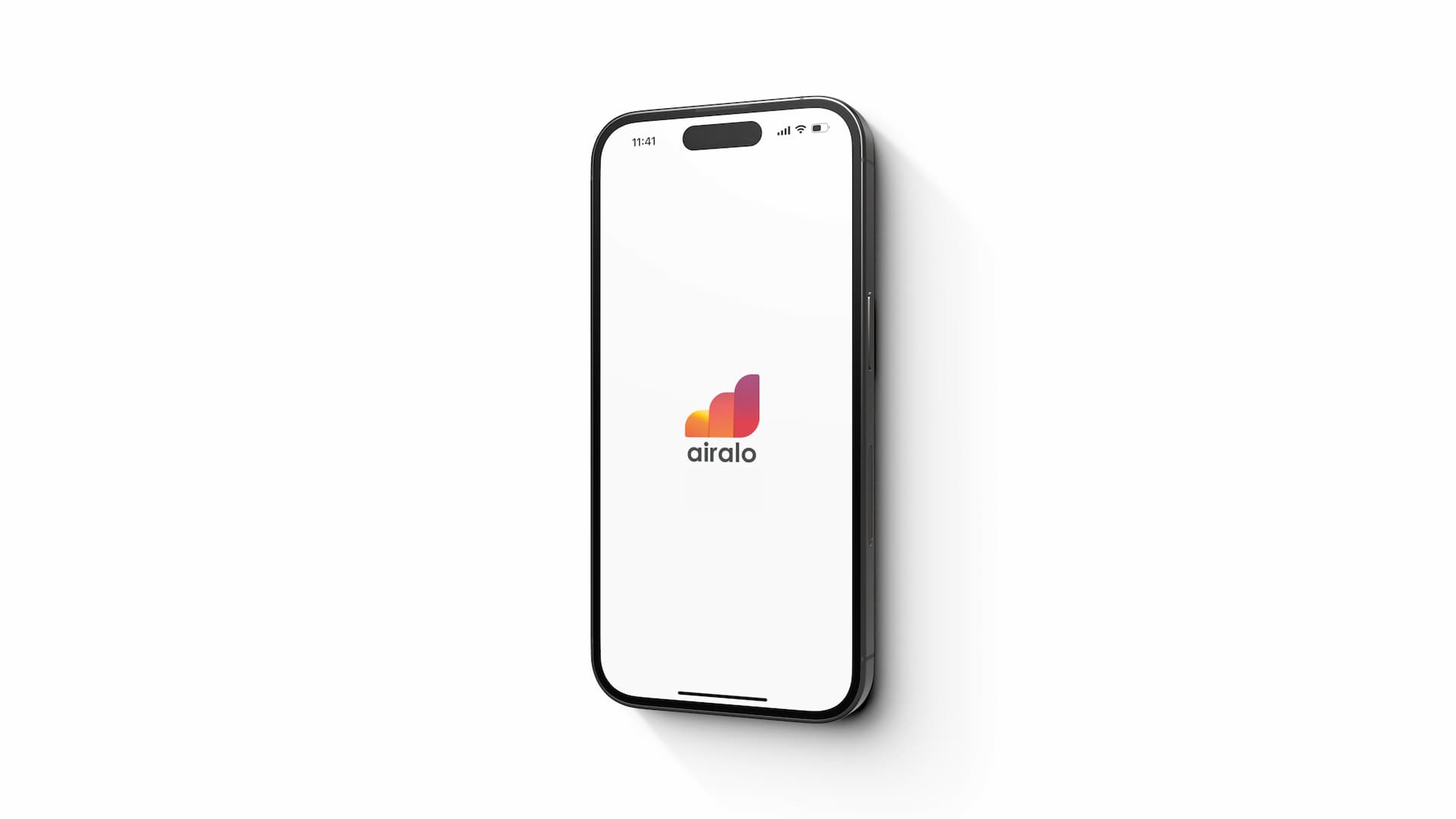
この記事では、AiraloのeSIMの購入方法と、インストール方法について画像付きで解説します。
尚、海外旅行者向けeSIMサービス Airalo についての詳細は以下の公式サイトからご確認ください。
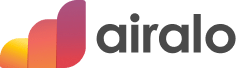
Airalo公式サイト(日本語版)
ウェブサイト、アプリともに日本語に対応しており、かつ日本円で購入できるため、日本人でも利用しやすいeSIMサービスです。
Airalo eSIMの購入方法
デスクトップ(パソコン)で公式サイトから購入
まずは一番メジャーな公式サイトから購入する方法です。
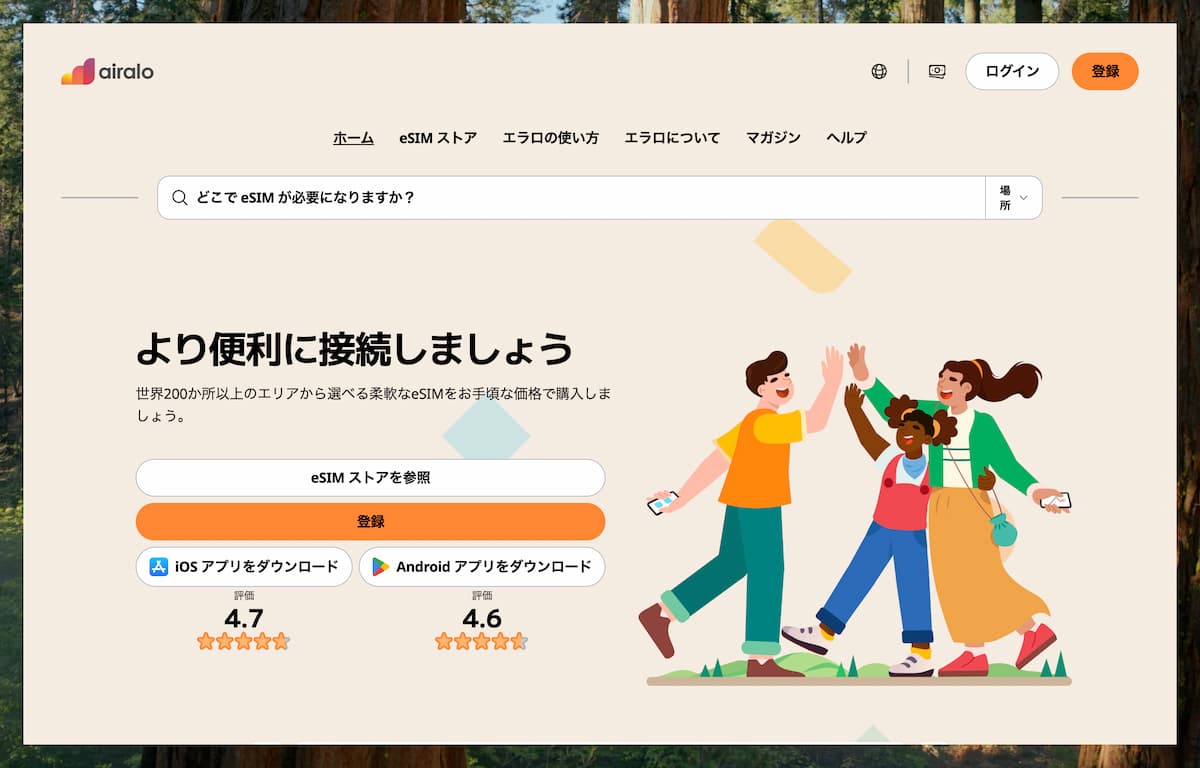
Airaloの公式サイトにアクセスし、渡航先の国あるいは地域を検索します。
若干機械翻訳的な部分も見受けられますが日本語にも対応しています。渡航先選択後は、パッケージを選択しましょう。
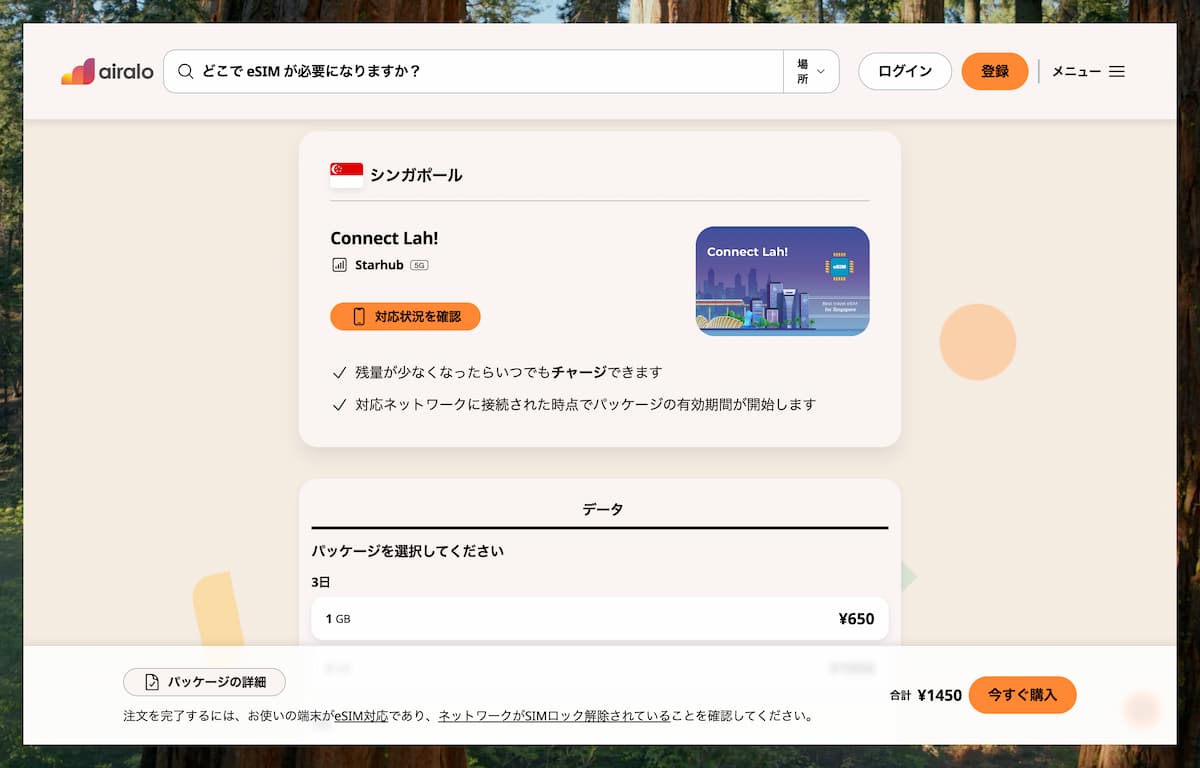
購入するパッケージ(プラン)が決まれば、「今すぐ購入」をクリック。
チェックアウト画面の前に、ここでまずAiraloアカウントを作成する必要があります。(すでにアカウントを作成済みの場合はログイン。)
登録のタブを押して、名前、メールアドレス、パスワードといった必要最低限の項目を入力します。あるいは、Apple、Facebook、Google といった外部サービスのアカウントを利用して新規登録を行うこともできます。
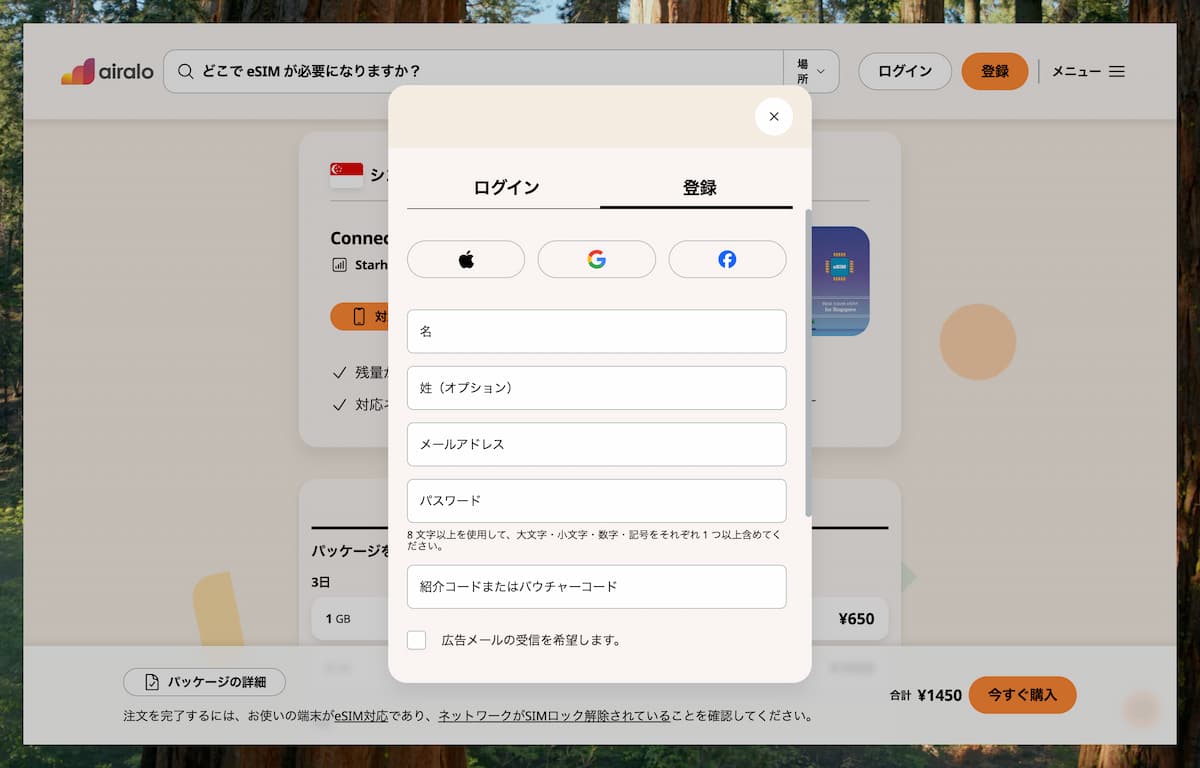
無事アカウントの作成(またはログイン)ができたら、チェックアウトページが表示されます。
このチェックアウトページでは、購入する商品の確認、決済方法の選択、そして割引コードの適用を行うことができます。
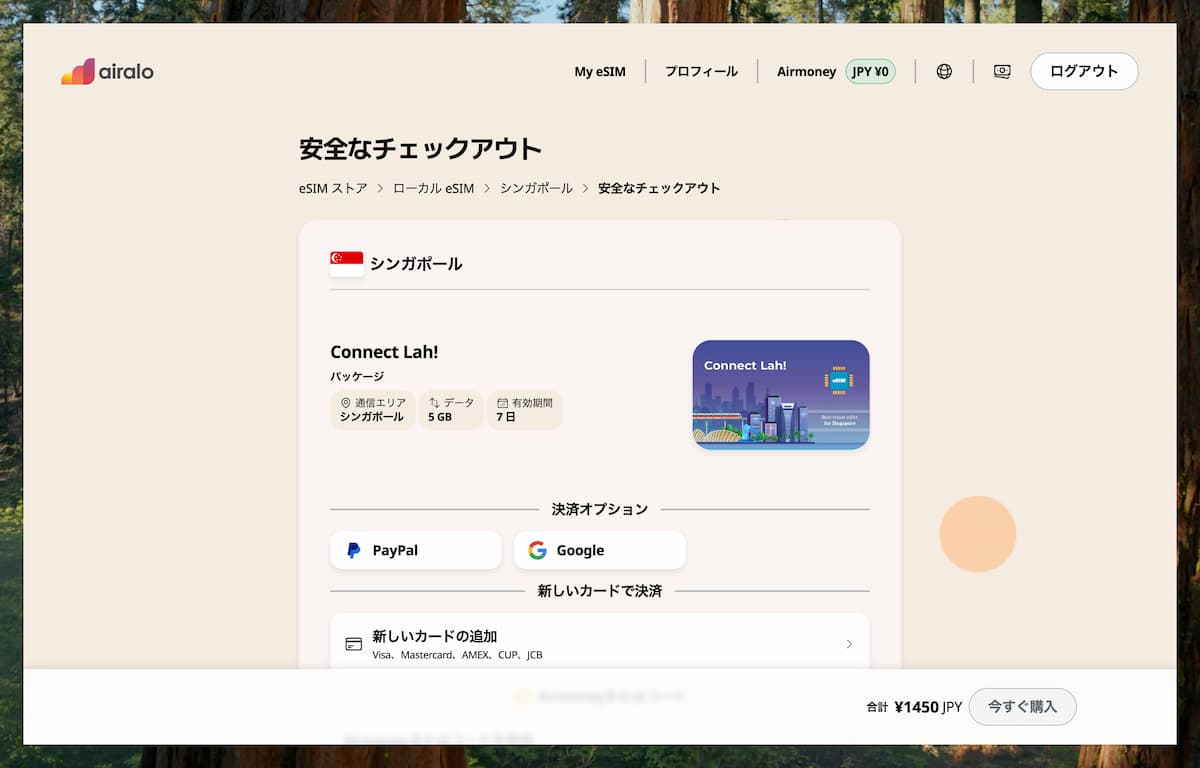
Airaloの割引コードの使い方については以下の別記事に詳しくまとめていますが、「Airmoneyまたはコードを使用」からコード入力するだけですので、とても簡単です。
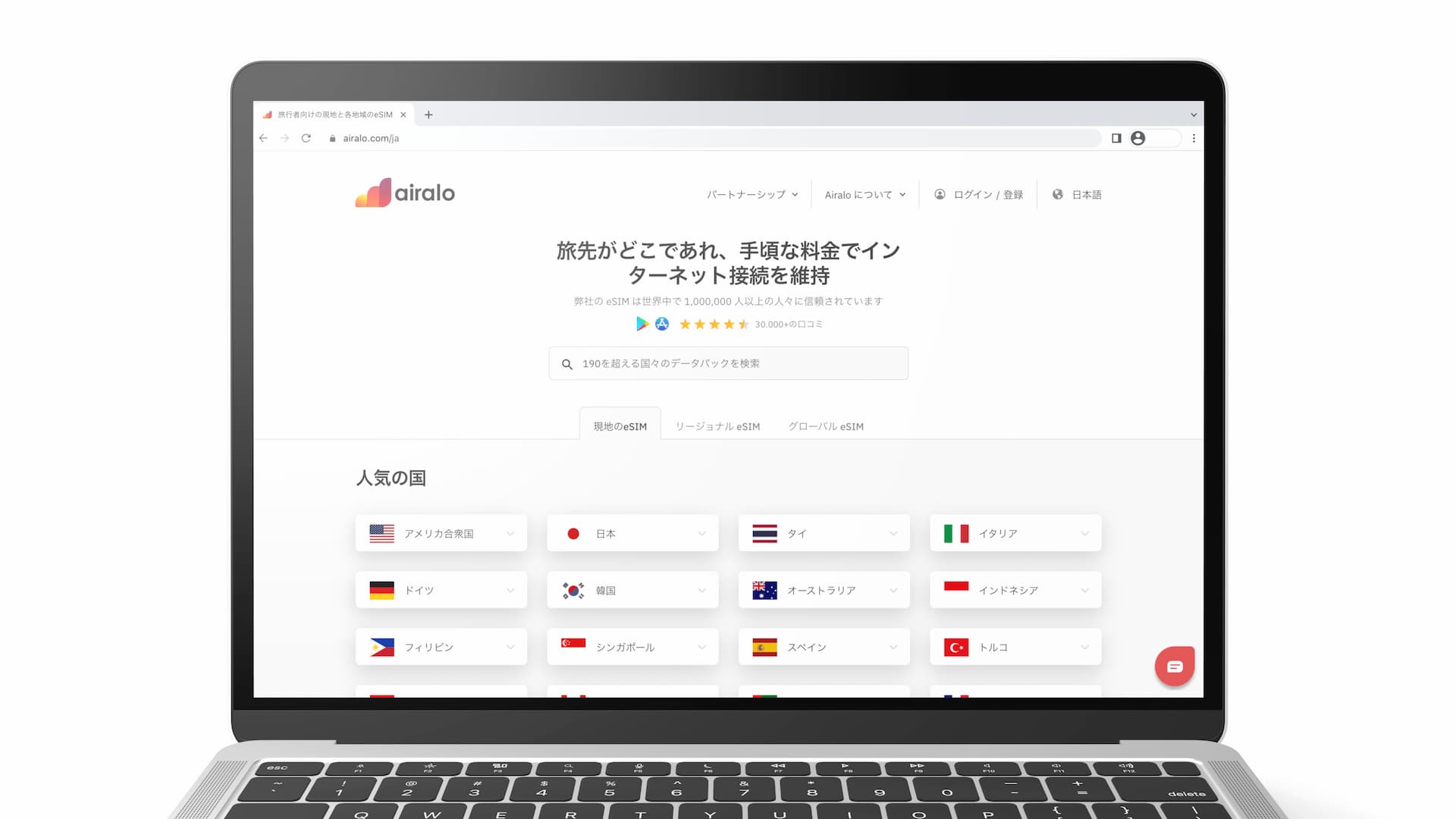
利用できる決済方法は、現在のところ
- クレジットカード / デビットカード
- PayPal
- Google Pay
の3つです。
クレジット / デビットカードでの支払いの場合は、「新しいカードを追加」からカード情報を入力します。
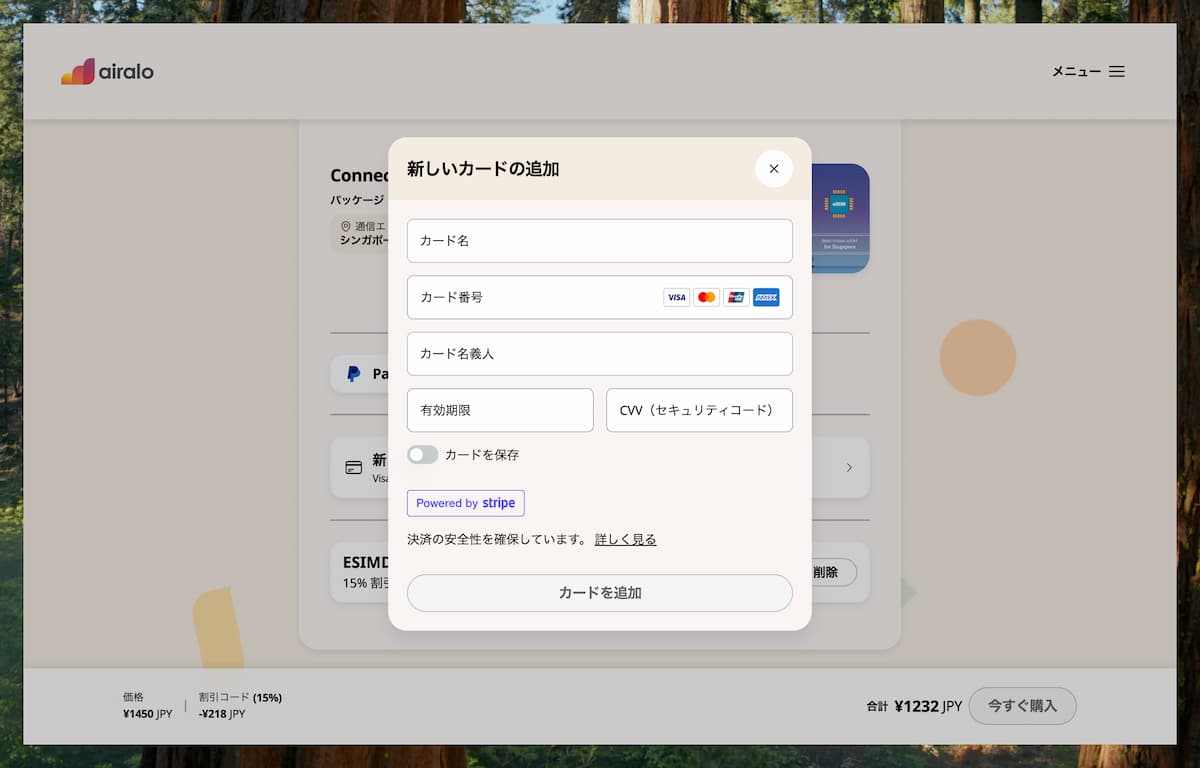
なお、Airaloではオンライン決済にStripeを使用しており、カード情報などはStripeにて安全に処理されます。
決済方法を選択できれば、注文の概要を確認し、「今すぐ購入」を押して、決済が無事通れば、eSIMの購入は完了です。
あとは購入したeSIMを端末にインストールするだけです。eSIMのインストールはQRコードをスキャンする方法と、Airaloのモバイルアプリから直接インストールする方法があり、次のeSIMインストールのセクションで詳しく説明します。
モバイルアプリから購入
Airaloはモバイルアプリの完成度も高く、日本語にも対応しているので安心です。
iOS アプリ
まずはApp Storeから「Airalo : eSIMで海外旅行中もスマホ&インターネット」をダウンロードしましょう。
アプリを起動すると、ストアという画面が表示されるので、そこから国(ローカル)や地域を選択 => パッケージ(プラン)を選択、というように進んでいきます。
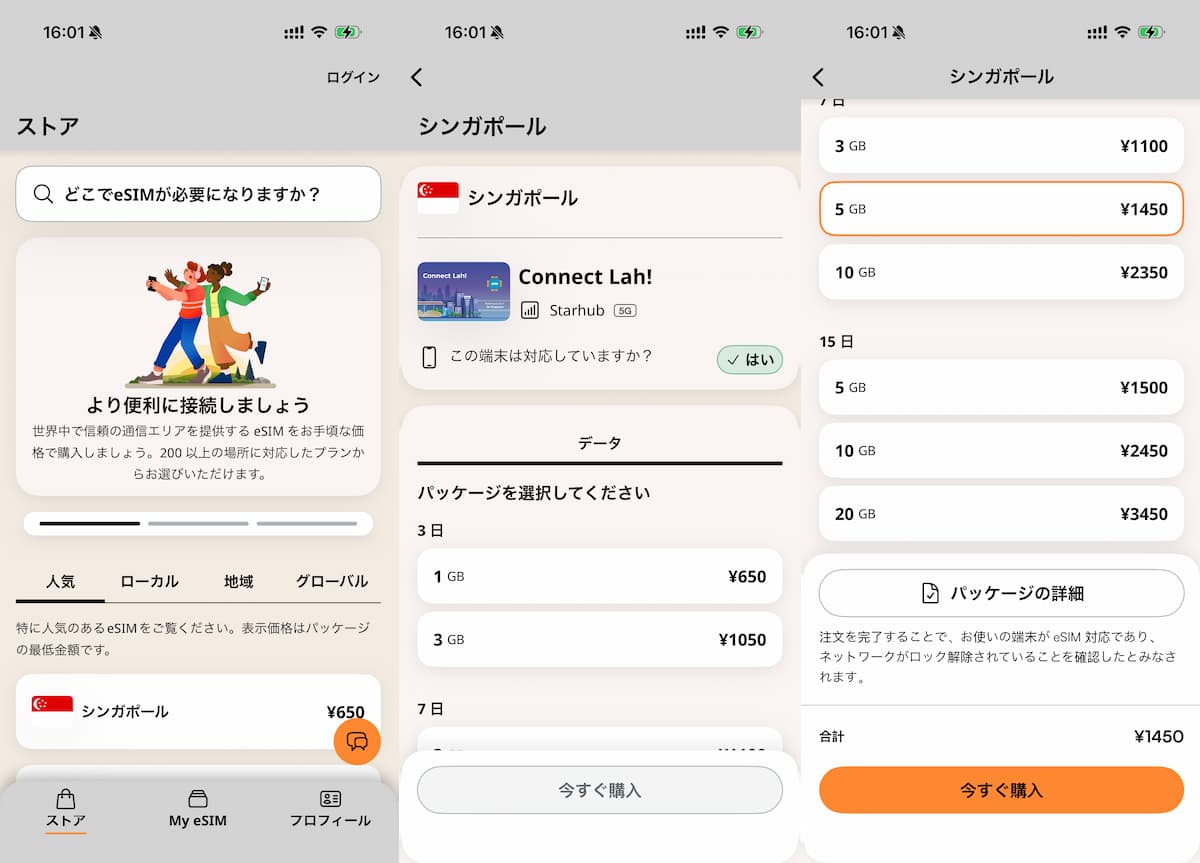
購入するプランが決まれば「今すぐ購入」ボタンをタップし、アカウント登録に進みます。
アカウントをすでに持っている場合はログイン、それ以外は新規登録をタップし、アカウント作成に必要な情報を入力します。住所や電話番号の入力はないので、比較的簡単です。
別方法として、Appleアカウント、Facebookアカウント、Googleアカウントを利用したサインアップも可能です。
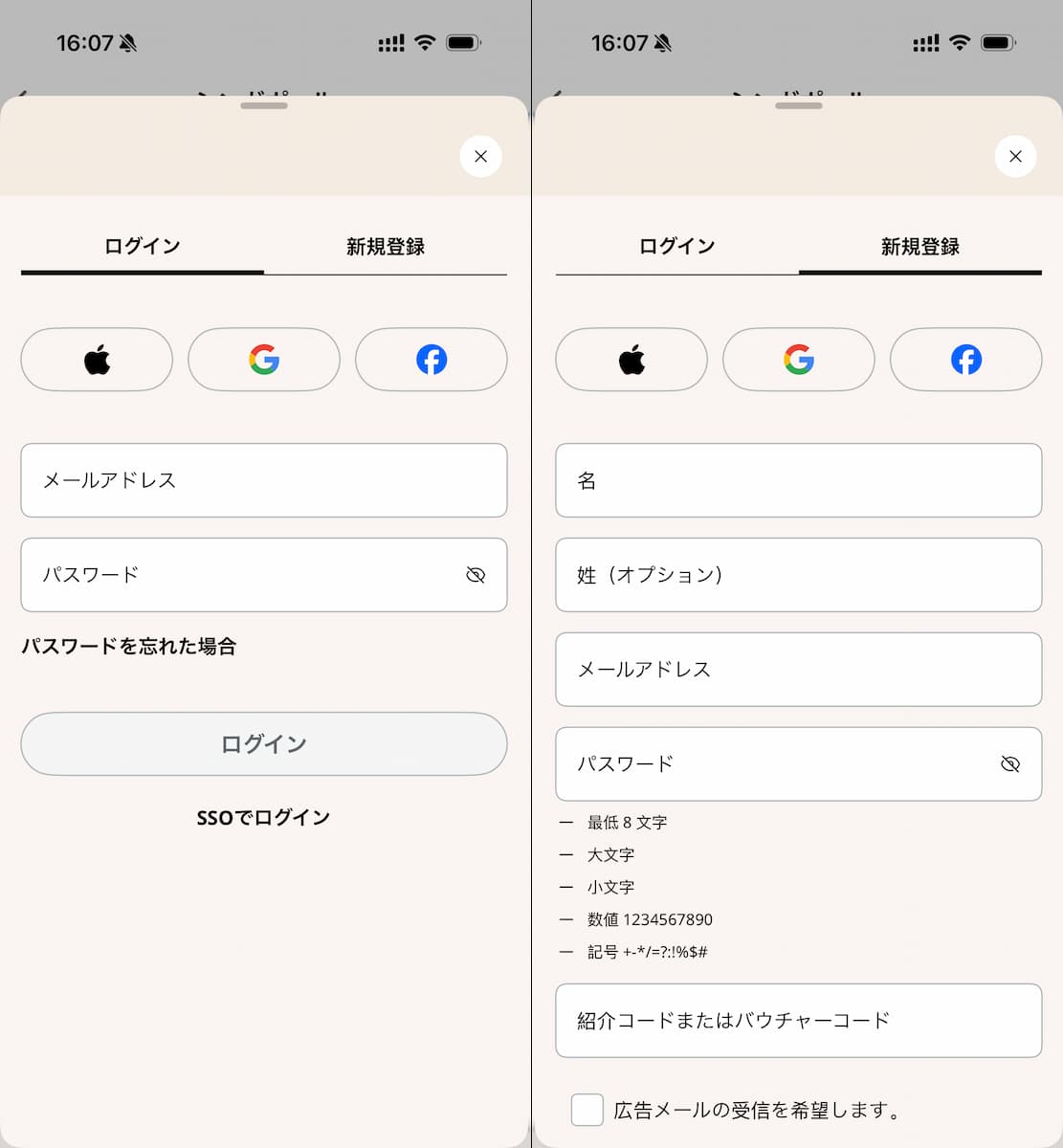
メールアドレスで登録する場合は、4桁の確認コードが届くので、それを入力してアカウント登録完了です。
アカウント登録 or ログインが終われば、最後のチェックアウト(決済画面)に進みます。
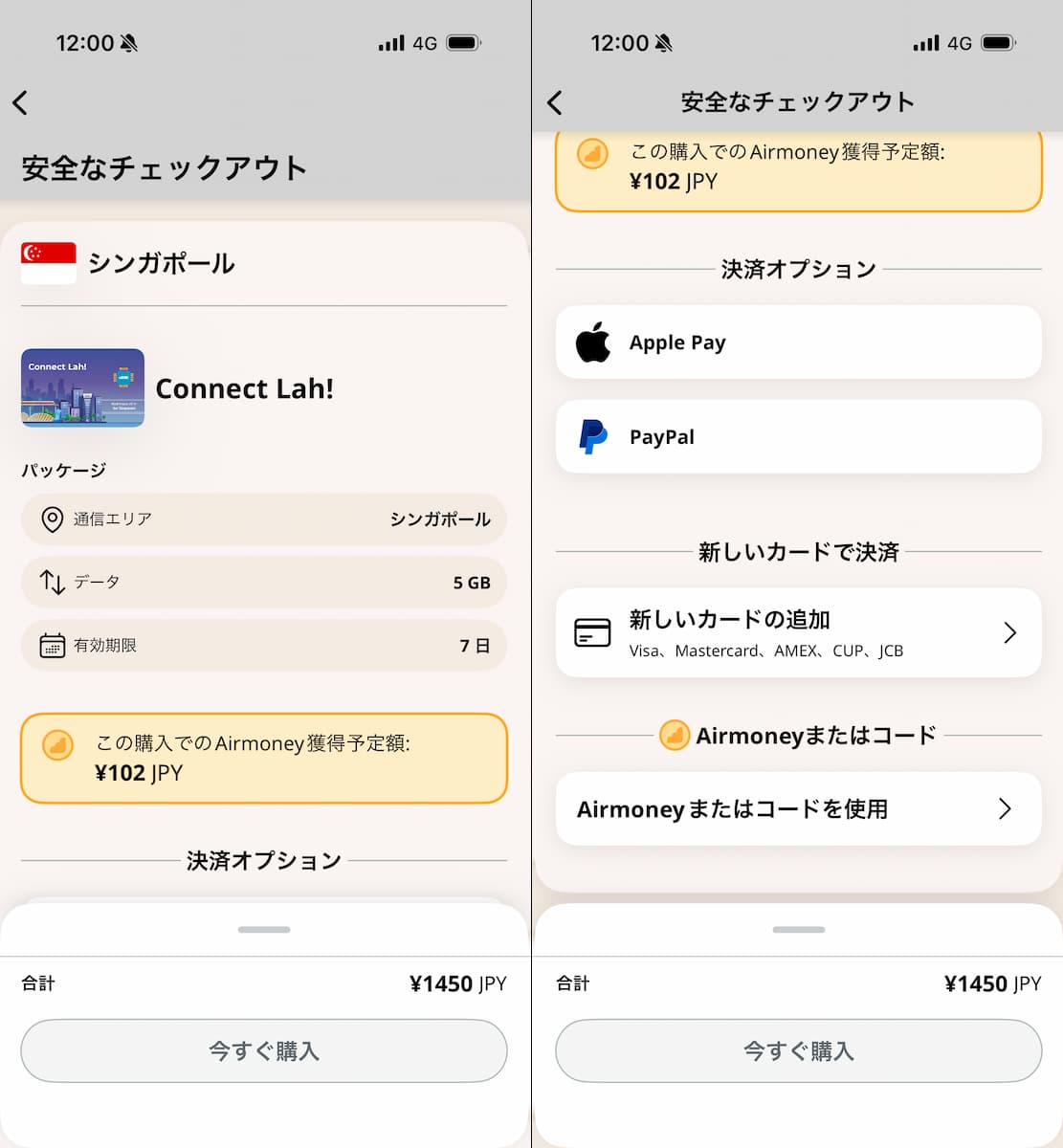
チェックアウト画面では決済方法の選択のほか、割引コードの適用もできます。
使い方は「Airmoneyまたはコードの使用」からコードを入力するだけで非常に簡単です。
以下の画像では、例として ESIMDB15 を適用、支払い額が1,450円から1,232円に変わっています。
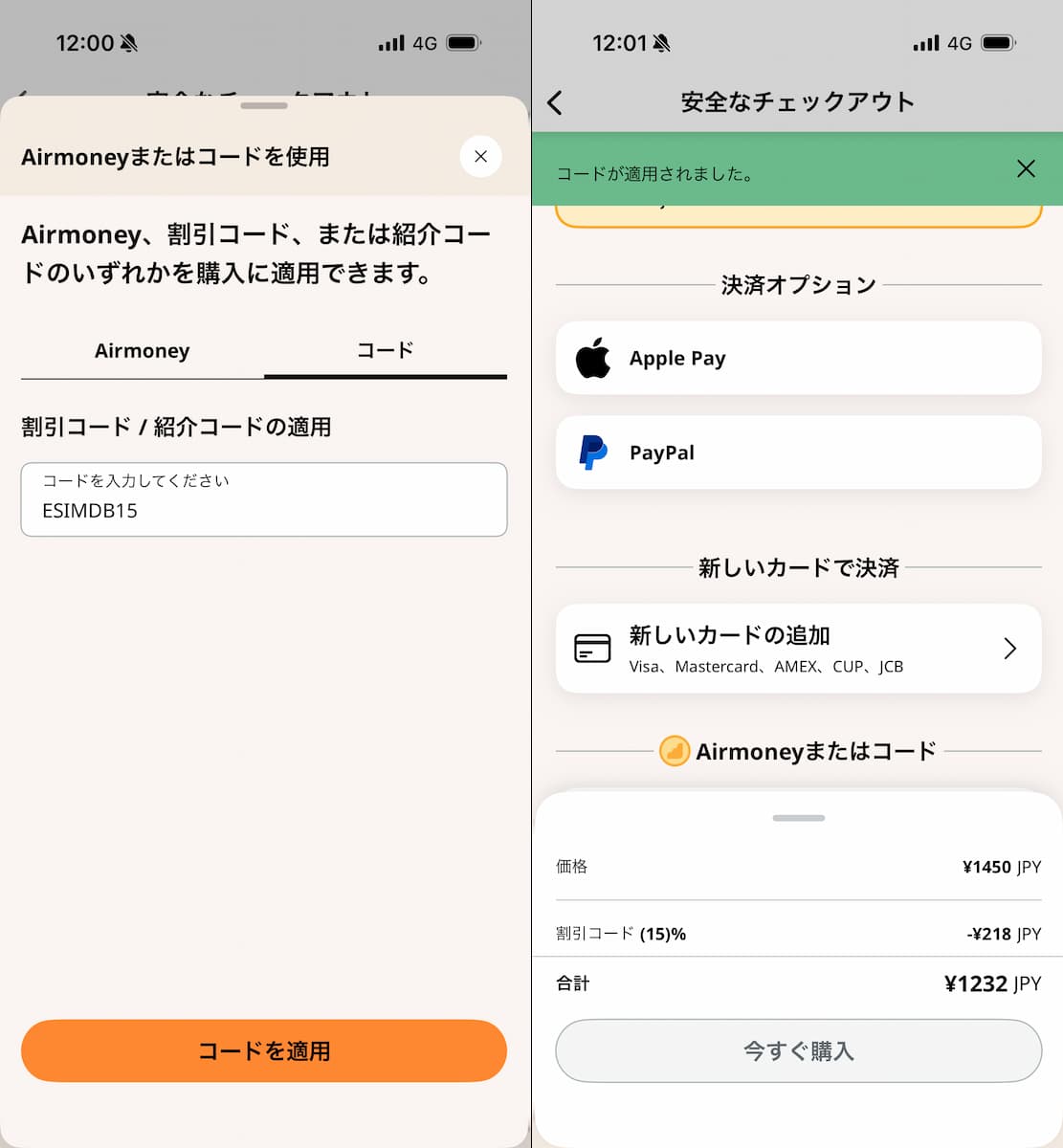
支払い方法はApple PayまたはPayPal、あるいはクレジット/デビットカードが利用可能。
iPhoneであればApple Payが一番簡単でしょう。
決済方法選択後、「今すぐ購入」ボタンを押すと、選択した決済方法で支払いが行われ、問題なく支払いが完了すると以下のような注文完了画面が表示されます。
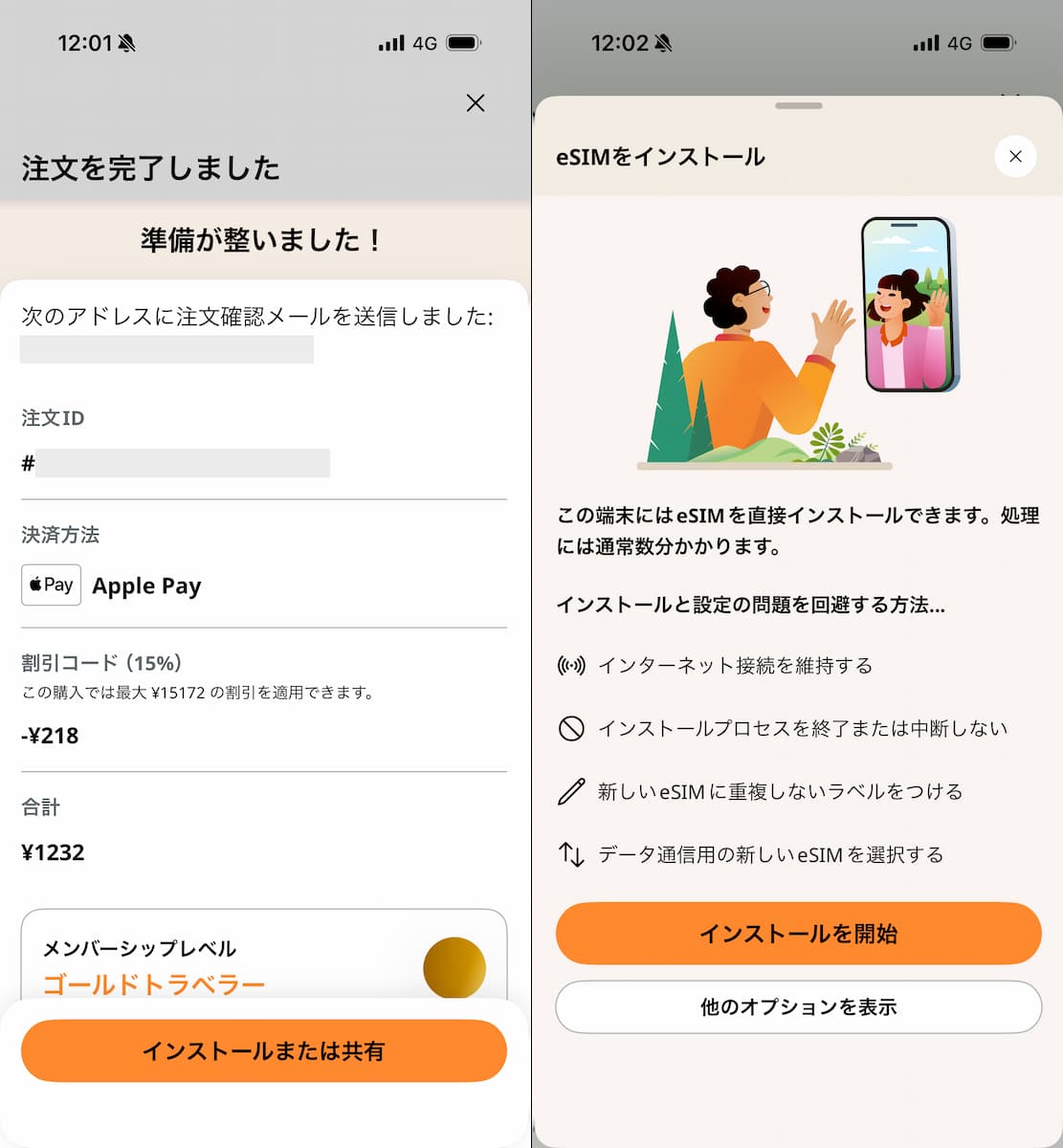
「インストールまたは共有」から購入したeSIMのインストールに進みます。(次のセクションで詳しく説明します。)
Android アプリ
追って追加予定。
Airalo eSIMのインストール(アクティベート)方法
ここでは、
の2パターンを紹介します。
QRコードを使ってインストール
eSIM購入後に、QRコードをスキャンしてインストールを行う方法です。
QRコードの表示方法ですが、パソコンであればAiraloの公式サイトで自身のAiraloアカウントにログインし、該当のeSIMの詳細画面から表示することができます。(eSIM購入直後の画面からもワンクリックで遷移できます。)
以下のようなeSIM詳細画面の中央にある「eSIMのインストール」という部分から、Android端末 / iOS端末を選択します。
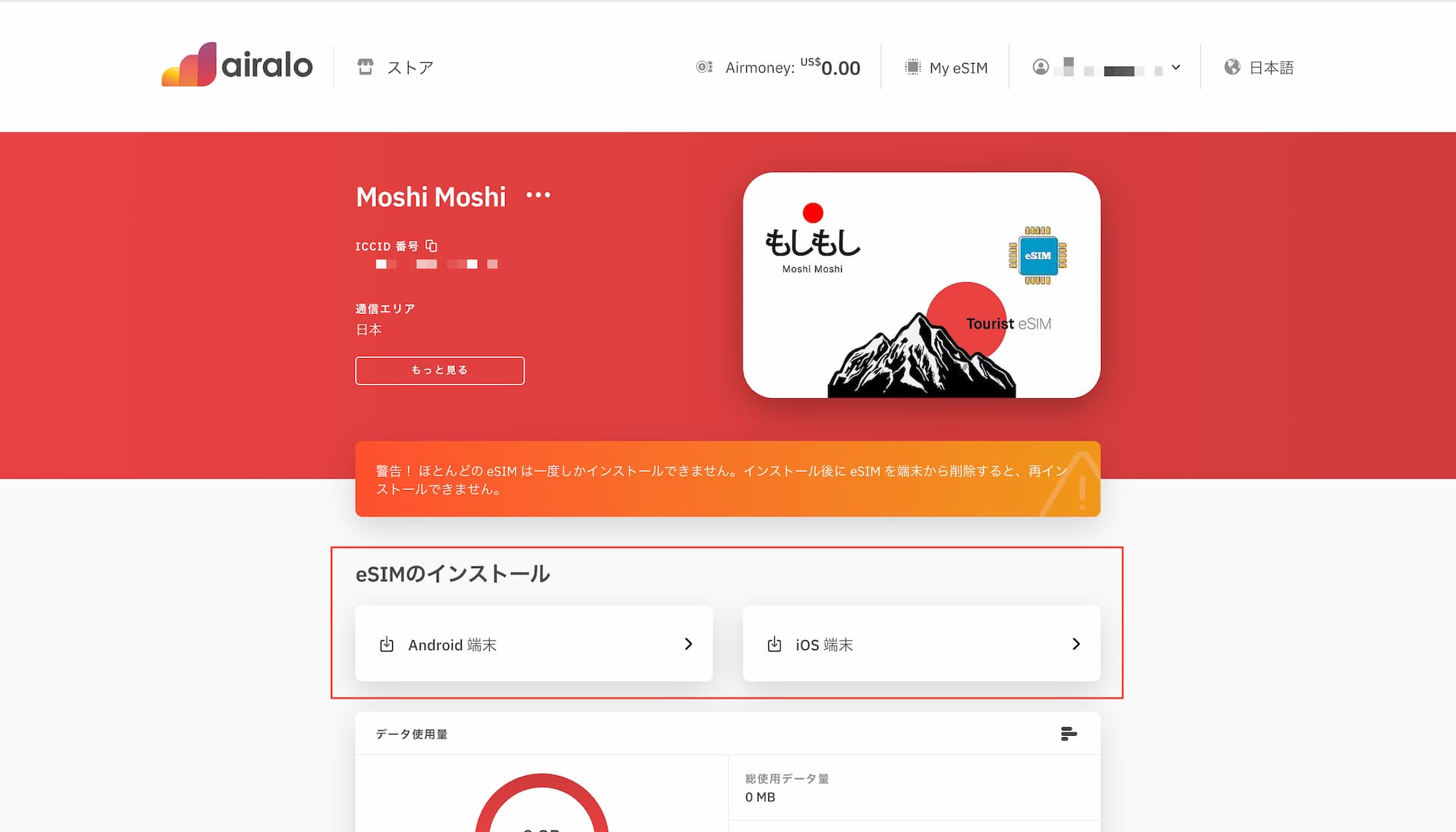
以下はiOS端末用の画面。QRコードだけでなく、手順もしっかりとテキストで書いてくれています。
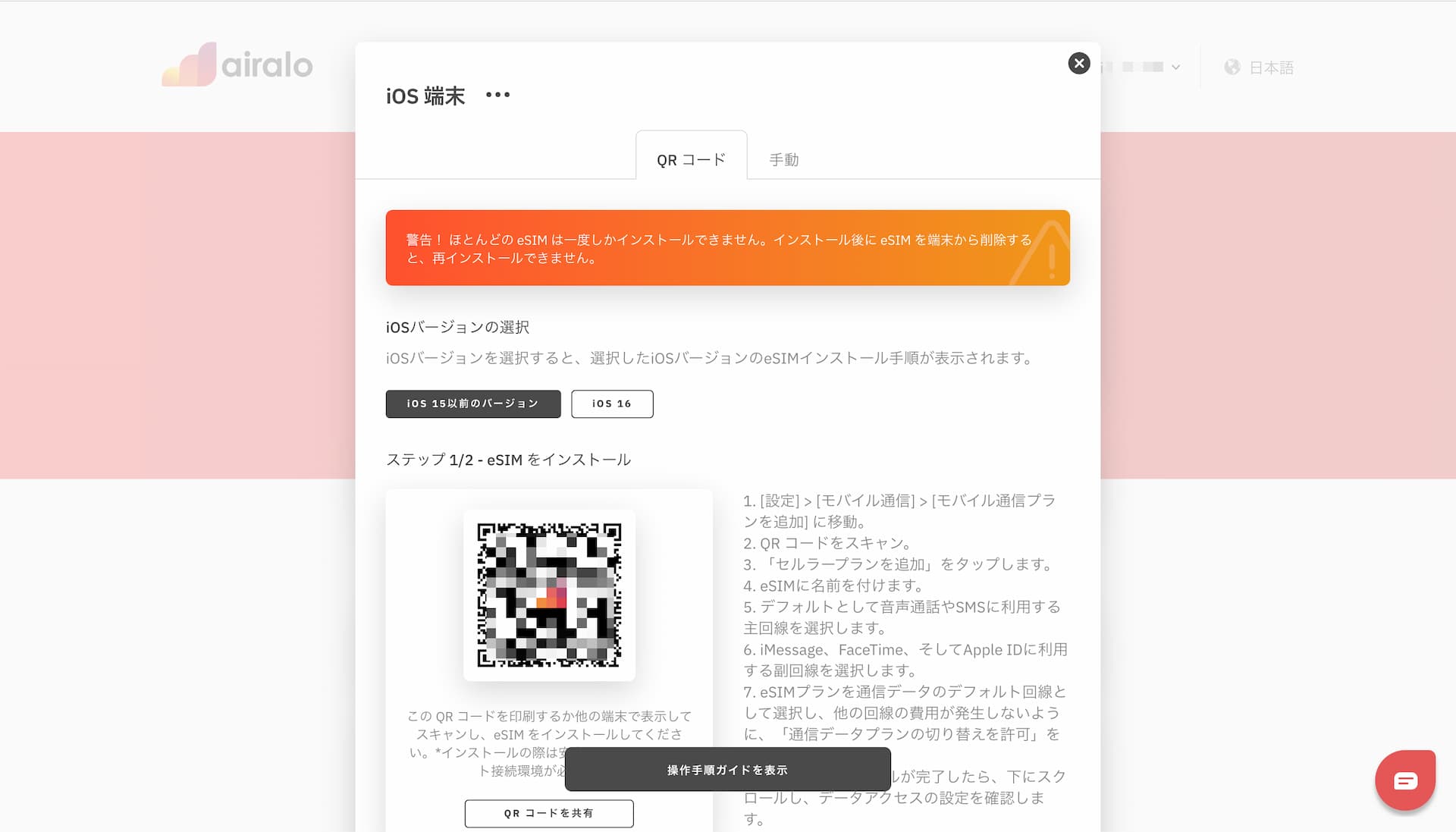
QRコードスキャンから設定までの具体的なステップはここでは割愛しますが、iOS端末、Android端末とも以下別記事にしているので、初めての方は参考程度に一読ください。

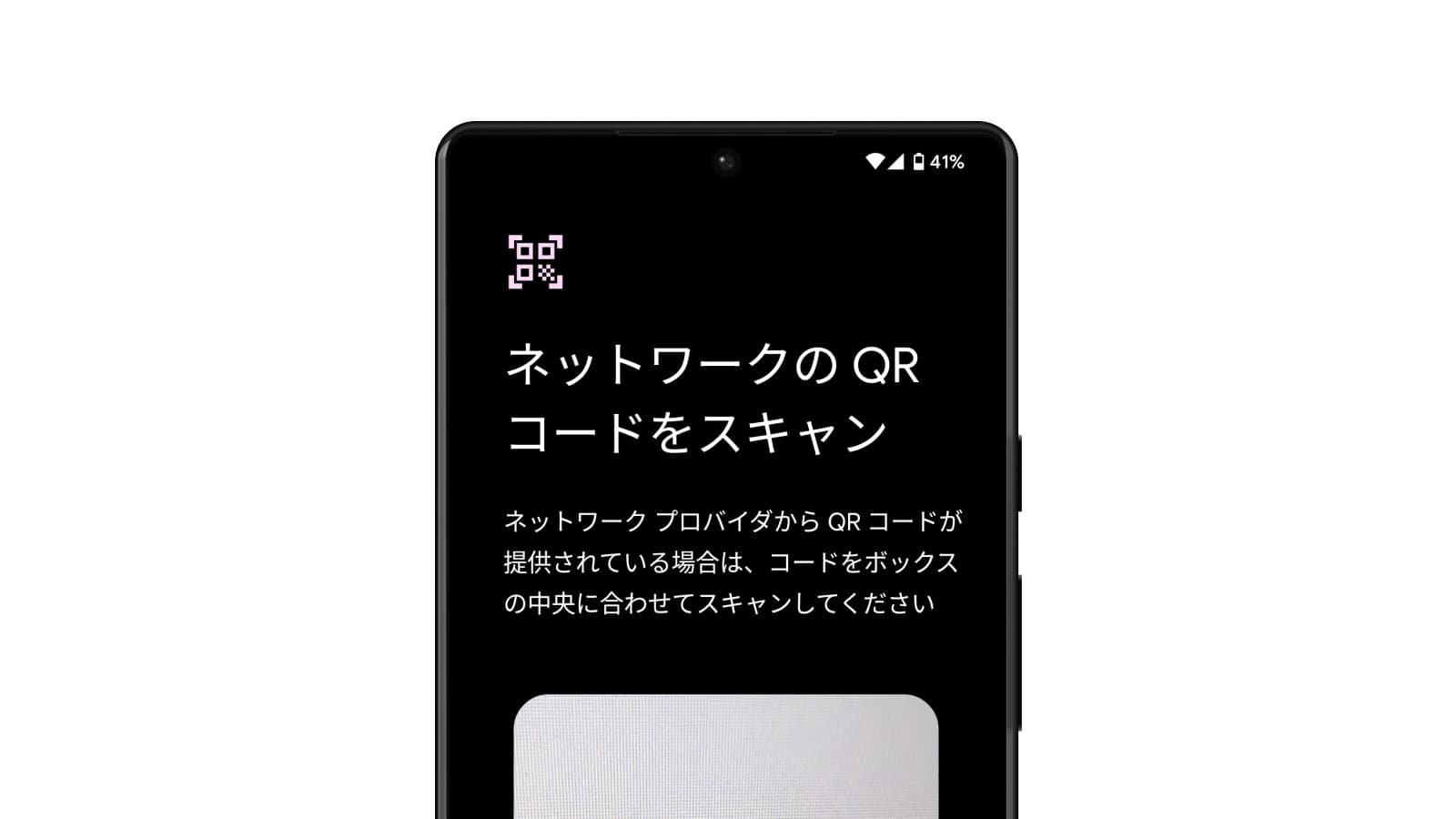
尚、QRコードの表示はAiraloのモバイルアプリからも可能です。
以下はiOSアプリでのQRコード表示手順(My eSIM -> eSIMのインストール -> QRコード)。ただしアプリからは(対応しておれば)以下で説明するダイレクトインストールが簡単です。
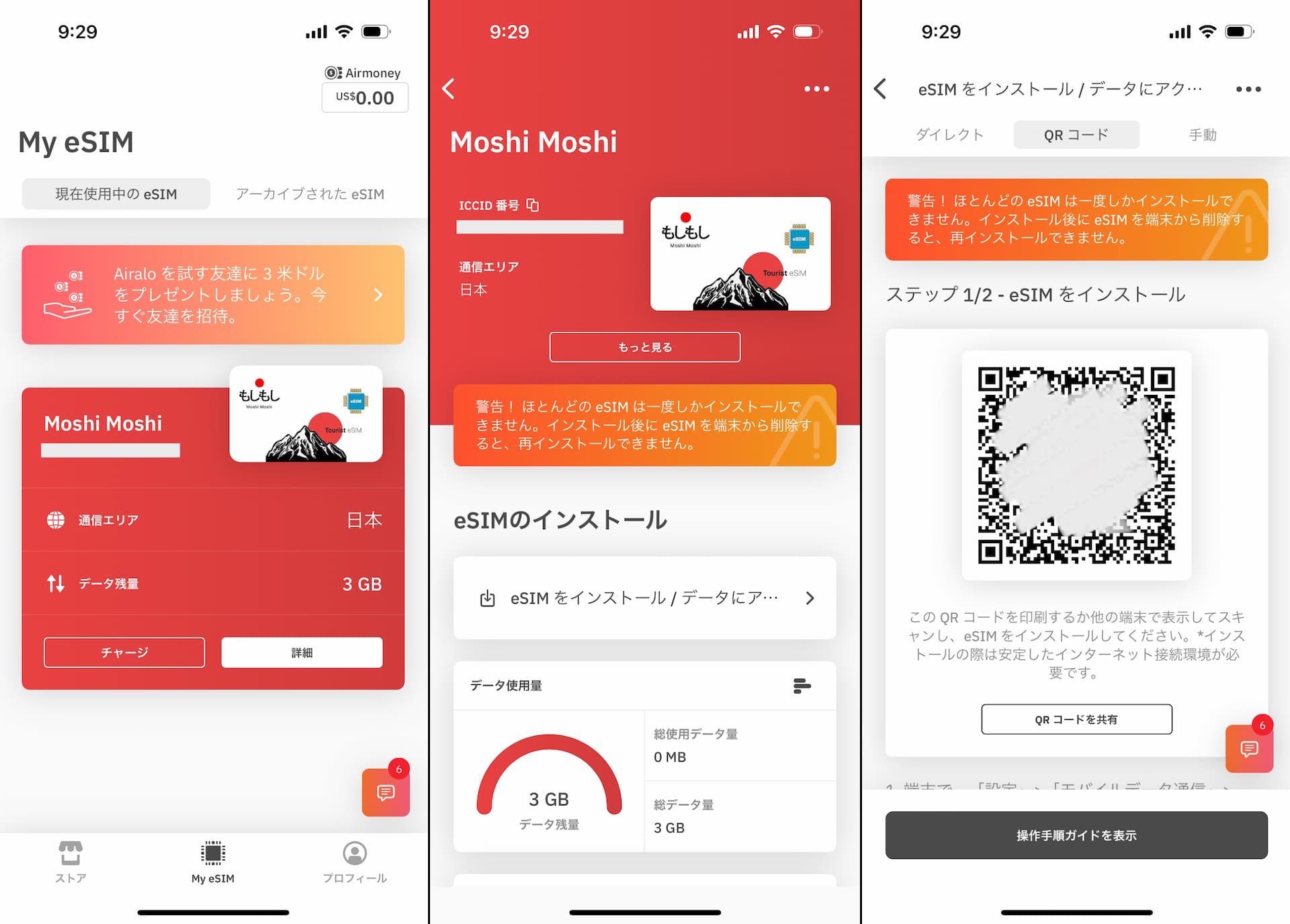
モバイルアプリからダイレクトインストール
QRコードを使うことなく、アプリ内で完結する方法です。
*以下はiPhone 17 Pro、iOS 26でダイレクトインストールを使用した時の画像です。
Airaloのモバイルアプリで、eSIMの購入完了画面あるいはMy eSIMから購入したeSIMを選択すると、以下のような「インストールを開始」ボタンが表示されます。
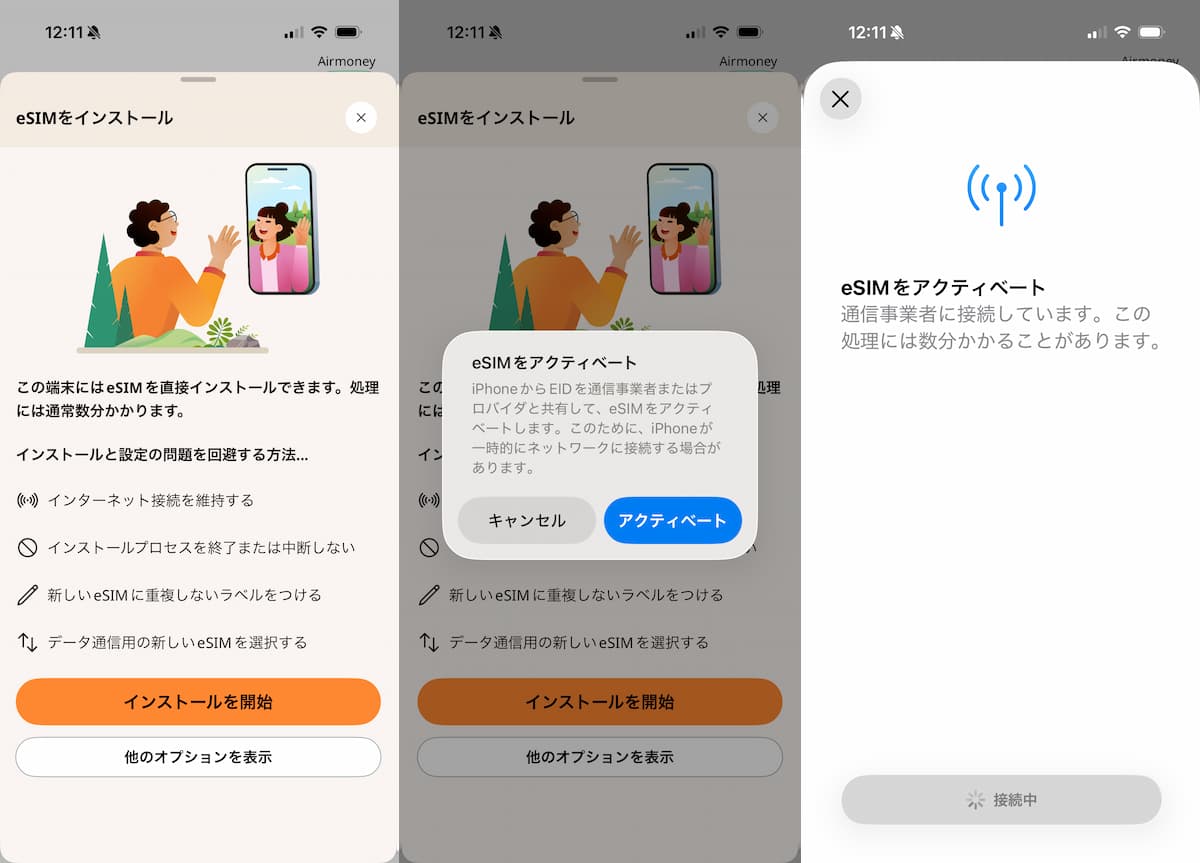
ここでは必ず安定したインターネット環境(できればWi-Fi)を確保した上でアクティベートを開始してください。
iOSのeSIMアクティベート画面が表示されるので、画面に従って操作を続けると、eSIMのインストール(アクティベート)が完了します。
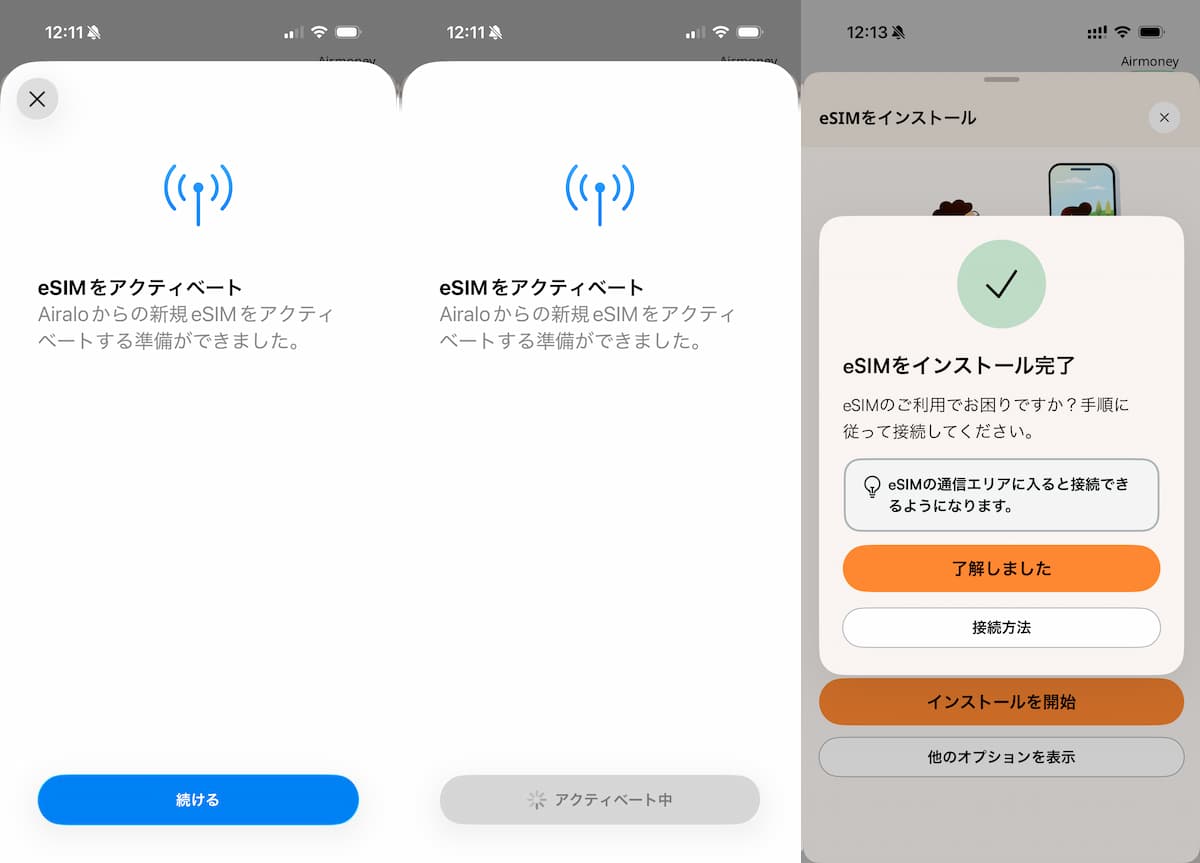
AiraloのモバイルアプリからのeSIMダイレクトインストールは以上で完了です。
なお、基本的にAiraloは「旅行用のeSIM」ということで渡航先でのみ利用する回線となるので、それ以外のとき(出国前など)はオフでOKです。
eSIMによっては実際使用する時にデータローミングやAPN(アクセスポイント名)などが必要な場合がありますので、eSIM詳細で確認してください。
モバイル通信プランの名称を変更する
インストールしたAiraloのeSIMには、デフォルトで「旅行」や「副回線」といった名称が自動的に付けられている思いますが、これは設定からいつでも自由に変更できます。
設定内のモバイル通信の中にあるSIMというセクションの一番下にインストールしたAiraloのeSIMが表示されていると思うので、それをタップし、一番上の「モバイル通信プランの名称」からわかりやすい名称へ変更しましょう。
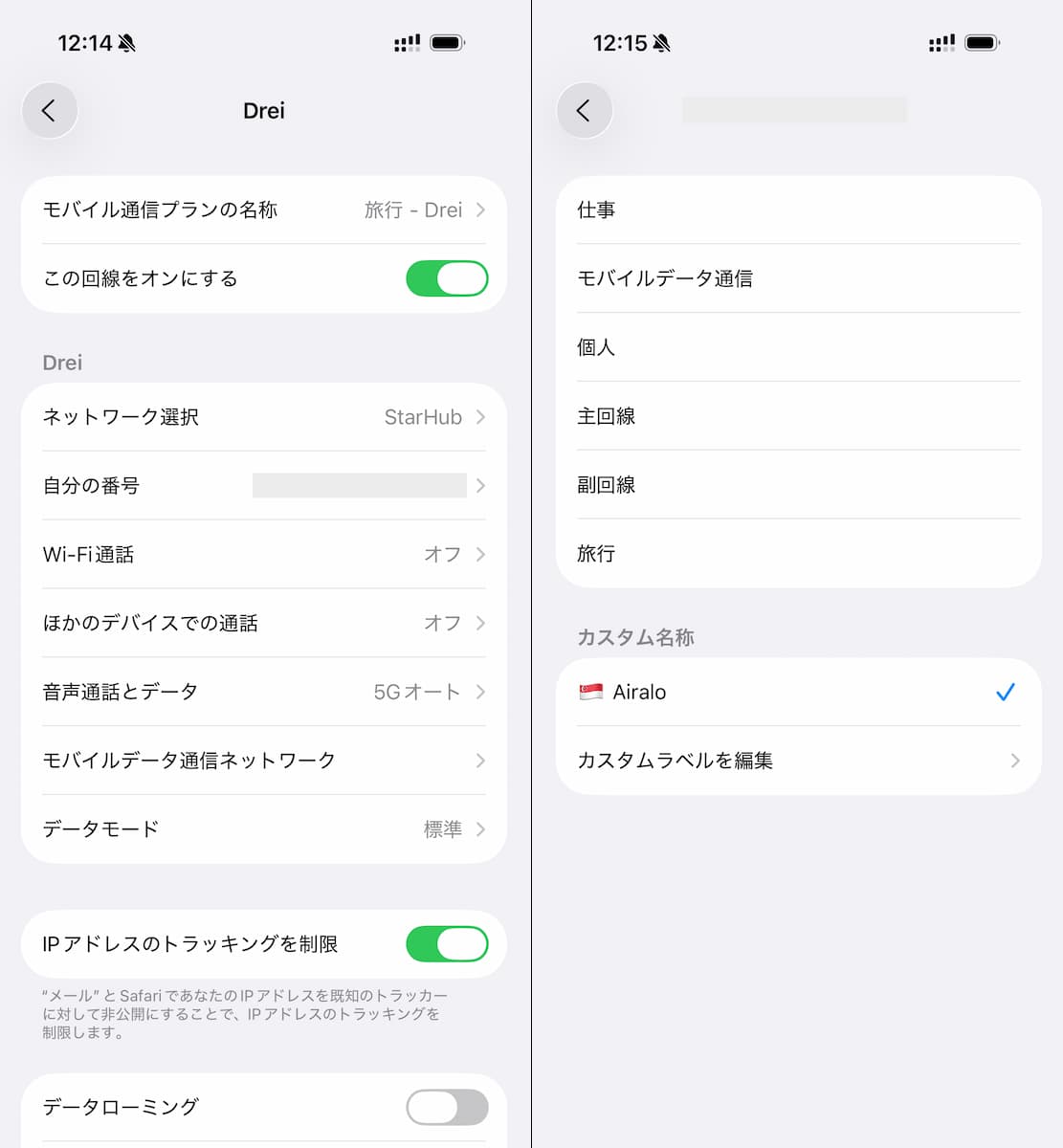
Airalo以外にも海外eSIMは選択肢が豊富
「esimdb.com」は世界最大の海外eSIMデータベースです。100種類以上のeSIMサービス、160,000以上のデータプランが掲載されており、旅行先や予算に合わせた最適なeSIMを簡単に検索・比較できます。
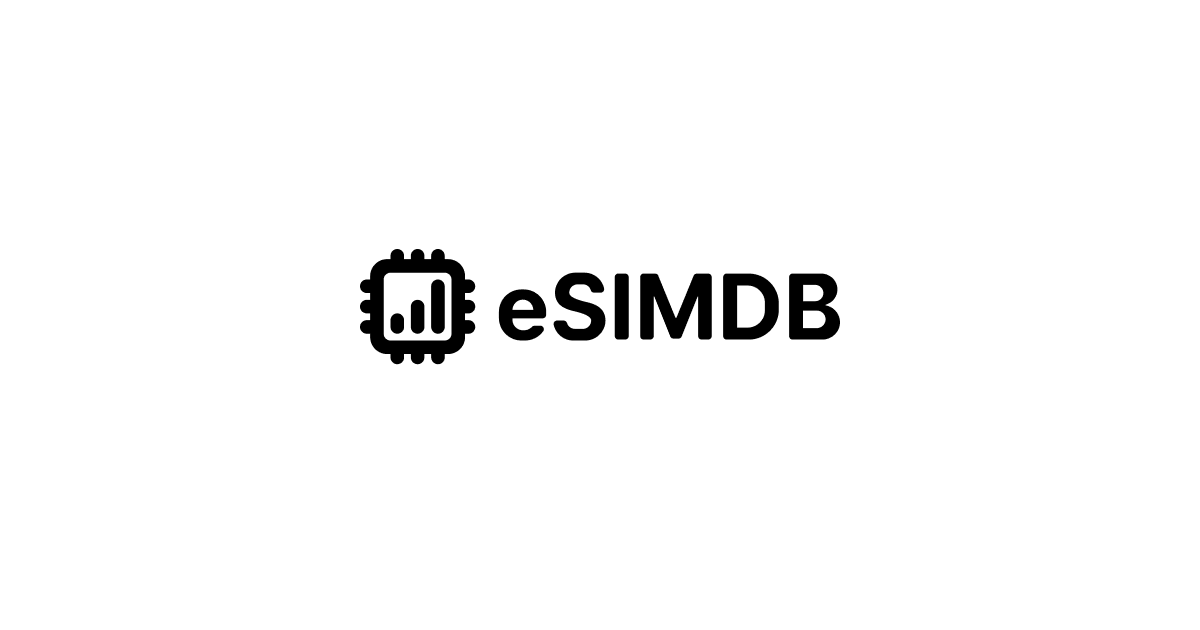
eSIMDB 公式サイト(日本語)