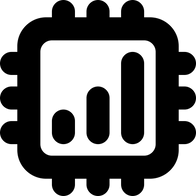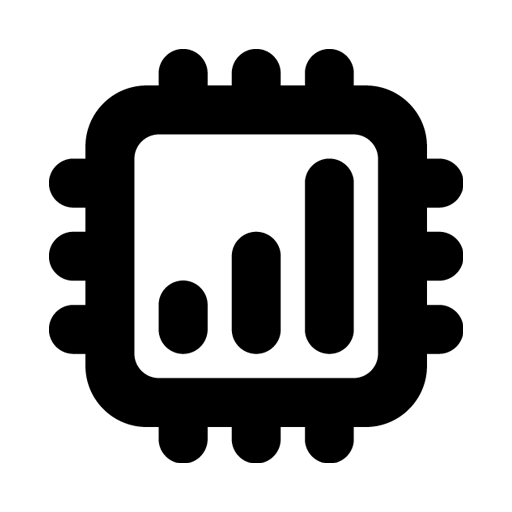AiraloのeSIM購入方法とインストール方法
Airalo eSIMのデータプラン購入方法からアクティベート方法まで網羅的に解説。
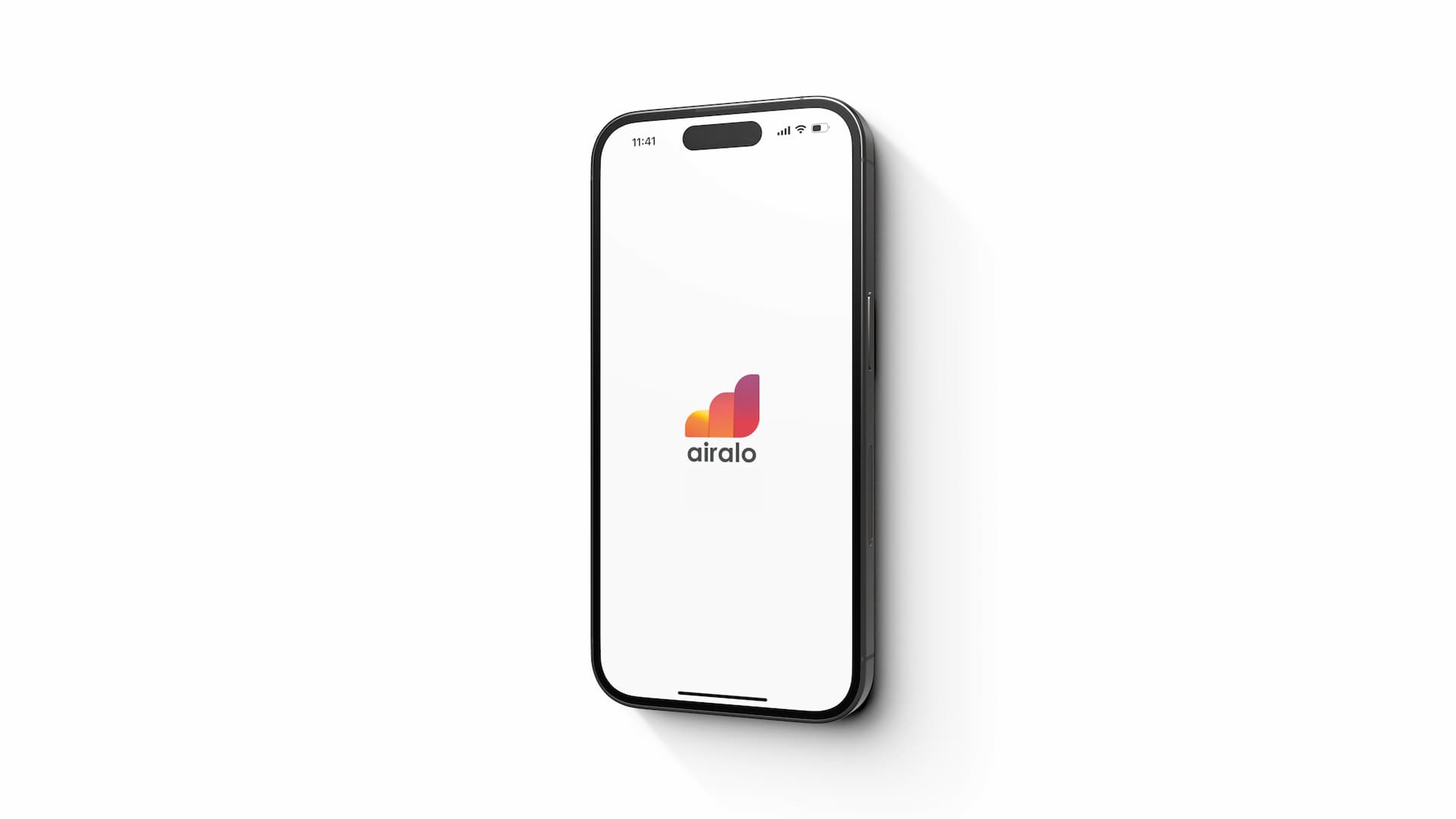
この記事では、AiraloのeSIMの購入方法と、インストール方法について画像付きで解説します。
尚、海外旅行者向けeSIMサービス Airalo についての詳細は以下の公式サイトからご確認ください。ウェブサイト、アプリともに日本語対応しているため、日本人でも利用しやすいeSIMサービスです。
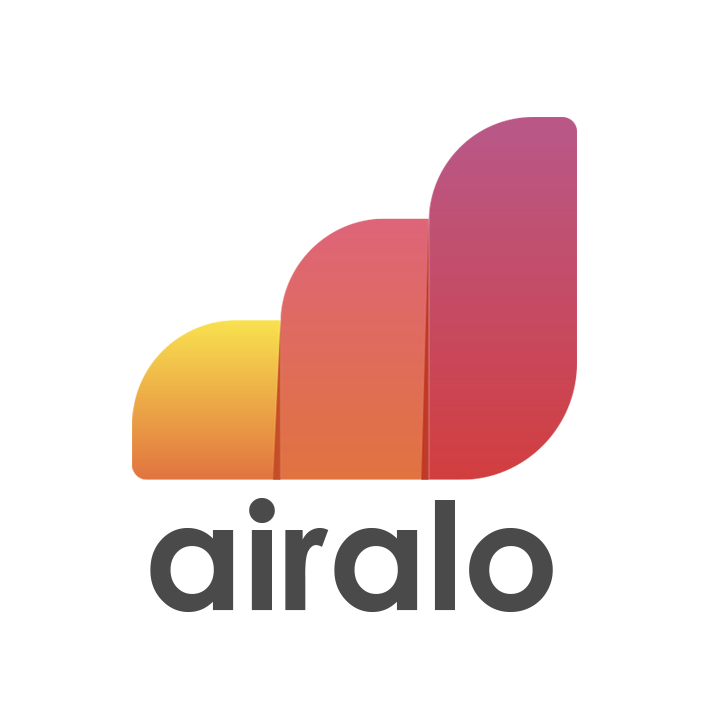
Airalo eSIMの購入方法
デスクトップ(パソコン)で公式サイトから購入
まずは一番メジャーな公式サイトから購入する方法です。
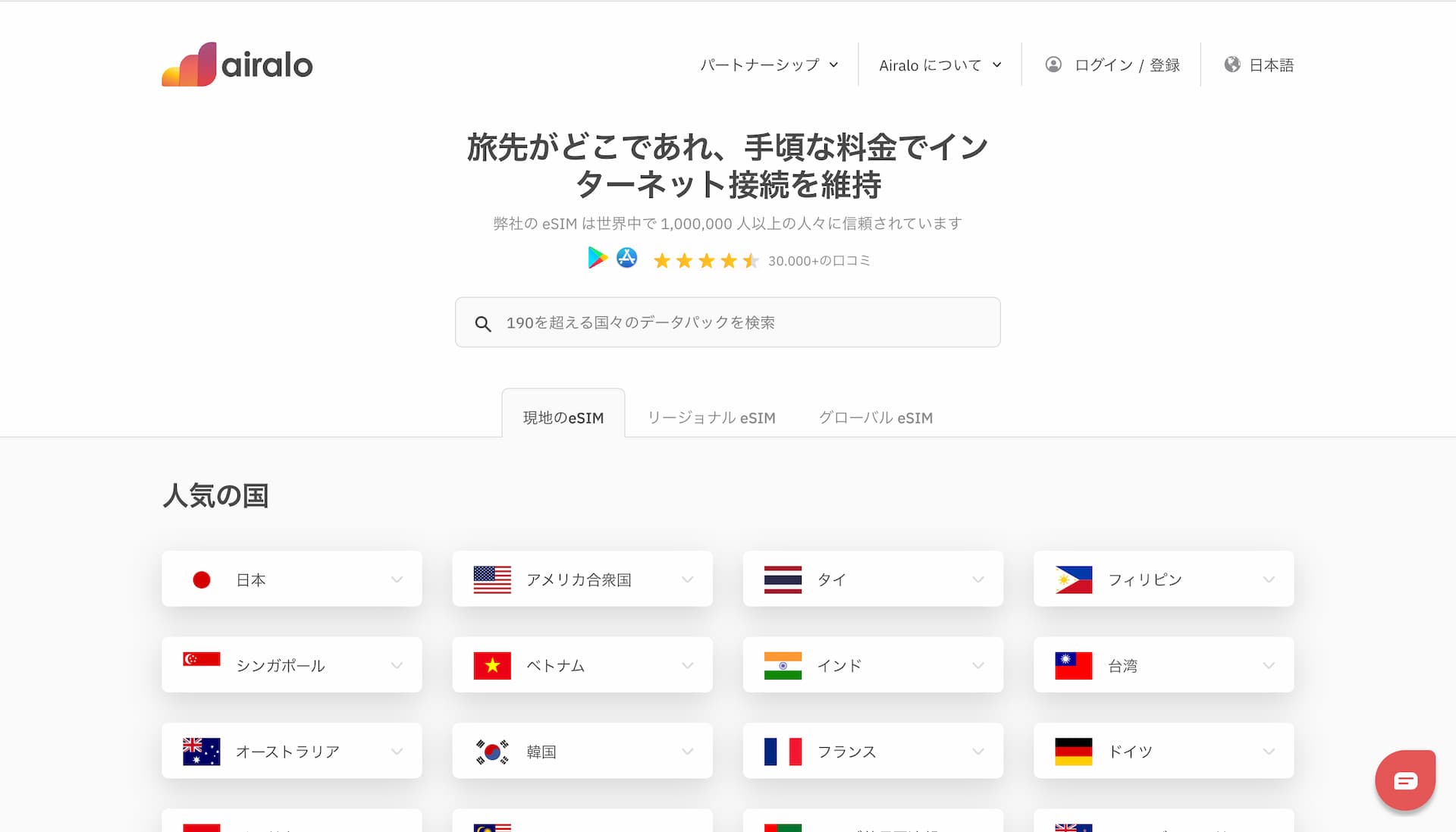
Airaloの公式サイトにアクセスし、目的の国あるいは地域を検索します。若干機械翻訳的な部分も見受けられますが日本語にも対応しています。
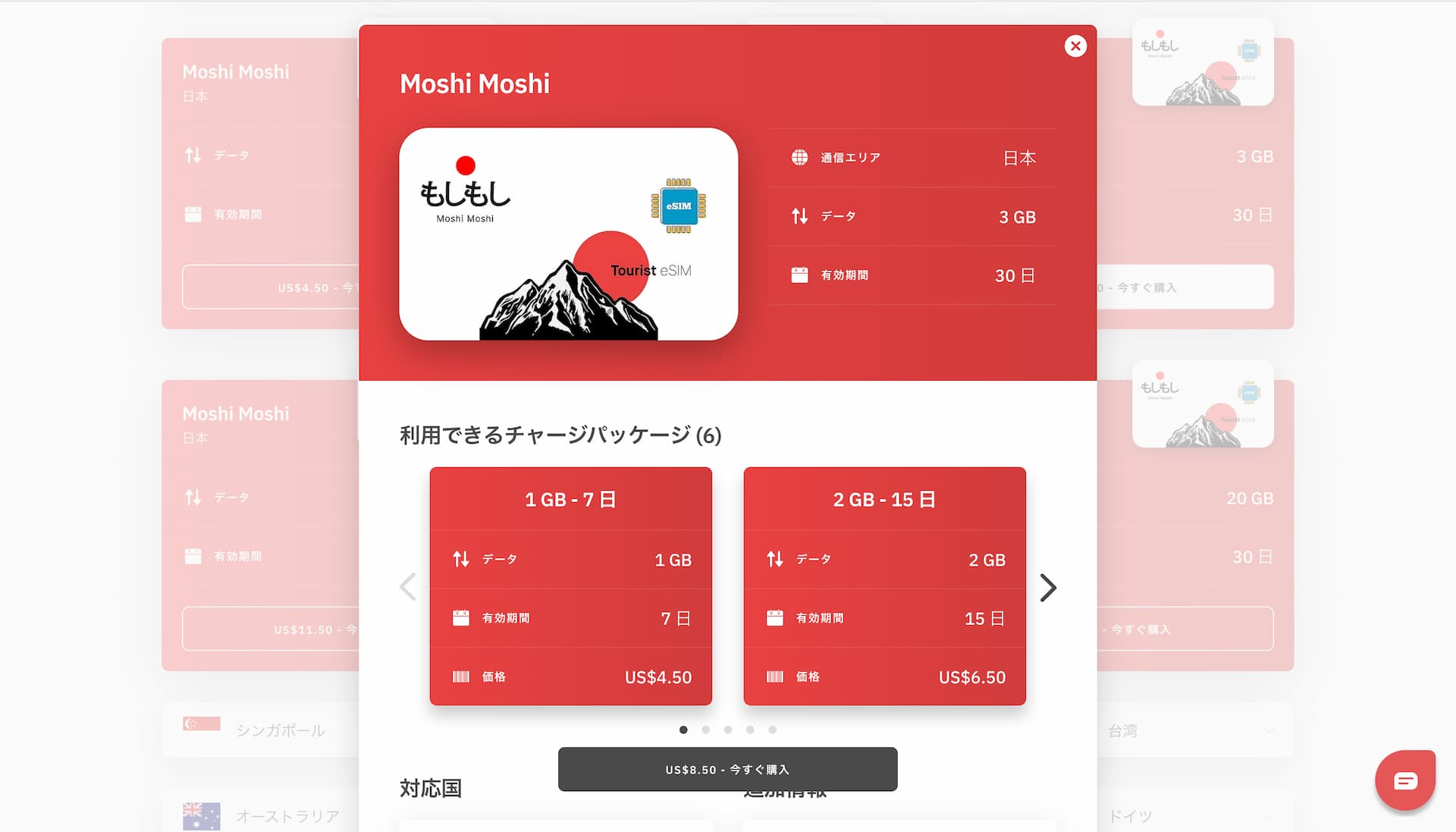
購入するプランが決まれば、「今すぐ購入」をクリック。
チェックアウト画面の前に、まずAiraloアカウントを作成する必要があります。(すでにアカウントを作成済みの場合はログイン。)
新規登録のタブを押して、名前、メールアドレス、パスワードといった必要最低限の項目を入力します。あるいは、Apple、Facebook、Google といった外部サービスのアカウントを利用して新規登録を行うこともできます。
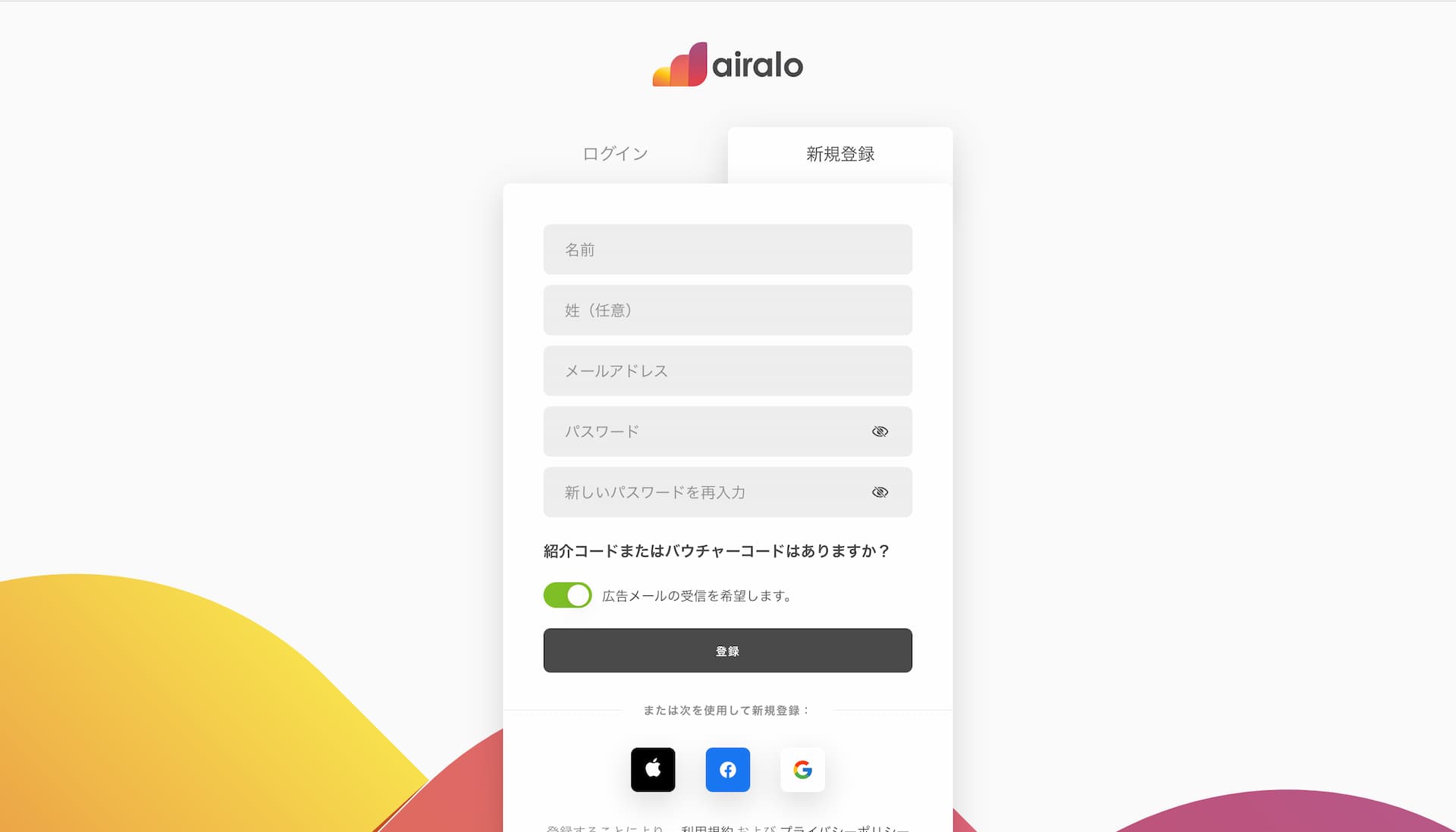
無事アカウントの作成(またはログイン)ができたら、チェックアウトページが表示されます。
このチェックアウトページでは購入する商品の確認、決済方法の選択、そして割引コードの適用を行うことができます。
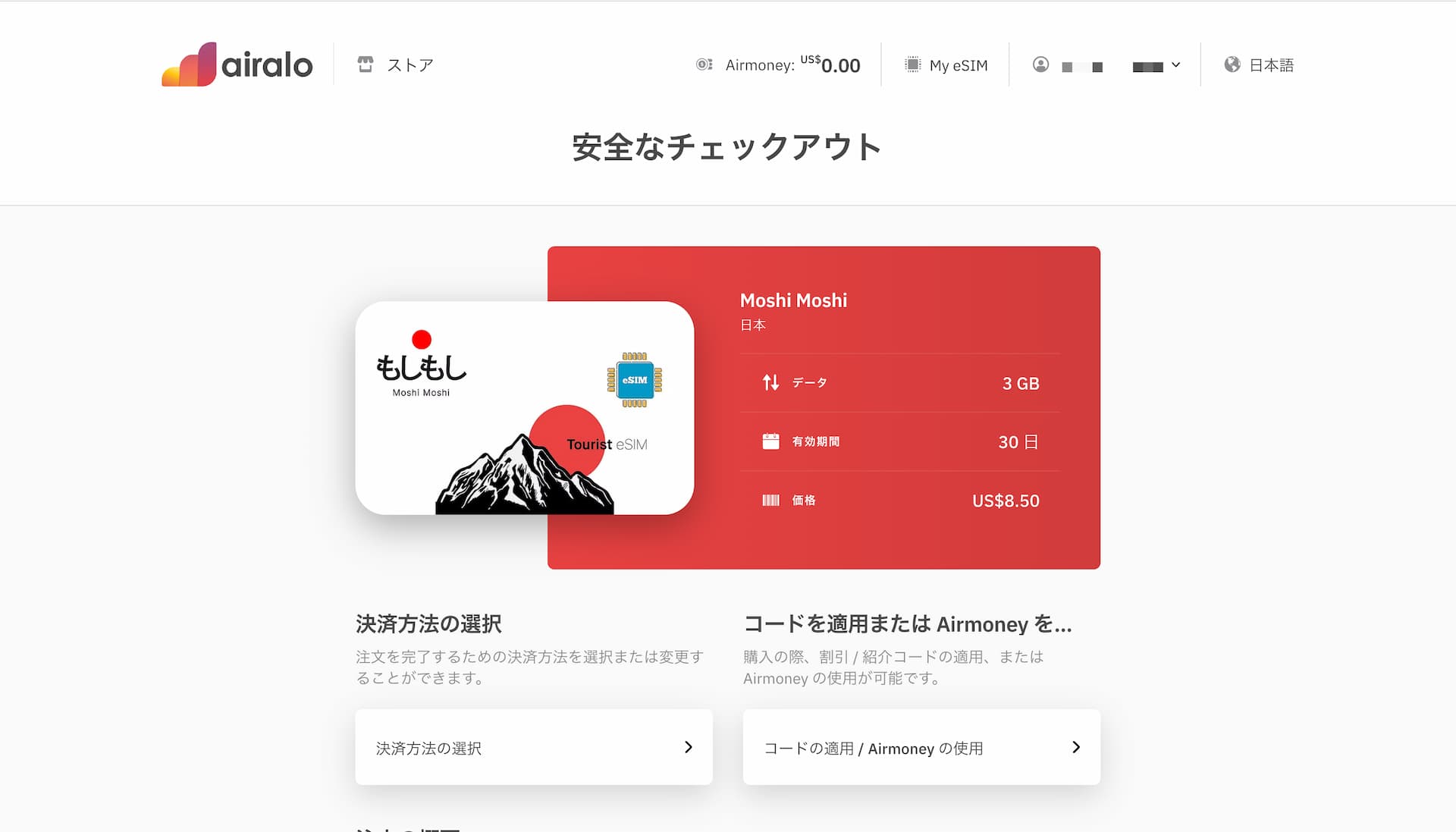
Airaloの割引コードの使い方については以下の別記事に詳しくまとめていますが、「コードの適用」から入力するだけでとても簡単です。
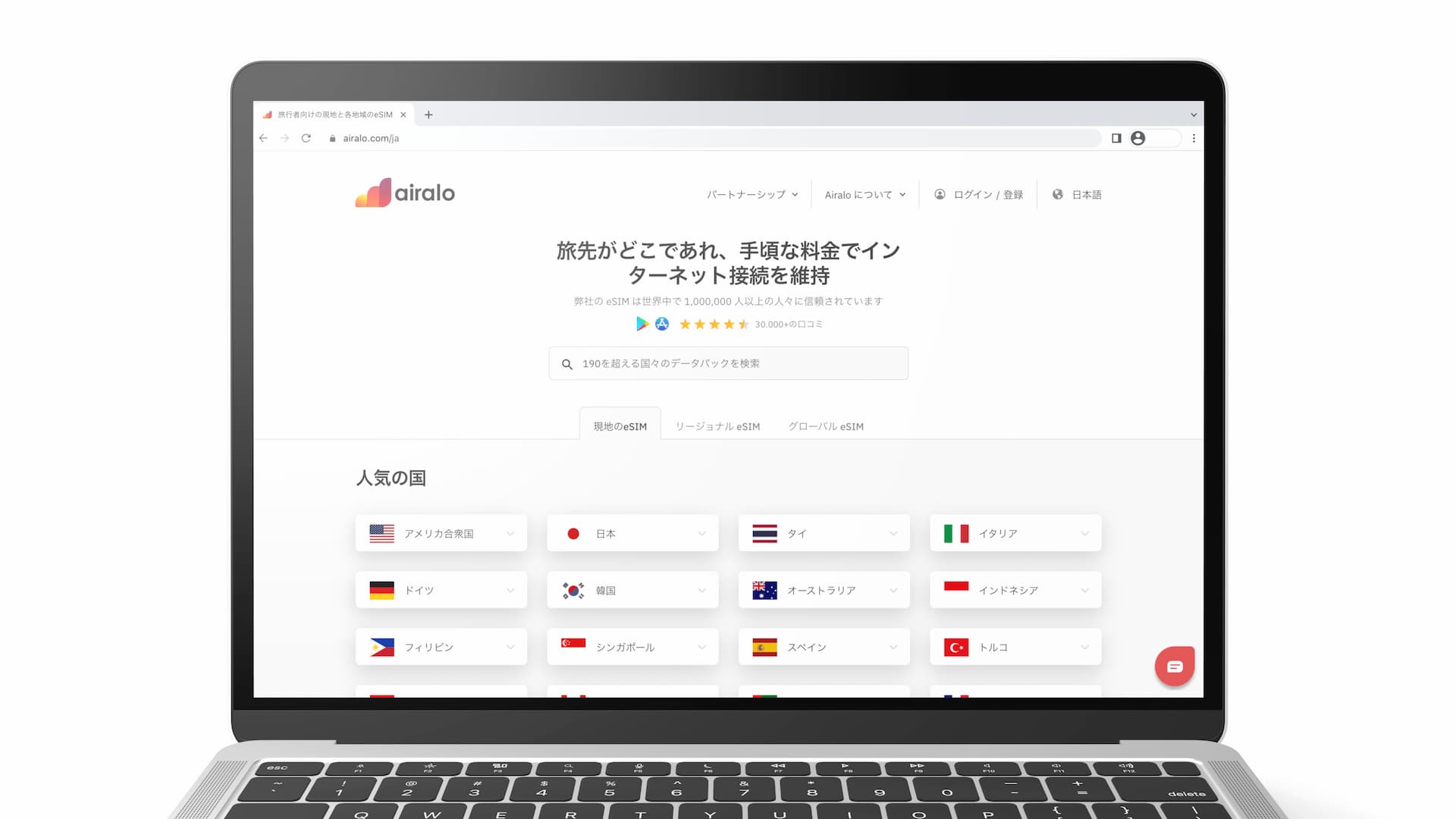
利用できる決済方法は、現在
- クレジットカード / デビットカード
- PayPal
- Alipay
の3つとなっていますが、過去には Google Pay なども利用できたので、選択肢は増減する可能性があります。
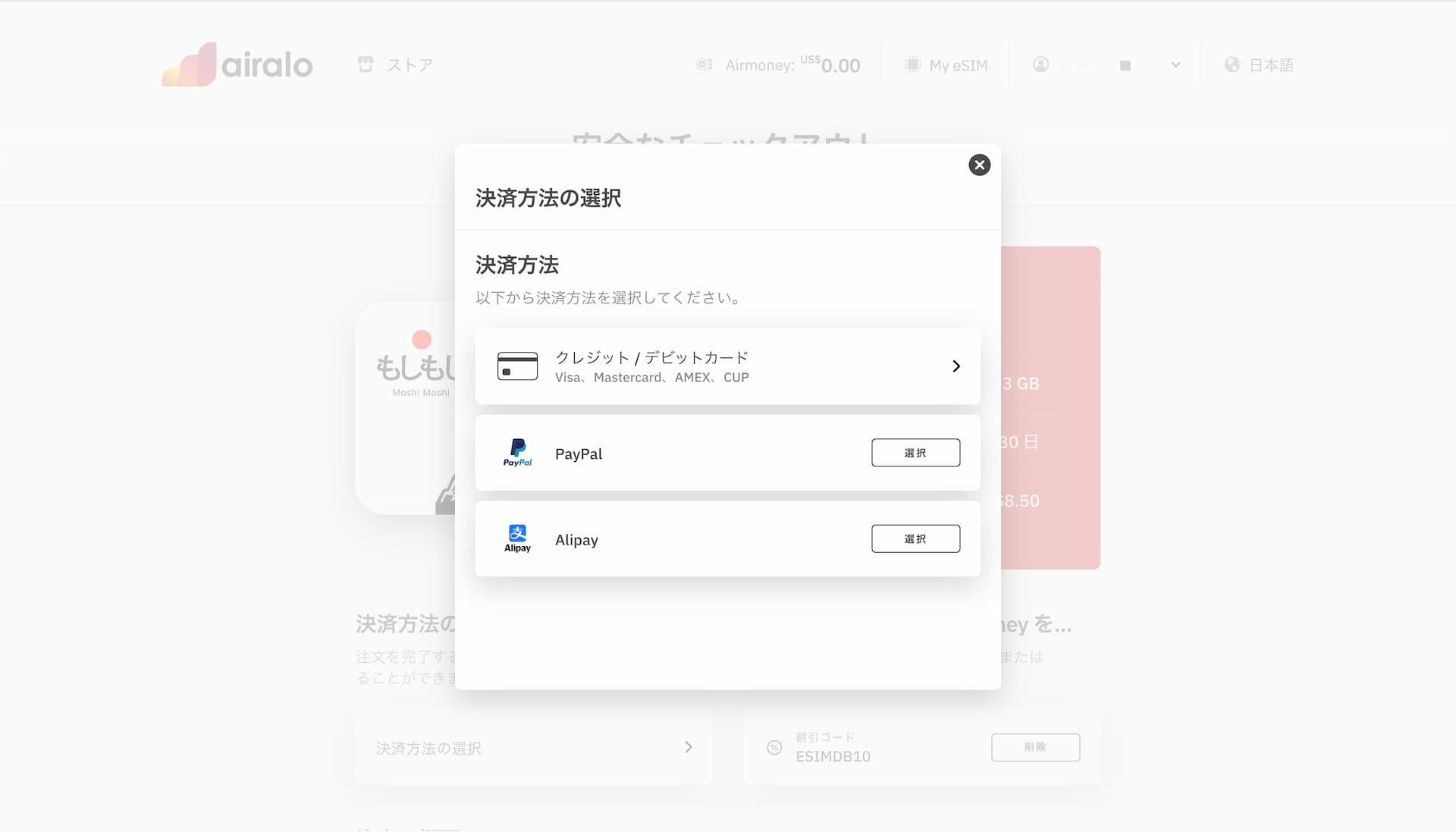
クレジット / デビットカードを選択すると、以下のような入力画面が表示されます。AMEXやユニオンペイも利用可能です。
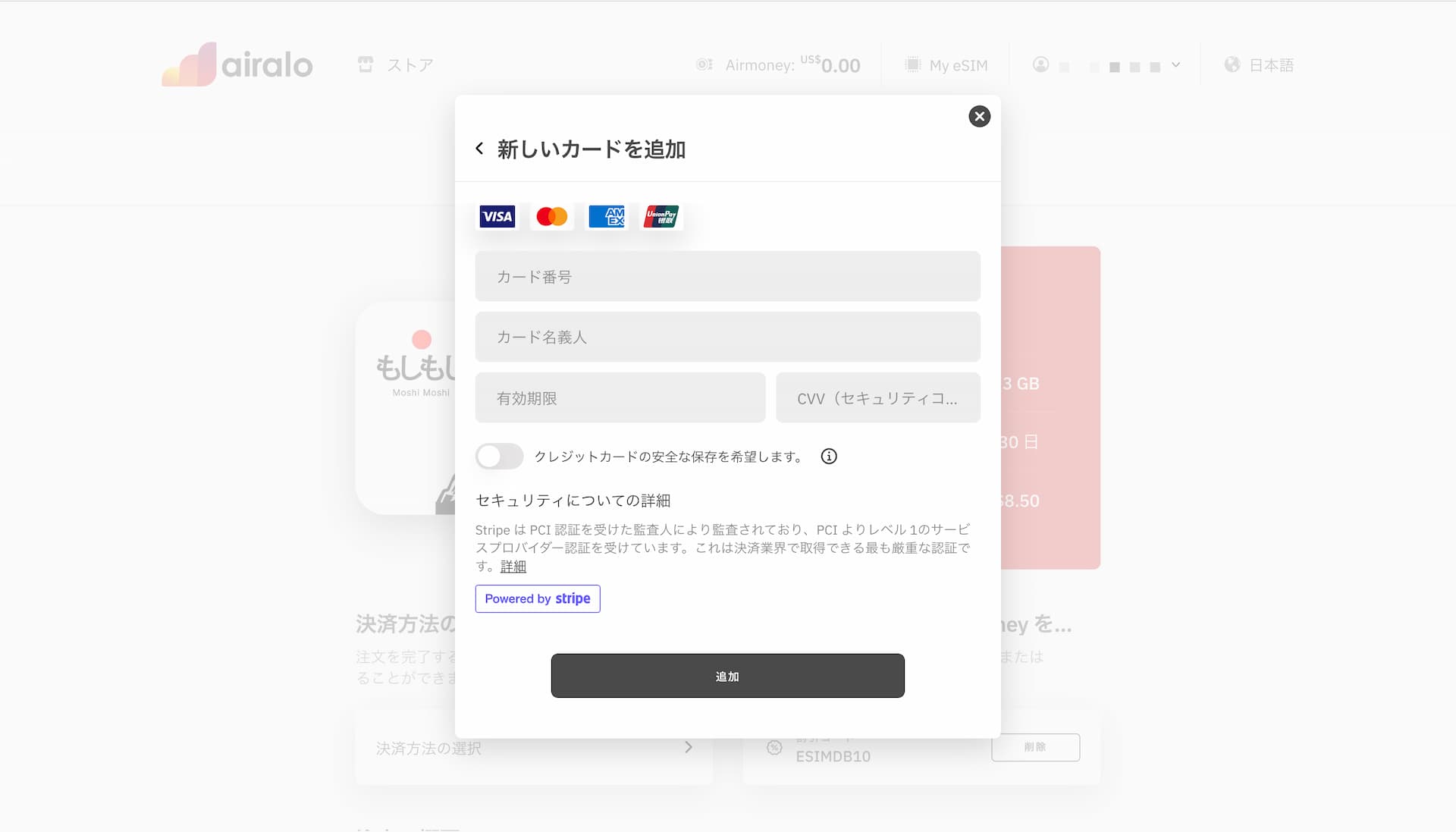
決済方法を選択できれば、注文の概要を確認し、「注文を完了」を押して終了です。
以下の画像は、決済方法にクレジットカードを選択・入力、割引コードESIMDB10を利用し、割引10%が適用された例です。
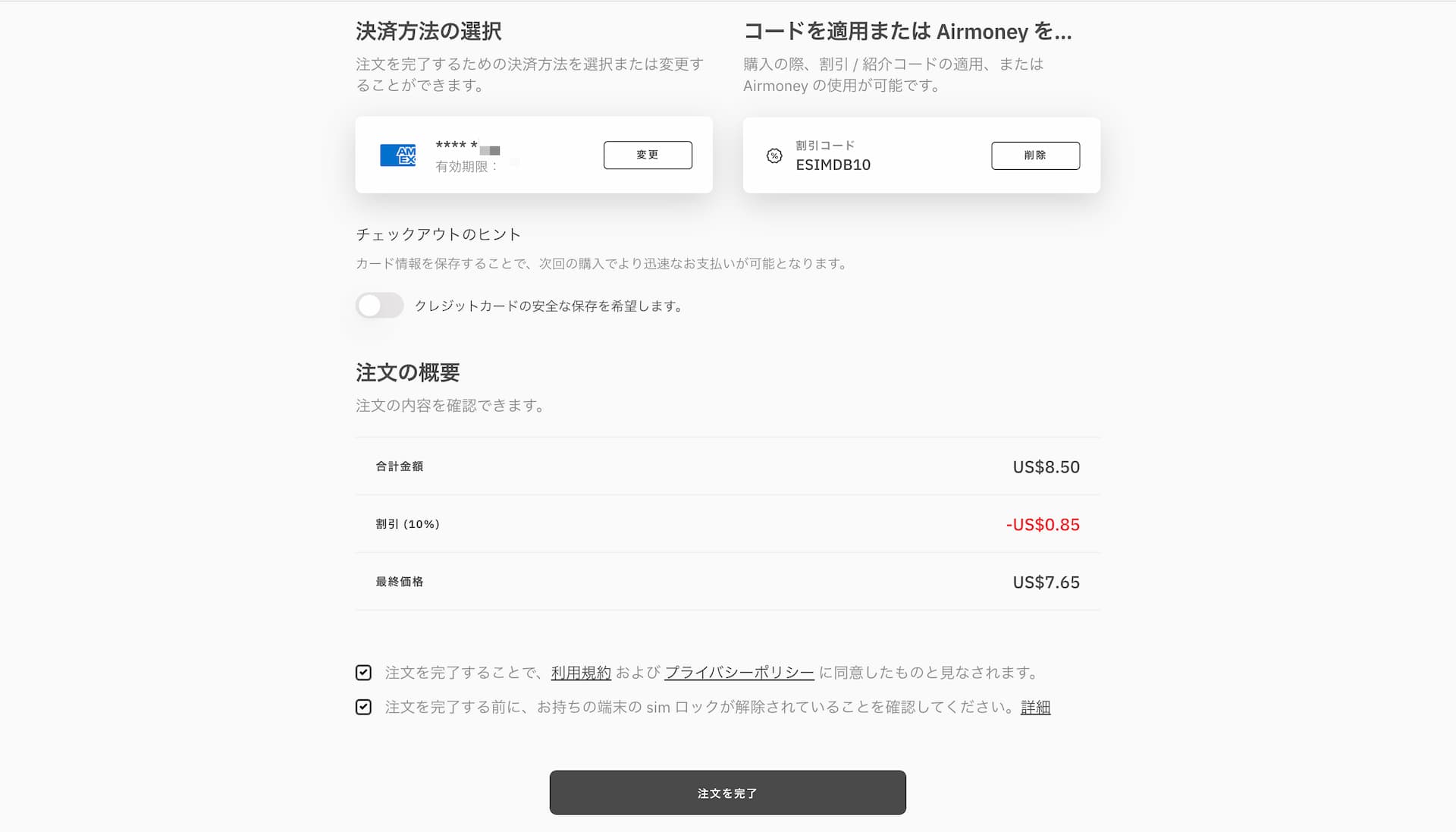
問題なく支払いが完了すると、購入完了となり、以下のような画面が表示されます。
(なぜかここだけ英語表示になり、日本語に戻せませんでした。)
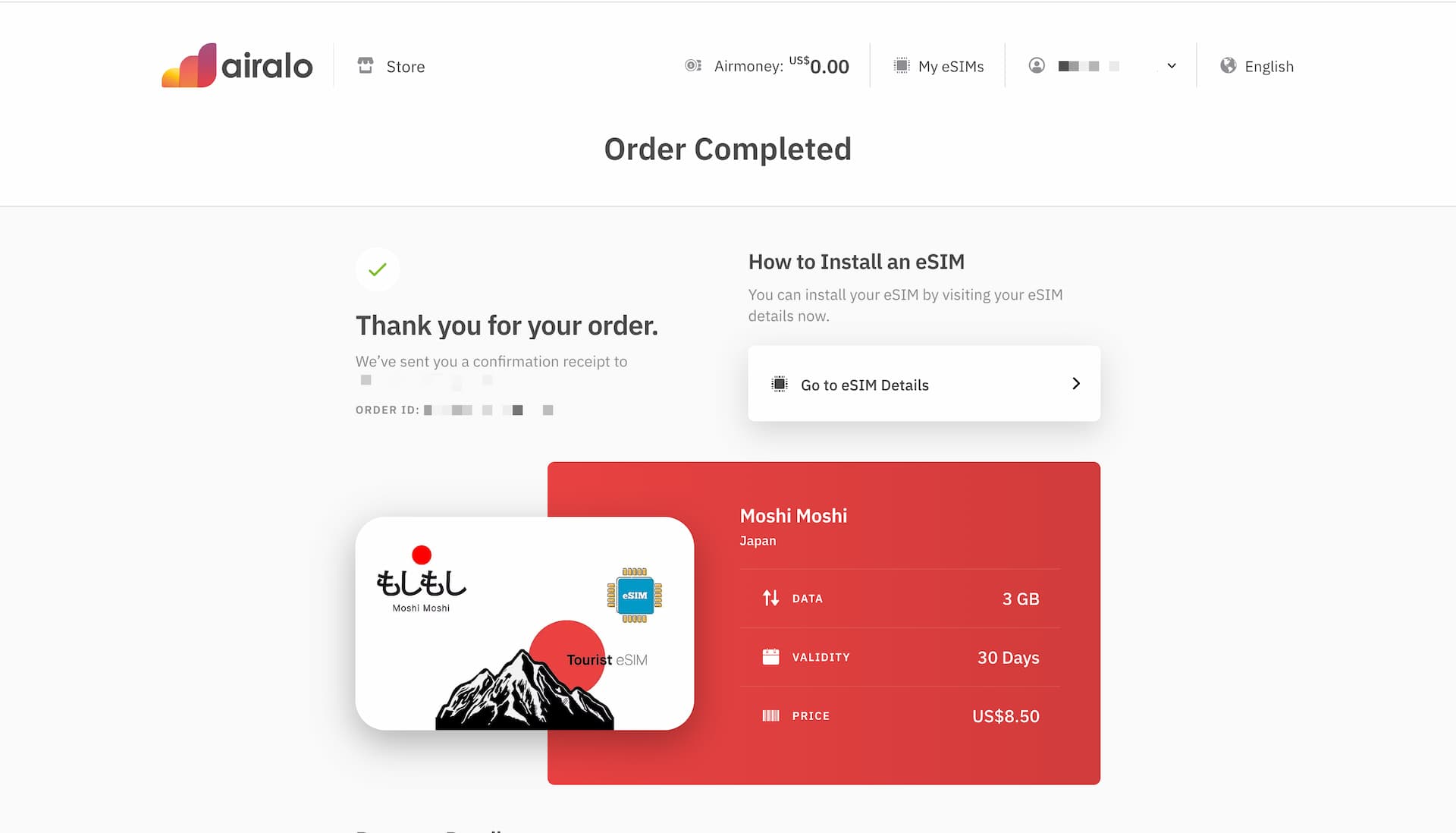
あとは購入したeSIMを端末にインストールするだけです。eSIMのインストールはQRコードをスキャンする方法と、Airaloのモバイルアプリから直接インストールする方法があり、次のセクションで詳しく説明します。
モバイルアプリから購入
Airaloはモバイルアプリも非常に完成度が高く、使いやすいです。
iOS アプリ
まずはApp Storeから「Airalo : eSIMデータパック」をダウンロードしましょう。
アプリを起動すると、ストアという画面が表示されるので、そこから国(ローカルeSIM)や地域(リージョナルeSIM)を選択 => データプランを選択、というように進んでいきます。
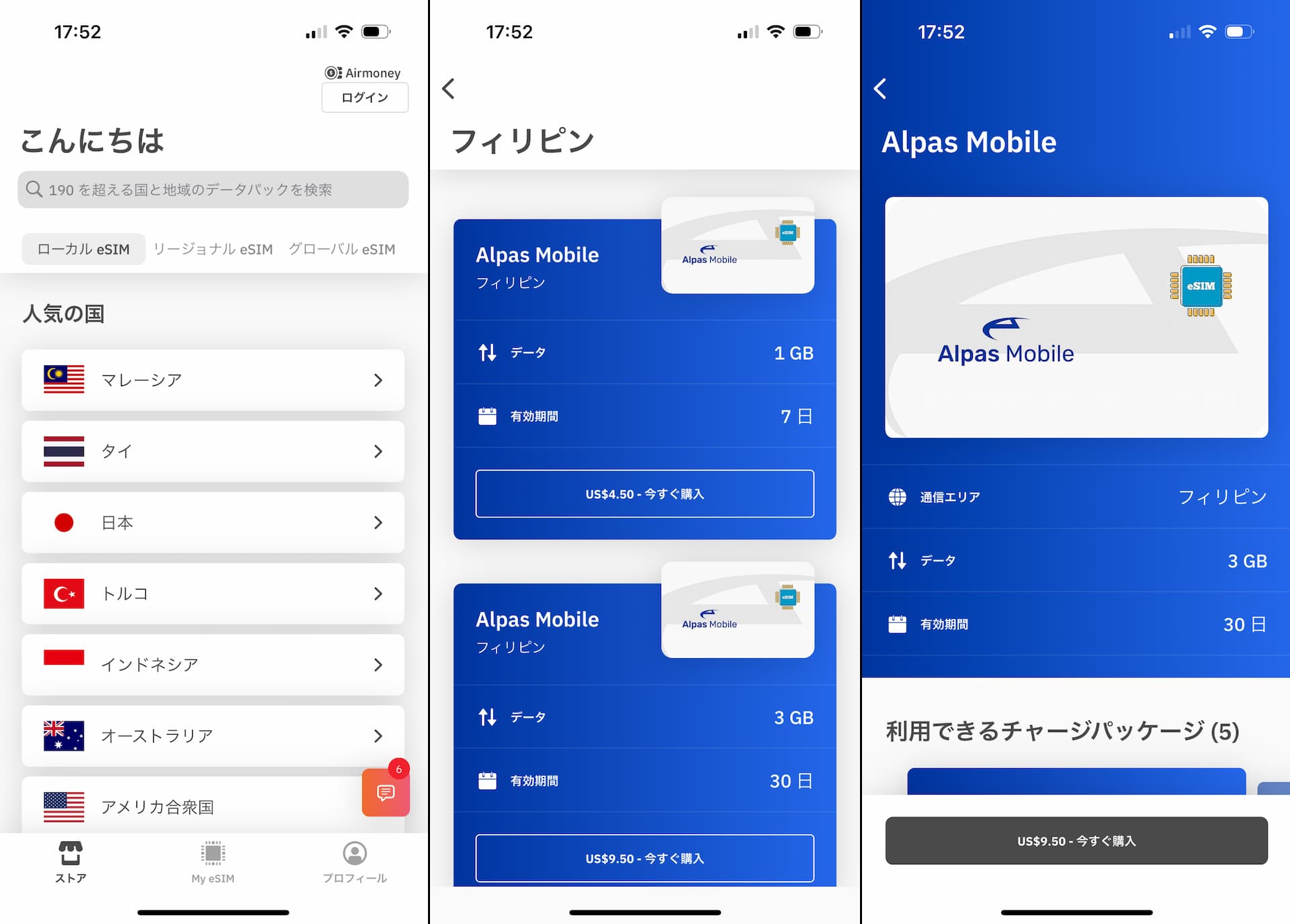
Airaloのモバイルアプリは日本語にも対応しているので安心です。
購入するプランが決まれば「今すぐ購入」ボタンをタップし、アカウント登録に進みます。
アカウントをすでに持っている場合はログイン、それ以外は新規登録をタップし、アカウント作成に必要な情報を入力します。住所や電話番号の入力はないので、比較的簡単です。
別方法として、Appleアカウント、Facebookアカウント、Googleアカウントを利用したサインアップも可能です。
それらを使わず、メールアドレスで登録する場合は、4桁の確認コードが届くので、それを入力してアカウント登録完了です。
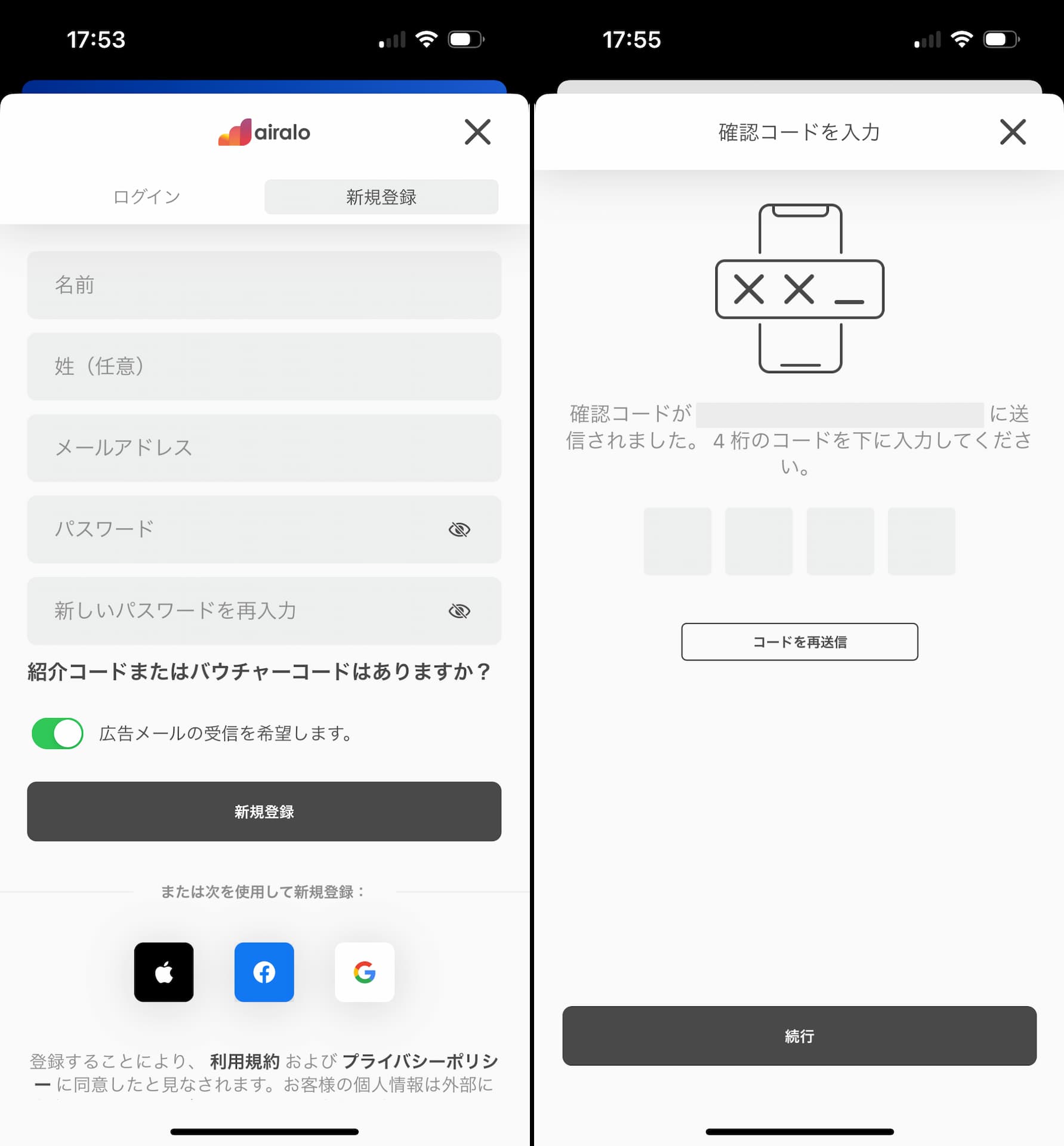
アカウント登録 or ログインが終われば、最後のチェックアウト(決済画面)となります。
iOSアプリではデフォルトで決済方法はApple Payが選択されているようですが、クレジット/デビットカードやPayPal、Alipayに変更もできます。
クレジット/デビットカードの場合は、Visa、MasterCard、Amex、ユニオンペイが利用可能。
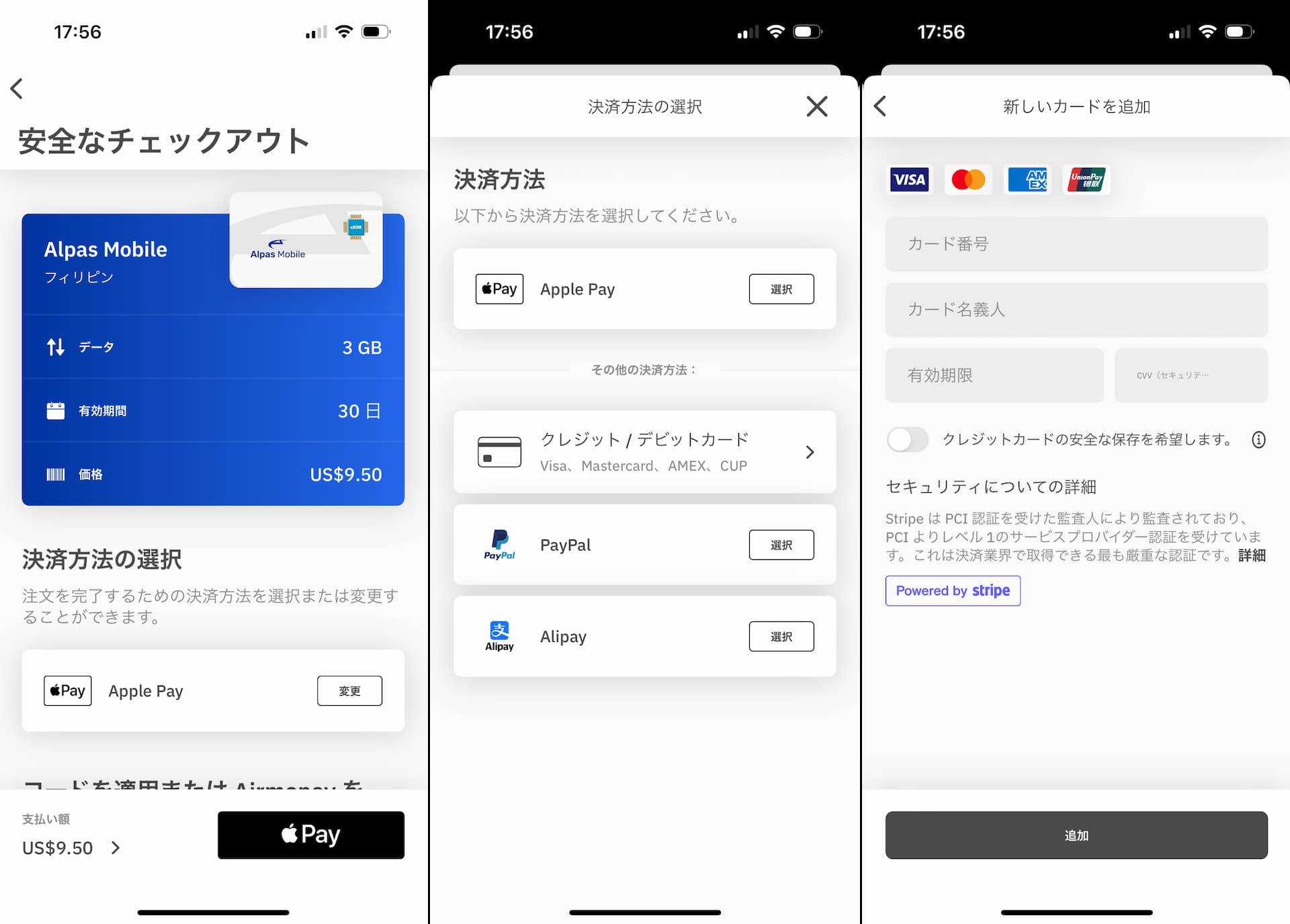
チェックアウト画面では決済方法の選択のほか、割引コードの適用もできます。
使い方は「コードの適用」から入力するだけで非常に簡単です。
以下の画像では、例として ESIMDB10 適用後、支払い額が US$9.50 から US$8.55 に変わっています。
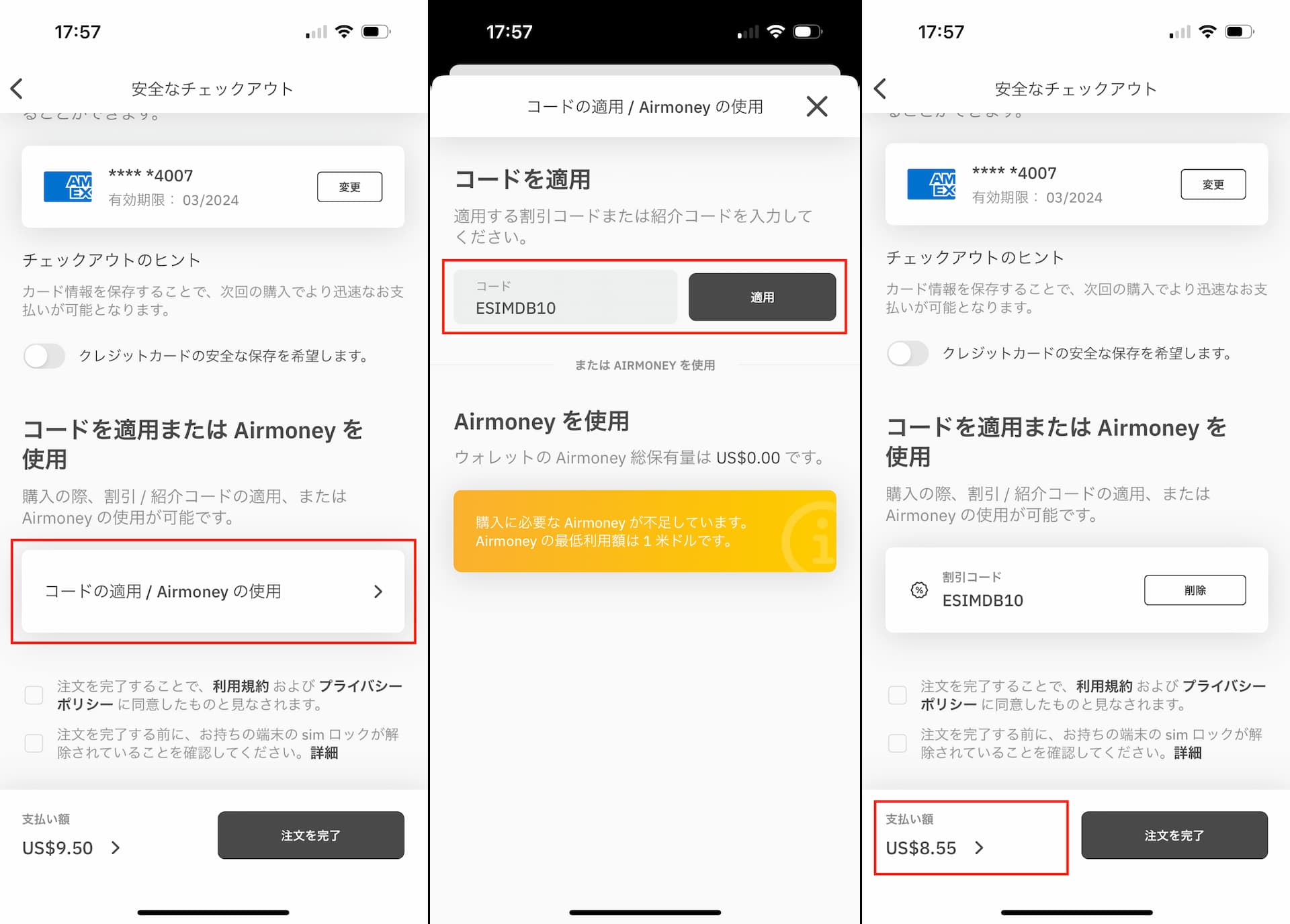
最後に「注文を完了」ボタンを押すと、選択した決済方法で支払いが行われ、問題なく支払いが完了すると以下のような注文完了画面が表示されます。
この画面をスクロールすると「eSIMのインストール方法」というエリアがあるので、そこから次は購入したeSIMのインストールができます。(次のセクションで詳しく説明します。)
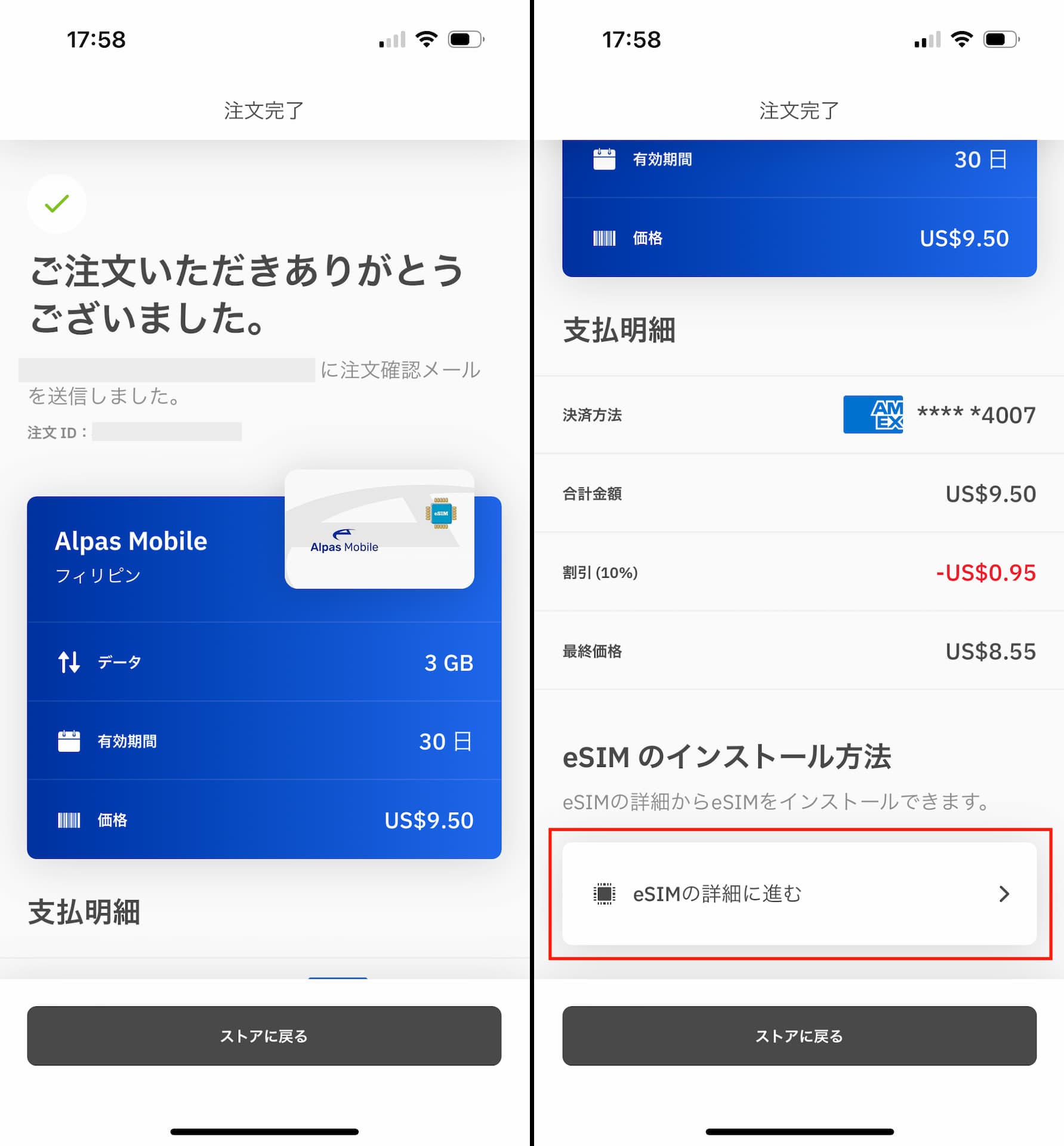
Android アプリ
追って追加予定。
Airalo eSIMのインストール(アクティベート)方法
QRコードを使ってインストール
eSIM購入後に、QRコードをスキャンしてインストールを行う方法です。
QRコードの表示方法ですが、パソコンであればAiraloの公式サイトで自身のAiraloアカウントにログインし、該当のeSIMの詳細画面から表示することができます。(eSIM購入直後の画面からもワンクリックで遷移できます。)
以下のようなeSIM詳細画面の中央にある「eSIMのインストール」という部分から、Android端末 / iOS端末を選択します。
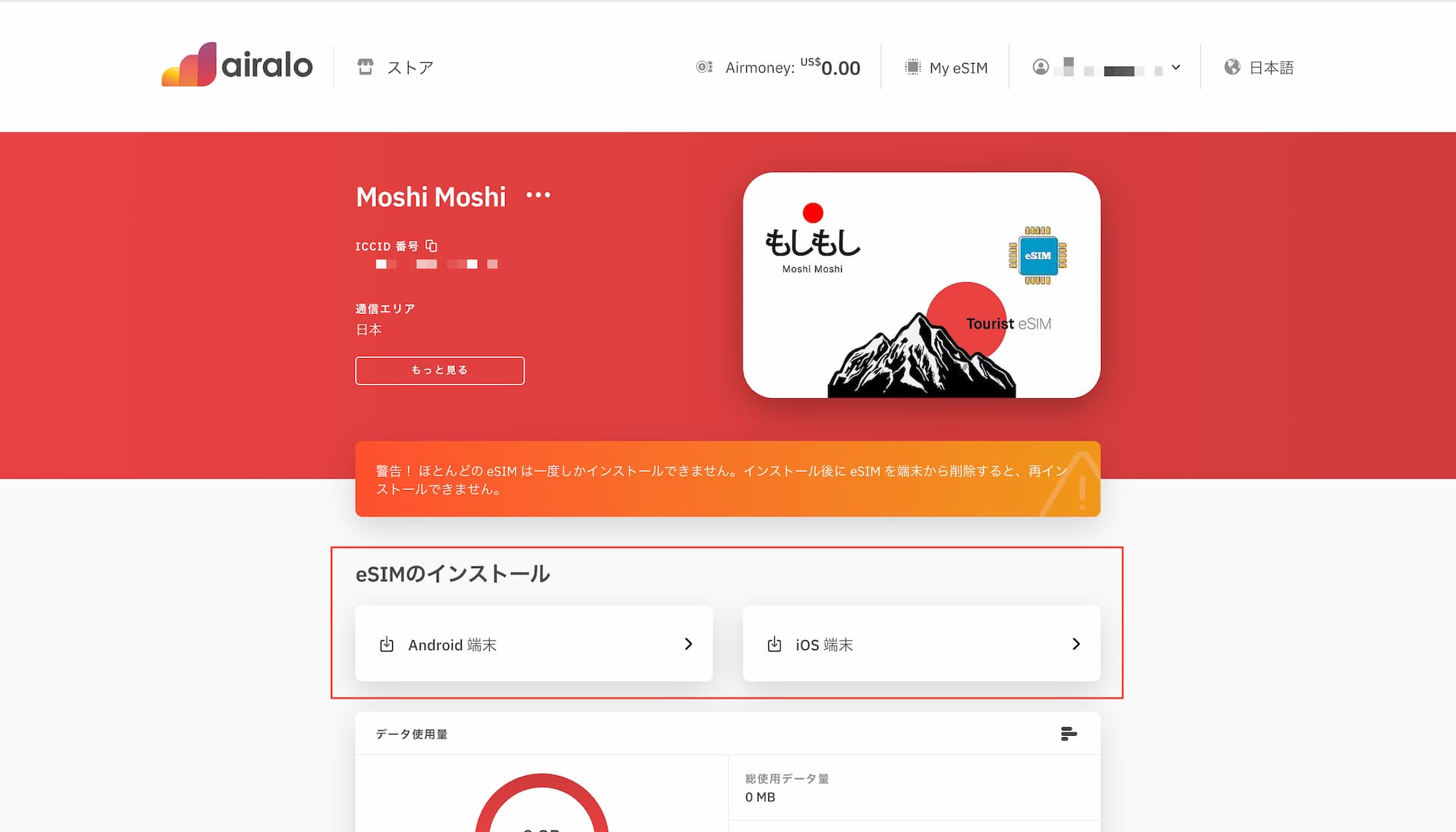
以下はiOS端末用の画面。QRコードだけでなく、手順もしっかりとテキストで書いてくれています。
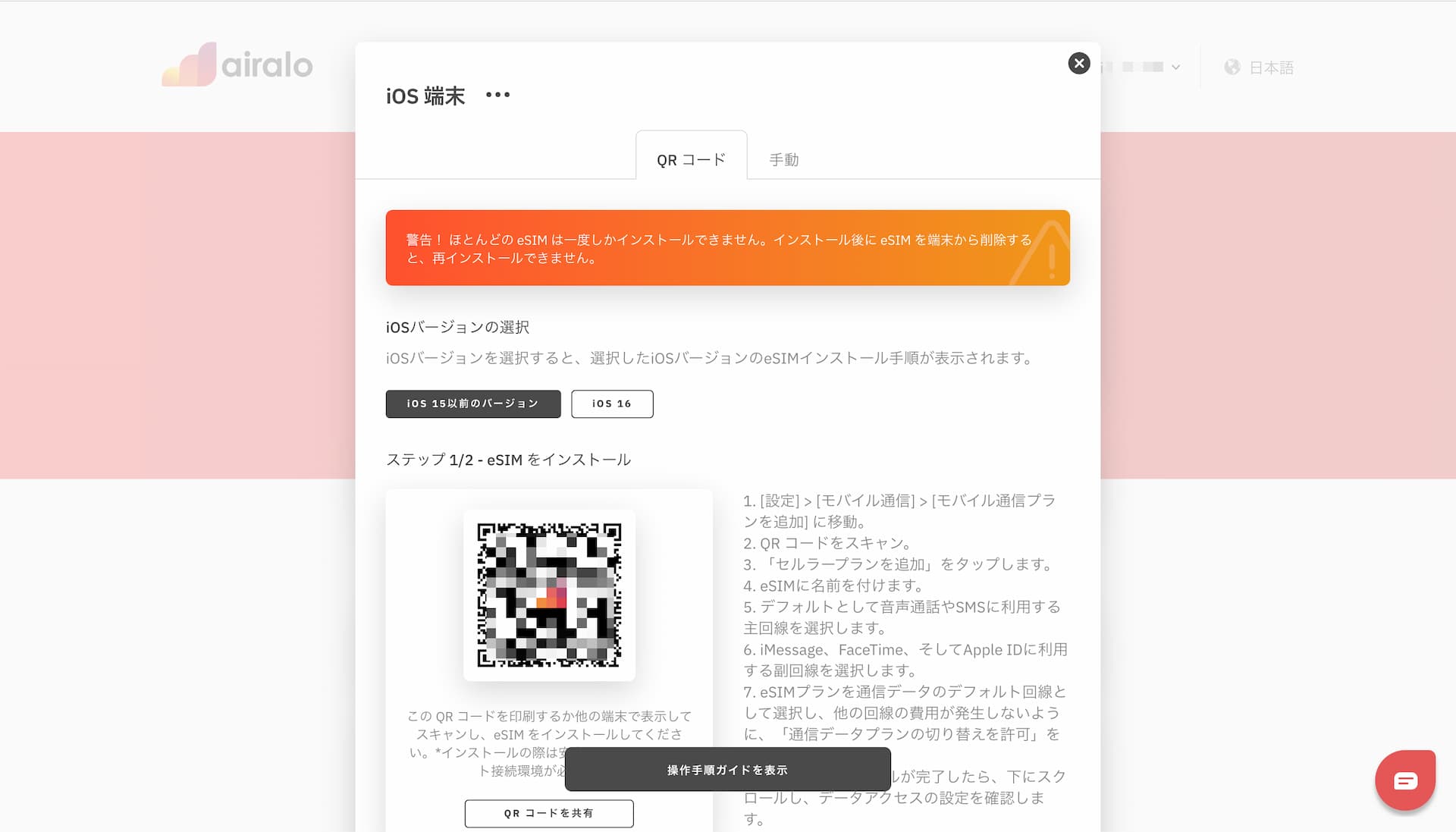
QRコードスキャンから設定までの具体的なステップはここでは割愛しますが、iOS端末、Android端末とも以下別記事にしているので、初めての方は参考程度に一読ください。

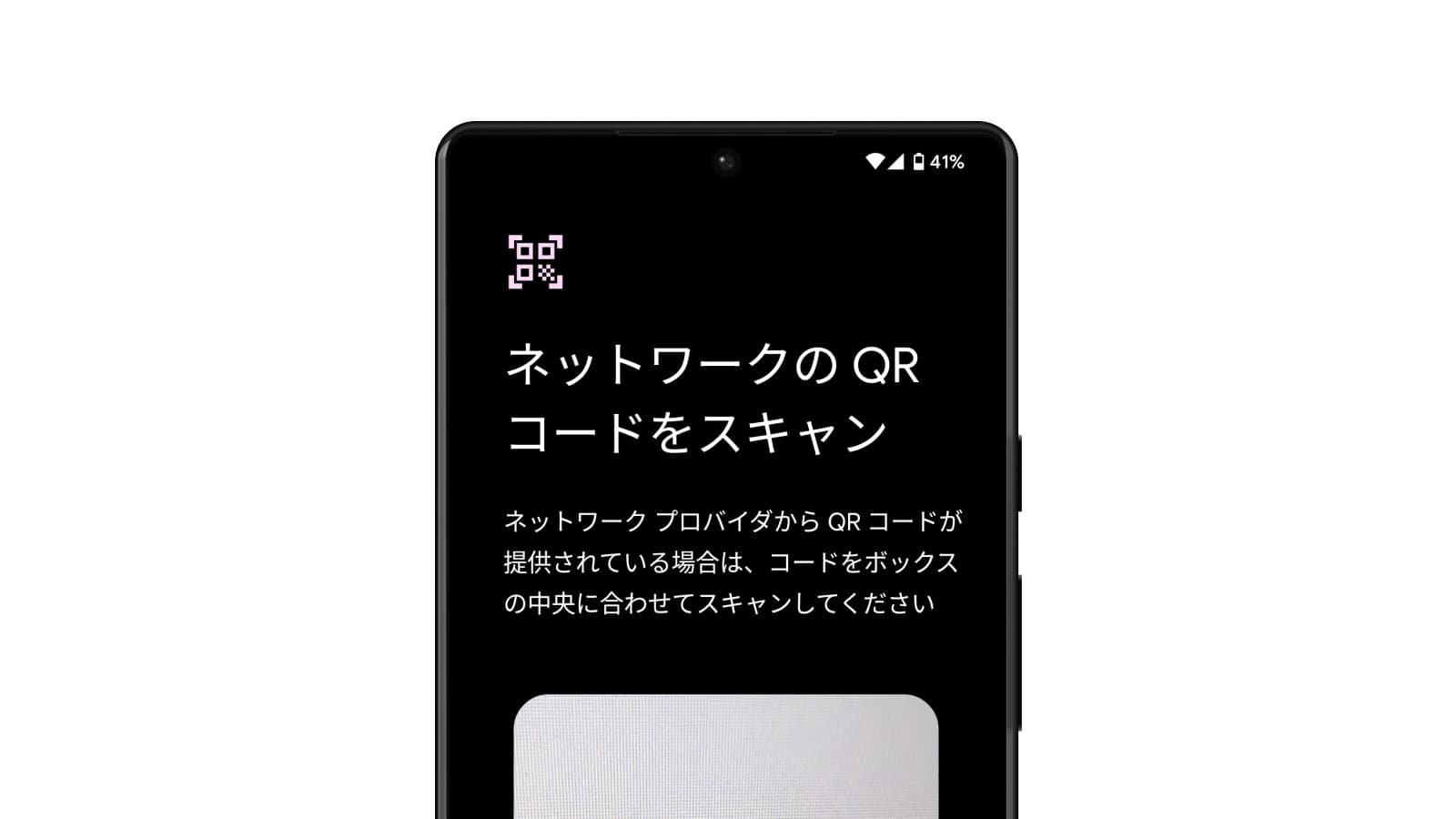
尚、QRコードの表示はAiraloのモバイルアプリからも可能です。
以下はiOSアプリでのQRコード表示手順(My eSIM -> eSIMのインストール -> QRコード)。ただしアプリからは(対応しておれば)以下で説明するダイレクトインストールが簡単です。
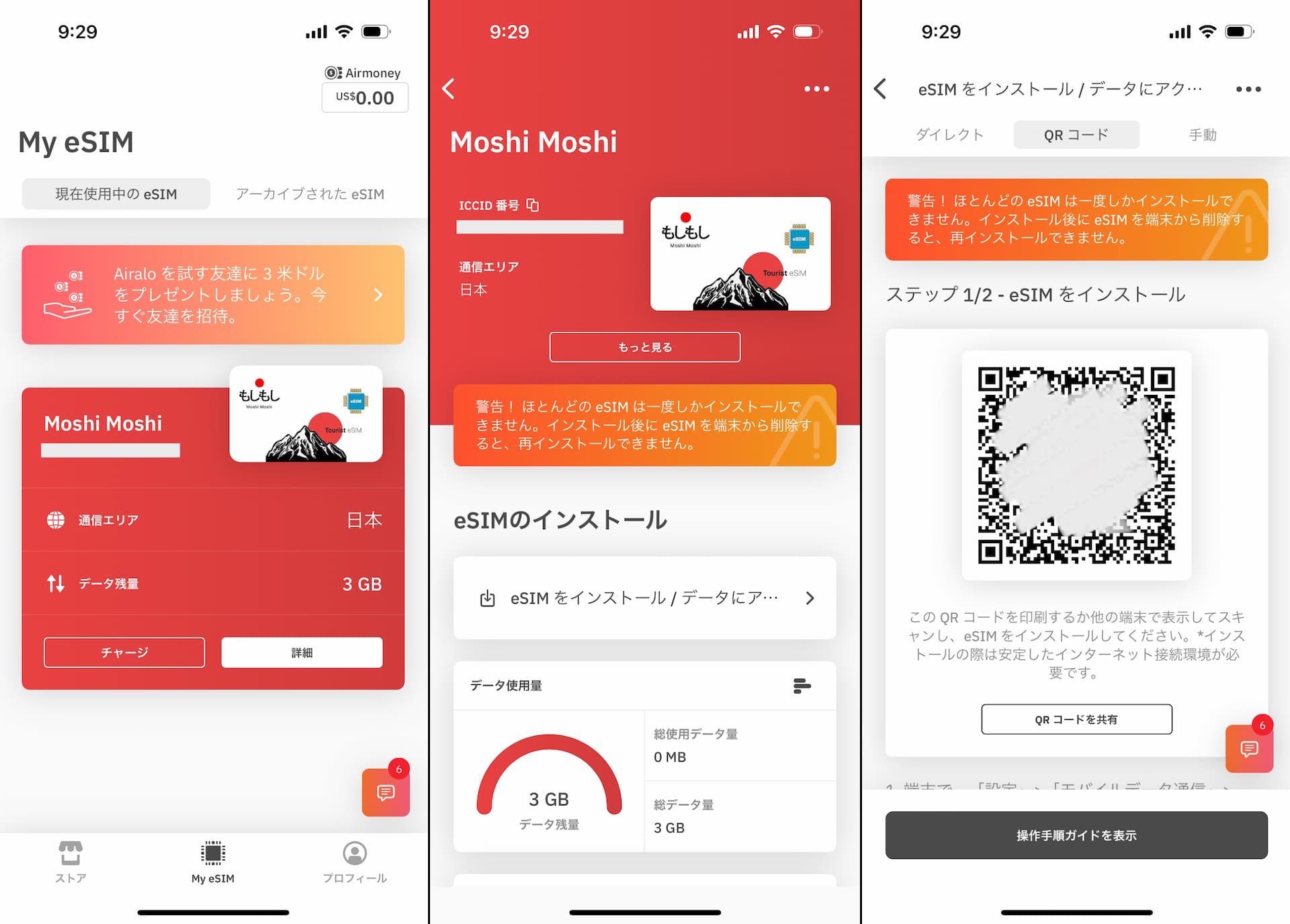
モバイルアプリからダイレクトインストール
QRコードを使うことなく、アプリ内で完結する方法です。
以下はiPhone 14 Pro、iOS 16でダイレクトインストールを使用した時の画像です。
Airaloアプリを開いて、My eSIMから購入したeSIMを選択、eSIMのインストールをタップすると、ダイレクトインストールの画面が表示されます。画面下の「eSIMをインストール」ボタンをタップするとまず操作手順ガイドが表示されるので、ステップを確認しながら次へを押して進みましょう。
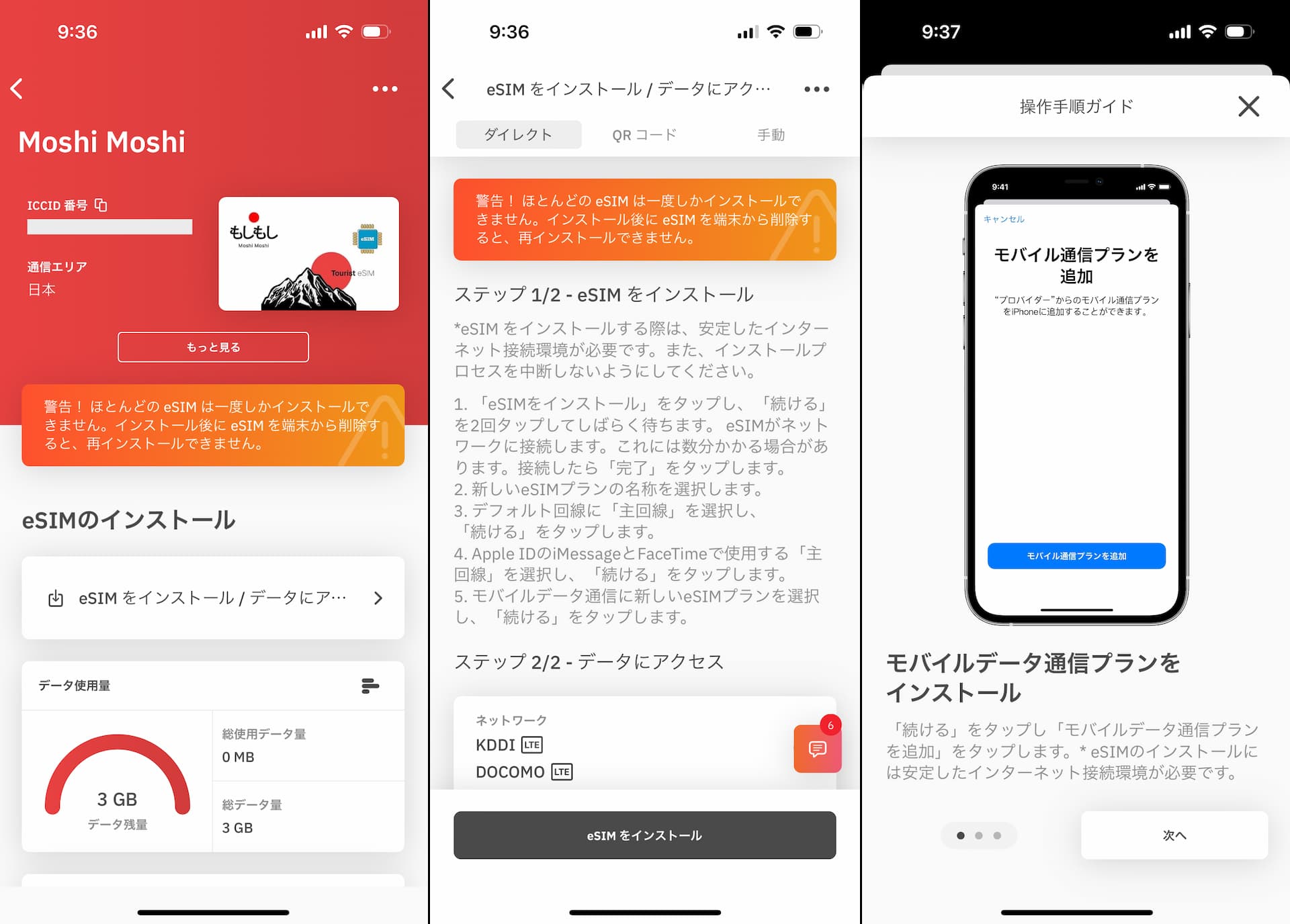
操作手順ガイドが終了すると、iOSの「eSIMをアクティベート」画面が表示されます。*iOS 15以前だと表示が若干異なる場合があります。
ここも単純にボタンをタップしていくだけでeSIMのインストール(アクティベート)が完了します。
*このアクティベートには数分かかる場合があります。
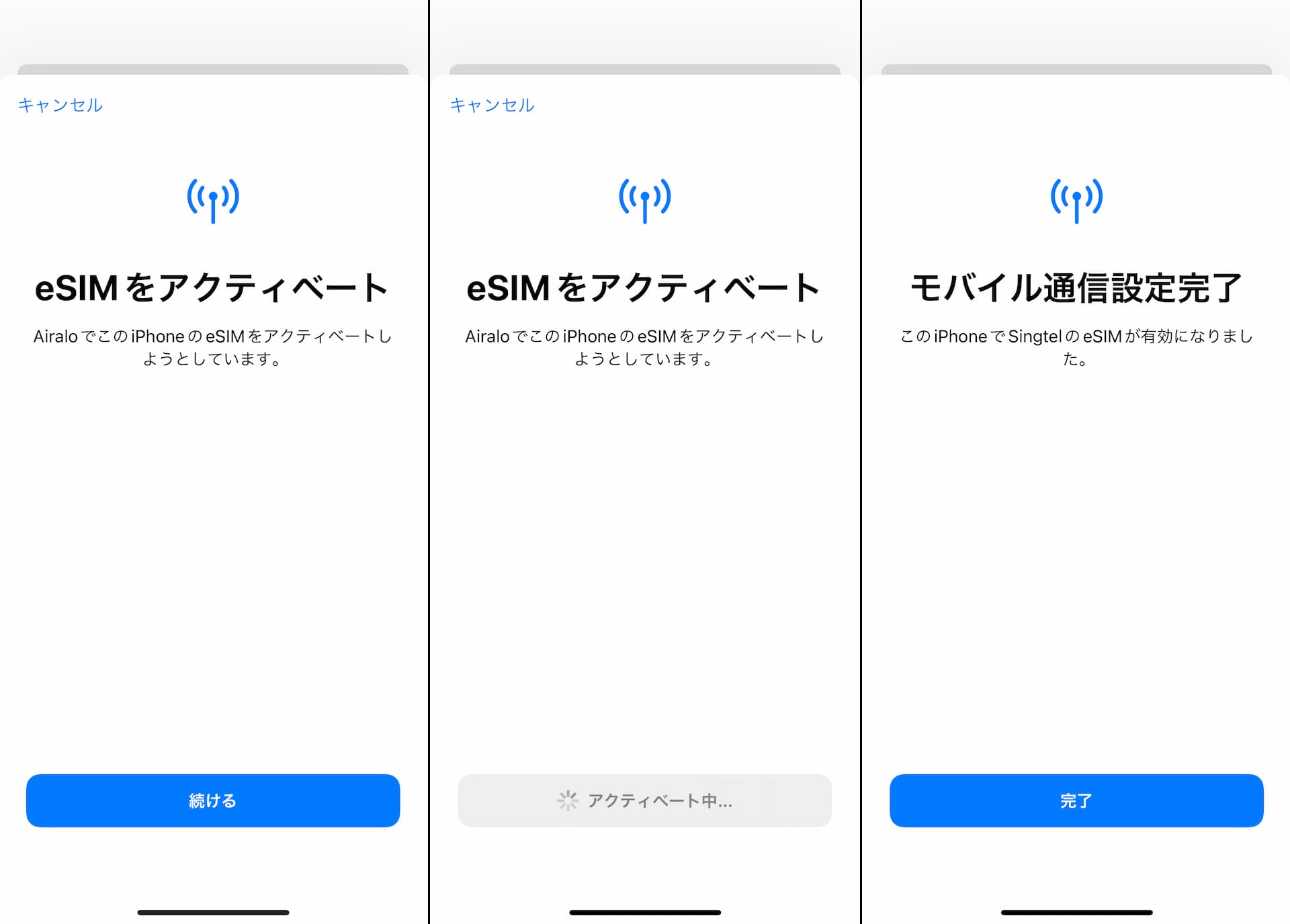
iOS 16の場合はモバイル通信設定完了の画面のあと、以下のようなeSIMの設定手順に進みます。
基本的にAiraloのeSIMは旅行時のみの短期利用かと思うので、メインで使っているSIM/eSIM = 主回線を選択すればOKです。
インストールされたAiraloのeSIMは「旅行」とラベリングされています。(後から変更可能です。)

最後の「モバイルデータ通信」に使用する回線の選択では、もしインストールしたAiraloのeSIMをすぐデータ通信に使いたい場合は主回線ではなく旅行の方を選択してください。
尚、これらの設定は後からいつでも変更できます。
以上でeSIMのインストール(アクティベート)が完了。
eSIMによっては実際使用する時にデータローミングやAPN(アクセスポイント名)などが必要な場合がありますので、eSIM詳細で確認してください。
モバイル通信プランの名称を変更する
インストールしたeSIMには自動で「旅行」や「副回線」といったプリセットの名称がついていると思いますが、これは設定 -> モバイル通信からいつでも自由に変更できます。
SIMというセクションの一番下にインストールしたAiraloのeSIMが表示されていると思うので、それをタップし、一番上の「モバイル通信プランの名称」からわかりやすい名称へ変更しましょう。
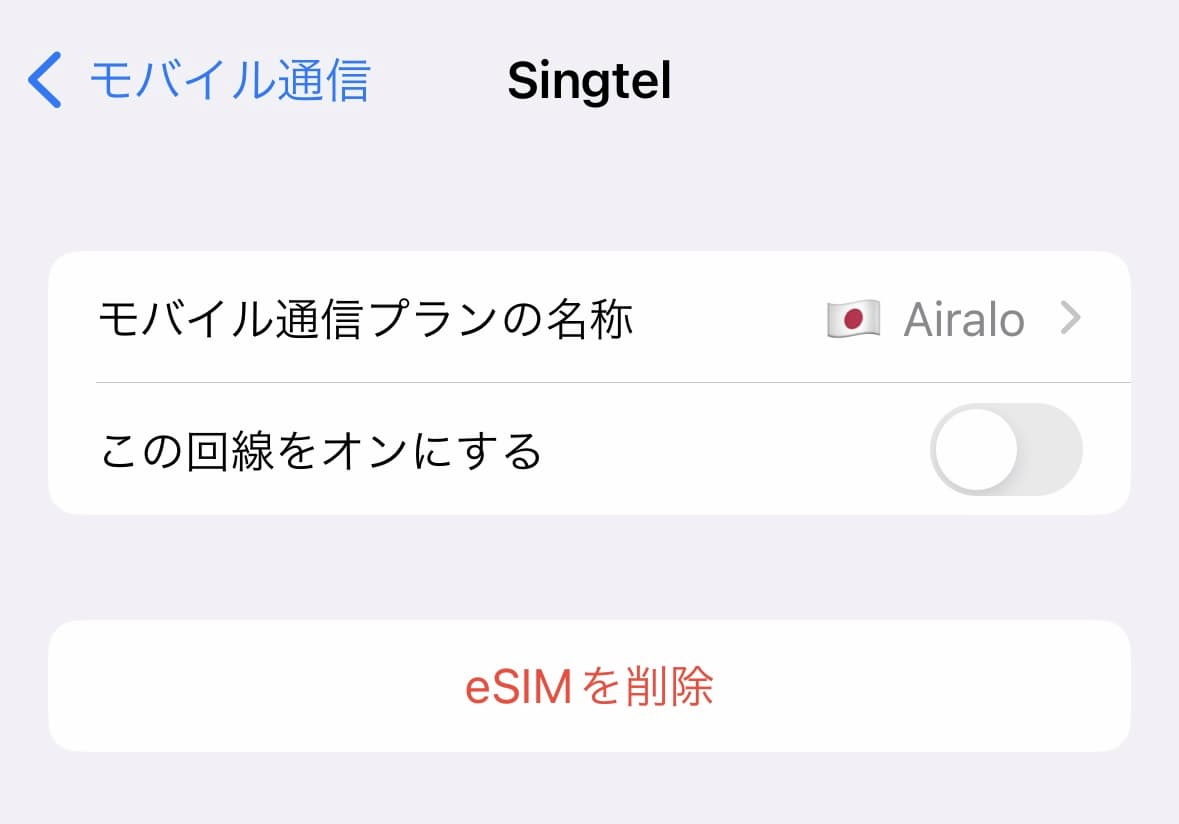
Airalo以外にも旅行eSIMは選択肢が豊富
「esimdb.com」は世界最大の旅行eSIMデータベースです。60種類以上のeSIMサービス、25,000以上のデータプランが掲載されており、旅行先や予算に合わせた最適なeSIMを簡単に検索・比較できます。