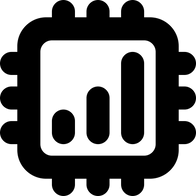Nomad eSIM の購入とインストール方法
Nomad eSIMの購入からインストールまで網羅的に解説。
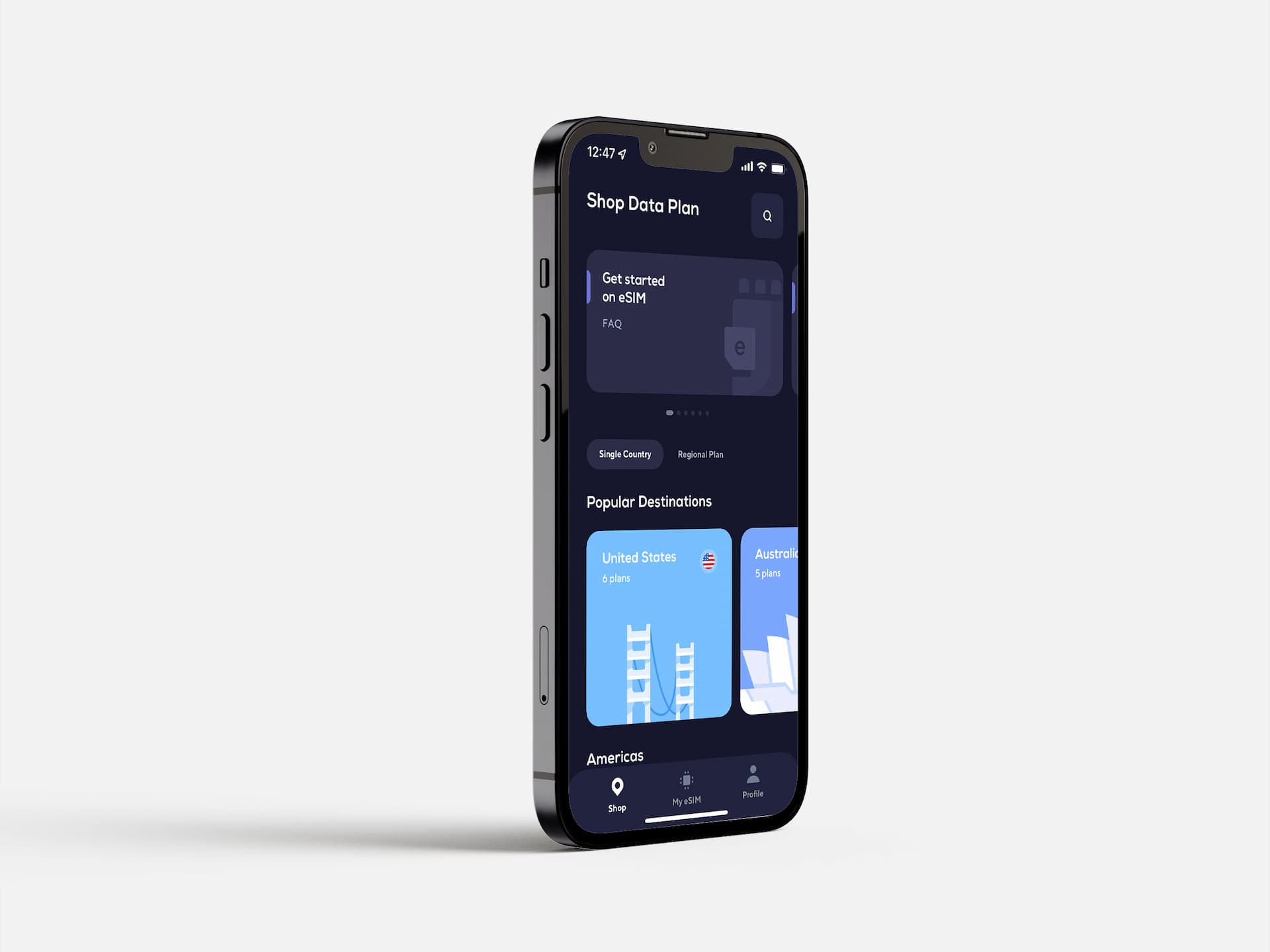
この記事では、Nomad のeSIMの使い始め方をスクリーンショット付きで紹介します。
Nomad は海外旅行者向けeSIMサービスで、洗練されたデザインと安価なプランが魅力です。詳しくは以下公式サイトをご覧ください。やや機械翻訳さはありますが、日本語にも対応しています。

Nomad のトラベルeSIM購入方法
Nomad のウェブサイトもモバイルアプリも非常にデザインに優れており、使い勝手も良いです。英語にはなりますが、eSIMの購入プロセスは非常に簡単です。
ウェブサイトから購入する場合
*ここで使用されている画像は少し前のものなので英語ですが、現在は日本語にも対応しています。
まず Nomad のウェブサイトにアクセスして、メニューから Shop Plans のページを開きます。
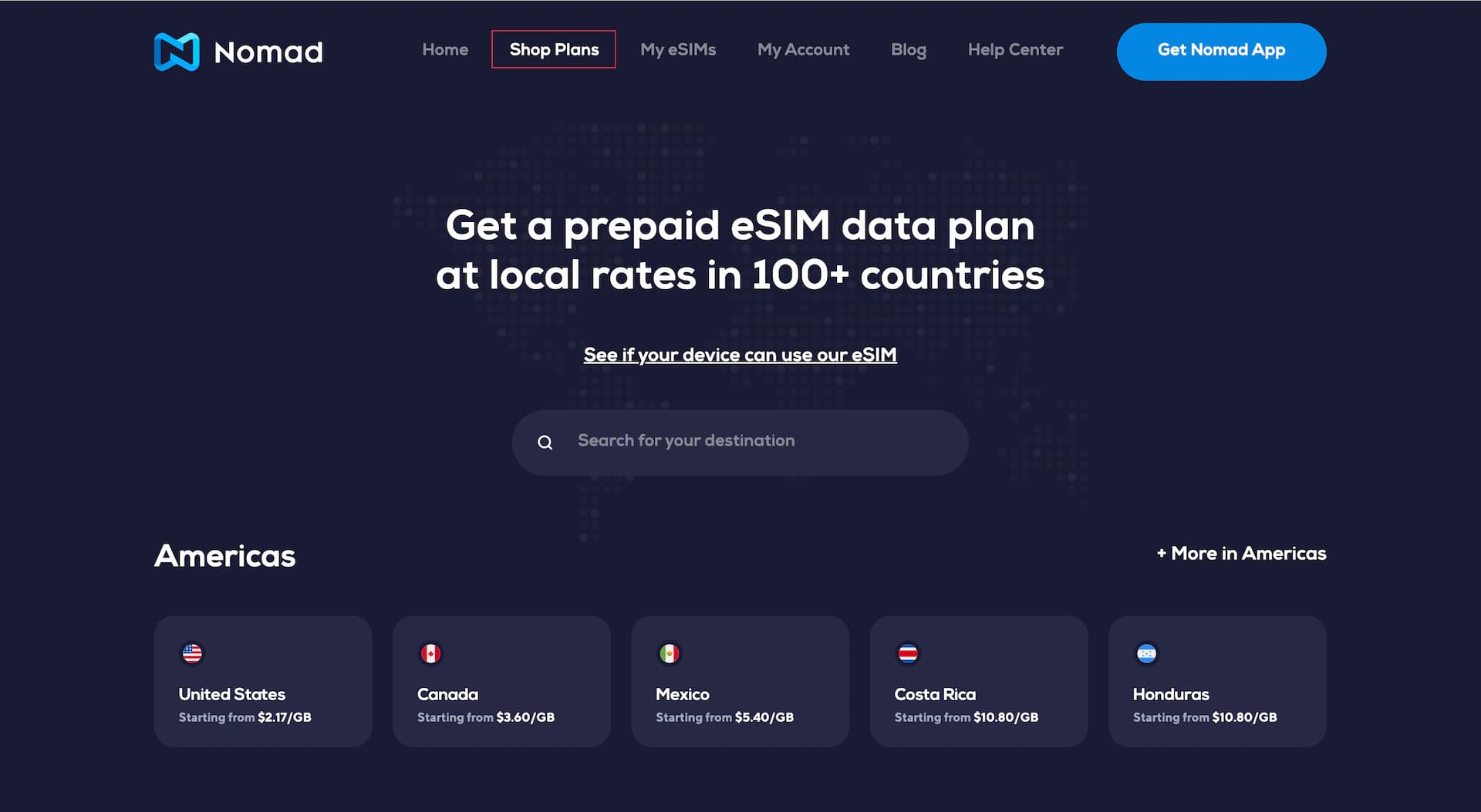
ページ中央のサーチボックスに渡航先の国や地域名を入力するか、スクロールしてリストから渡航先を選択します。
国別(または地域)ページでは、購入できるデータプラン(Pack)を一覧で確認することができます。デフォルトでは Starter Pack が選択されていますが、Value Pack からさらに大容量のお得なプランも探すことができます。
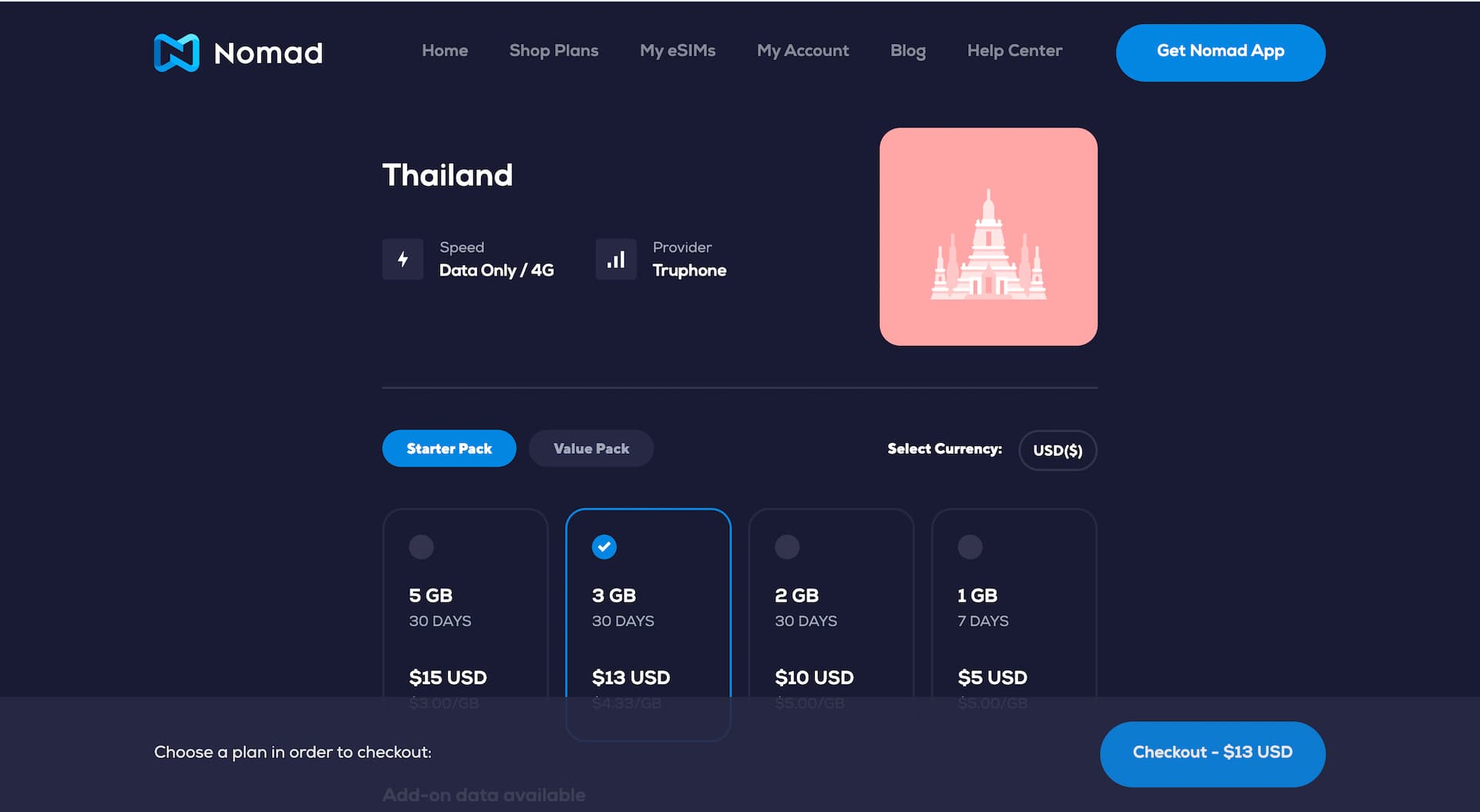
購入するプランが決まれば、右下の Checkout ボタンをクリック。
次はサインアップ / ログイン画面になります。Nomadアカウントがまだない方は、ここでサインアップできます。
入力項目は名前、メールアドレス、パスワードと最低限のみ。メールアドレスでのサインアップ以外に Sign in with Apple、Sign in with Facebook、Sign in with Google も利用できます。

アカウント作成あるいはログインが終われば、チェックアウト画面に進みます。
購入するプランと料金を再度確認し、初回利用者はここでプロモコード「ESIMDB3」の入力をお忘れなく。
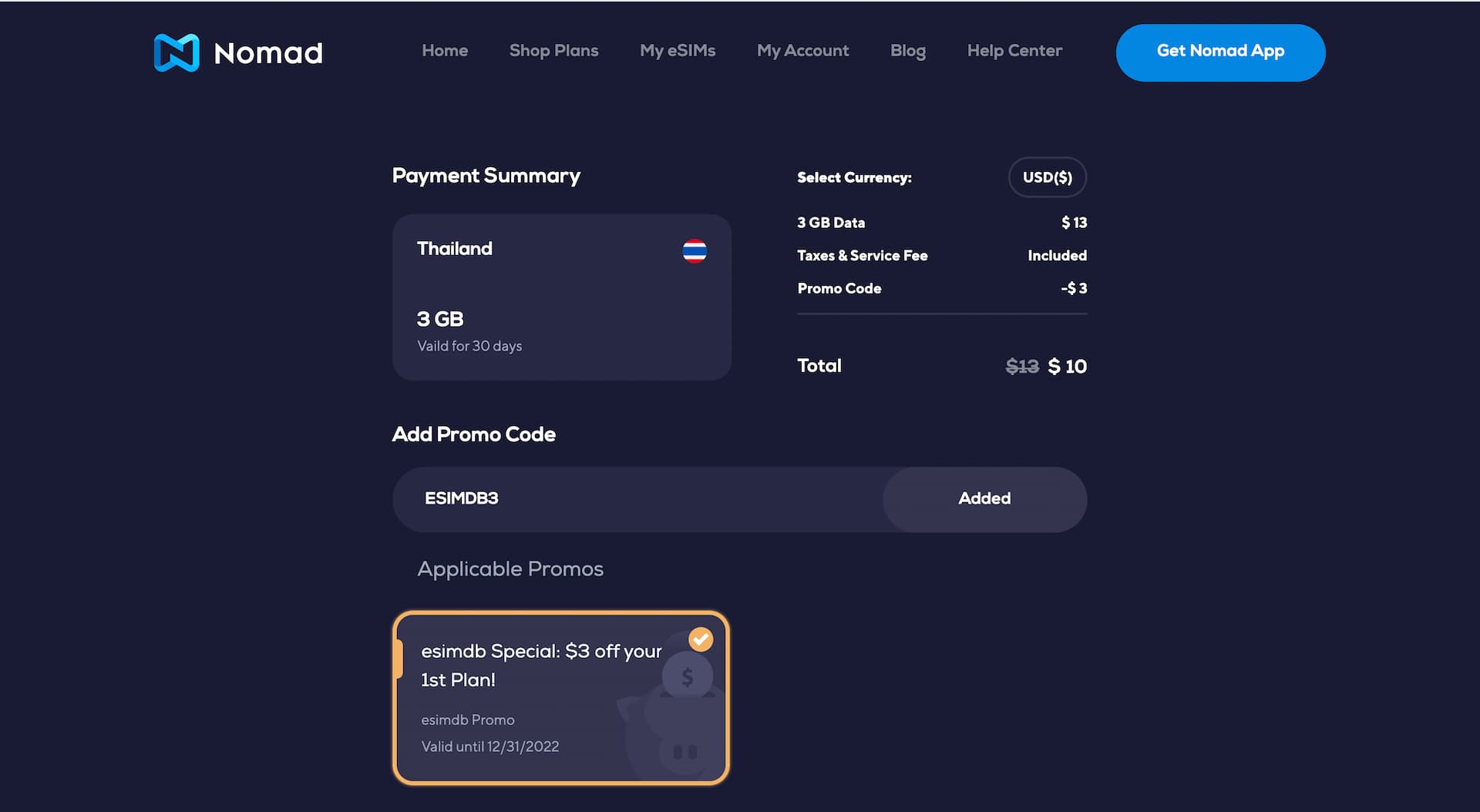
決済方法はクレジットカード、デビットカード、そして PayPal が利用できます。(それぞれクリックすると詳細画面が表示されます。)
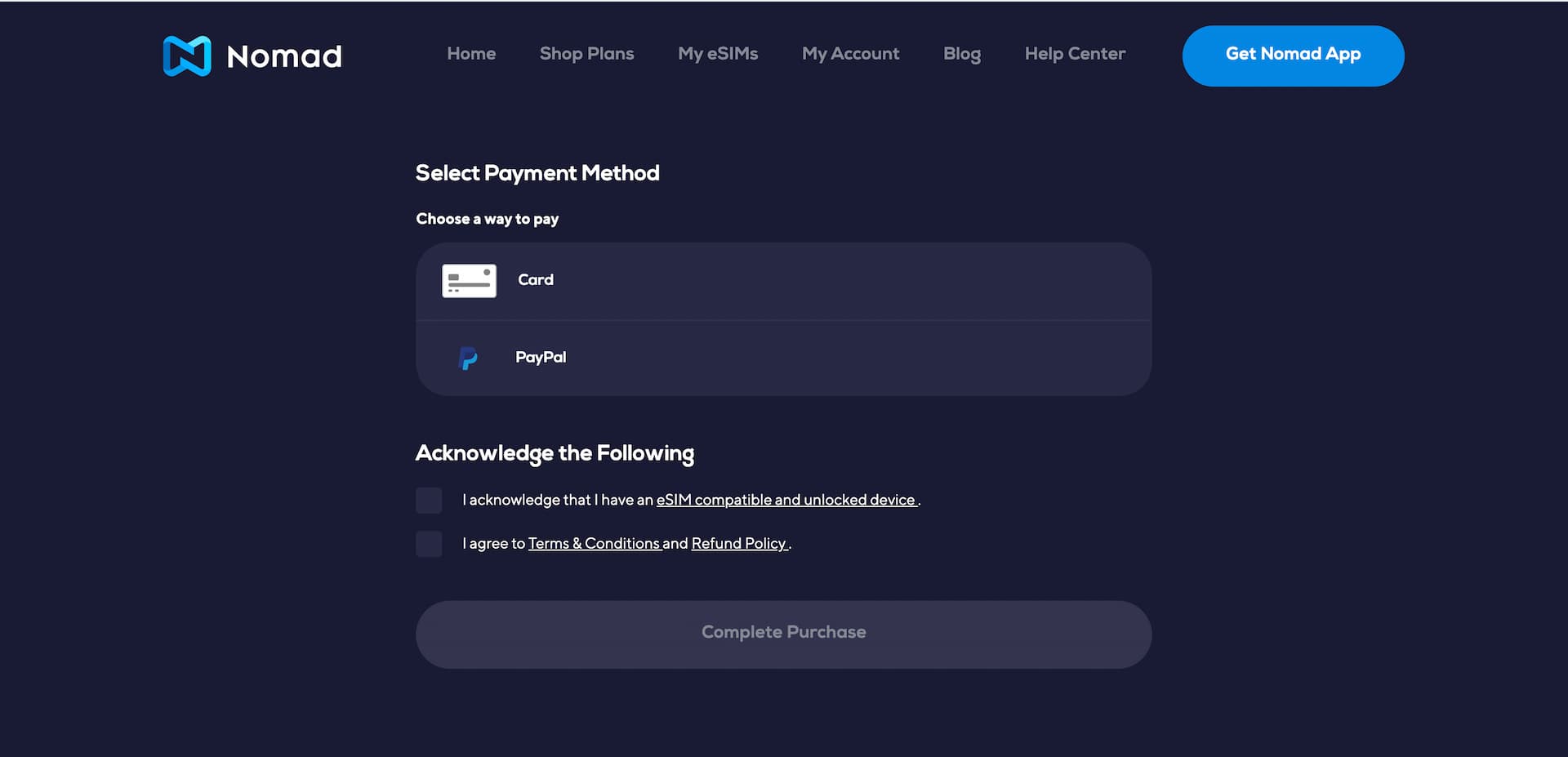
最後に2つのチェックボックスにチェックを入れ、Complete Purchase ボタンをクリックしてオーダー完了になります。
問題なく決済が完了し、eSIMが発行されれば、以下のような画面が表示されます。
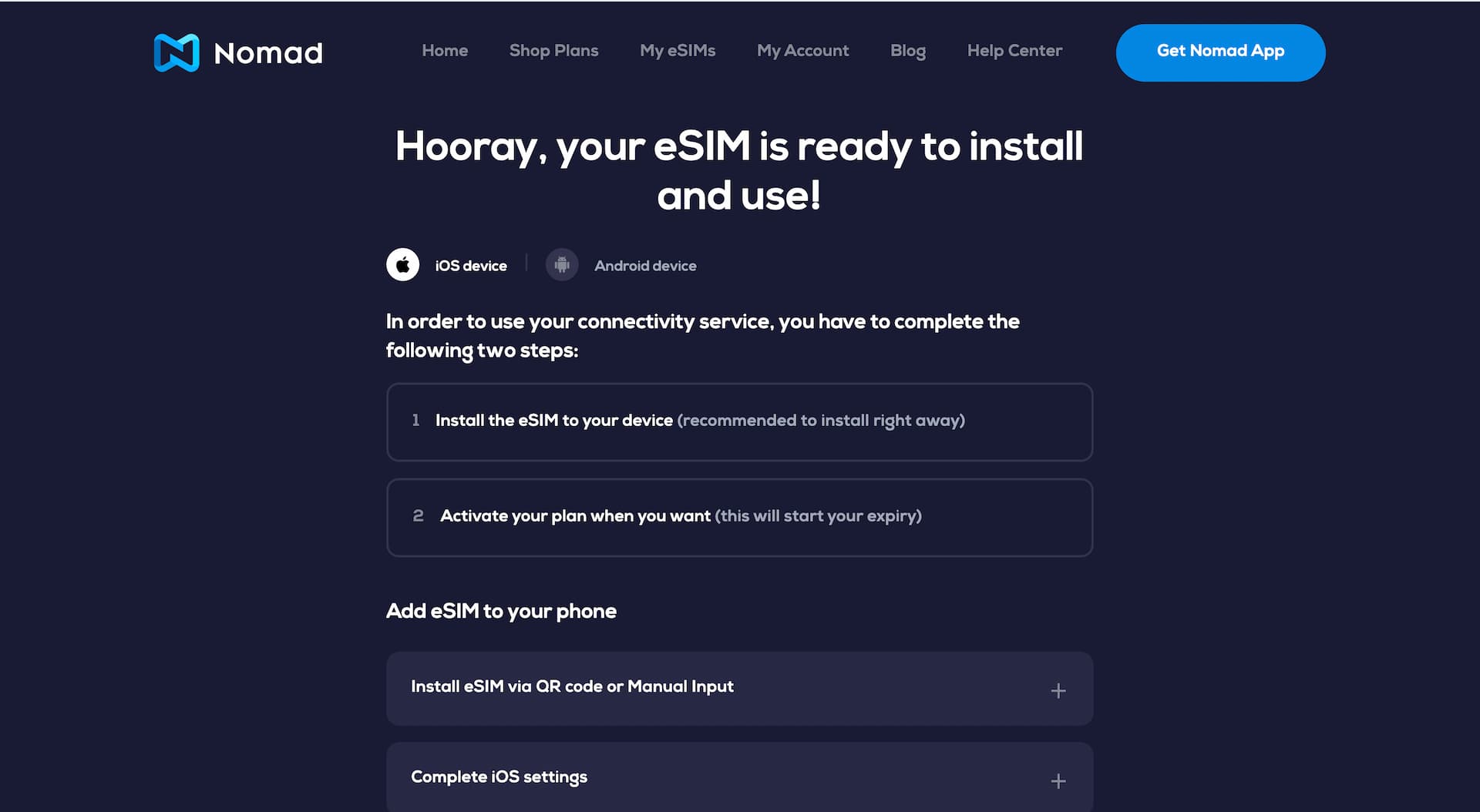
購入したeSIMのインストールに必要なQRコードはこちらの購入完了画面でも確認できますし、Nomad から届くメールでも確認可能です。
尚、すべてのeSIMではないようですが、多くの場合、iOS アプリからはeSIMのダイレクトインストール(QRコード不要)が利用できます。詳細は次のセクションで解説しています。
iOS アプリ
Nomad の iOS アプリでのeSIM購入方法です。
Shop のメニューから、国または地域を選択 -> データプランを選択と進みます。
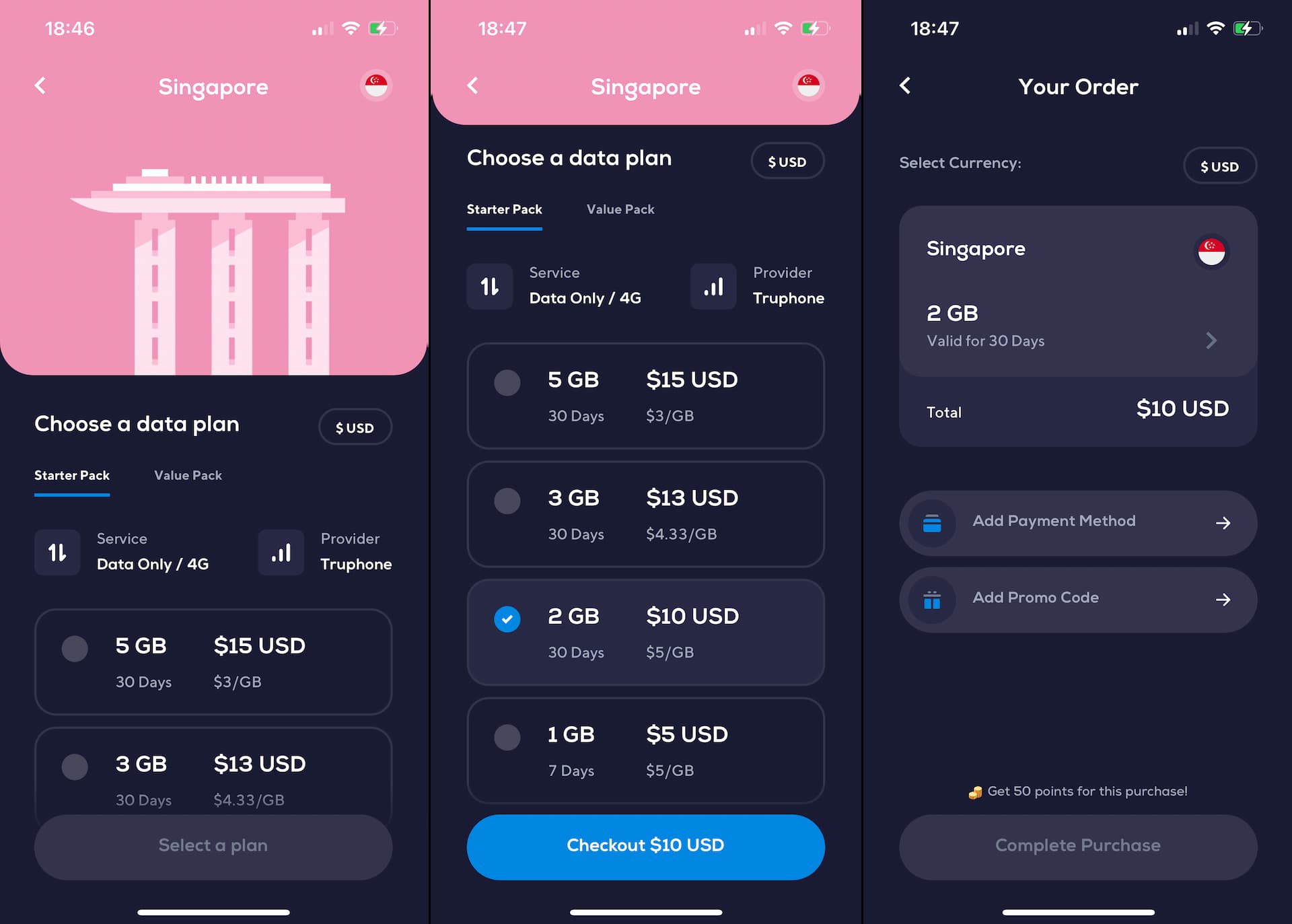
購入を行うには Add Payment Method から支払い方法を選択する必要があります。
クレジット / デビットカード、Apple Pay、PayPal が利用可能。
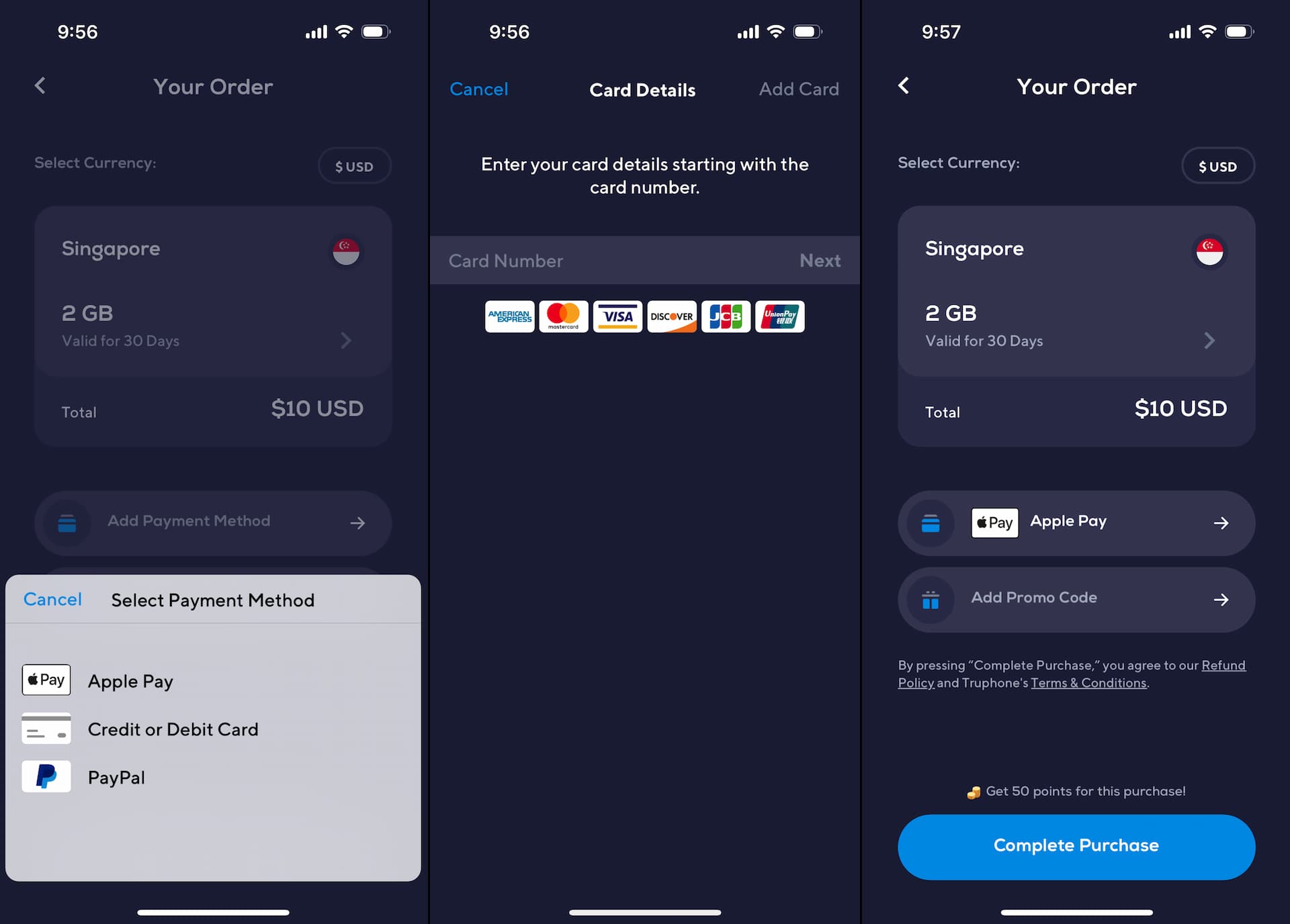
決済方法を選んで、Complete Purchase をタップすると、決済が実行され、問題なければ購入完了となります。
iOSアプリの場合、eSIMによっては購入完了画面の Add eSIM automatically から購入したeSIMを直接端末にインストールできます。ダイレクトインストールに対応していないeSIMの場合、QRコードを使ってインストールすることになります。ともに次のインストール方法のセクションで詳しく紹介します。
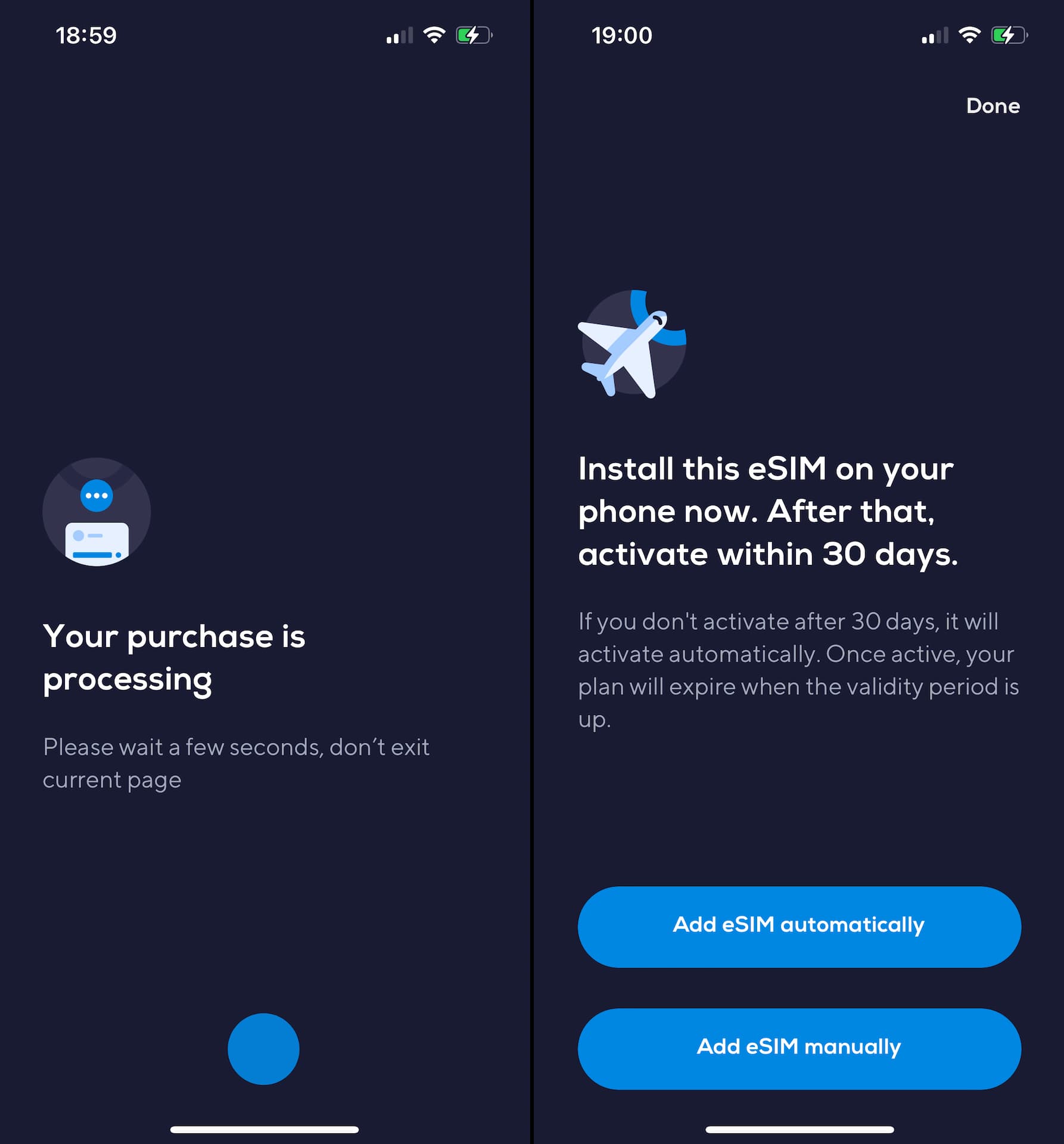
Android アプリ
Nomad の Android アプリが2022年10月にリリースされました。Android アプリでのeSM購入方法は追って追加予定。
Nomad eSIM のインストール方法
QRコードを使う方法
QRコードはeSIM購入完了画面で確認できるほか、メールでも送られてきます。
QRコードを使ったeSIMインストール方法についてはiPhone、Android端末ともに以下の別記事にて詳しく解説しているので、初めての方はご参照ください。

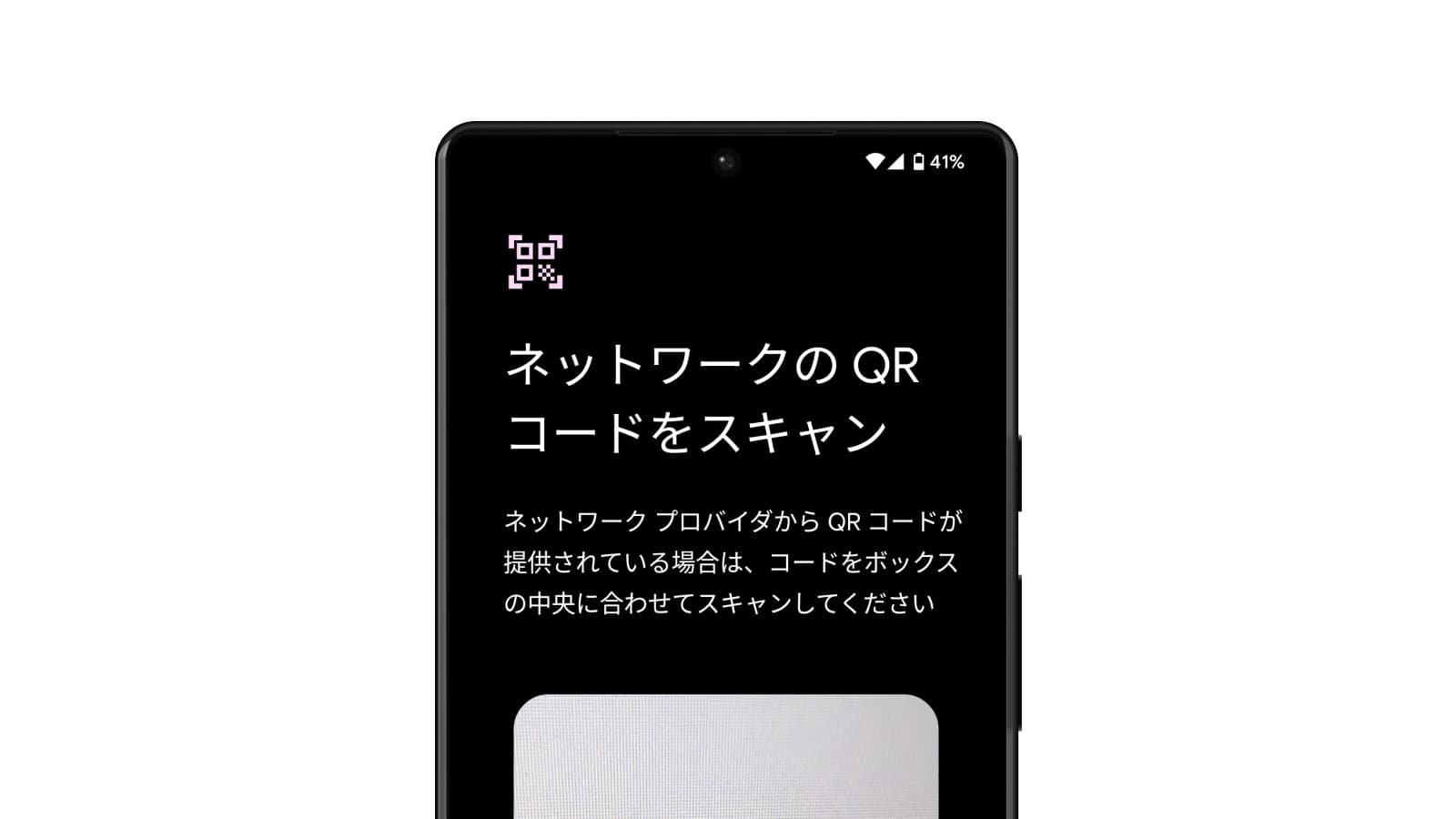
Androidユーザーについては、Nomad の公式ヘルプセンター内の記事にもスクリーンショット付きで手順が載っています。
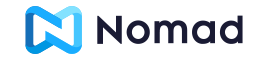
アプリからのダイレクトインストール
このダイレクトインストールでは、QRコード不要でモバイルアプリから直接eSIMを端末にインストールすることができます。
*ただし執筆時点ではiPhoneのみ利用可能。そして安定したインターネット環境が必要。
Nomad のiOSアプリからeSIMを購入した場合は購入完了の画面から進むことができます。それ以外の場合は My eSIM の画面からeSIMを選び、eSIM詳細ページで、Installation Instruction > Add automatically と進みます。
尚、Add automatically と書かれてはいるものの、勝手にインストールされるのではなく、自分で画面をタップして進んでいく必要があります。
まず始めに「eSIMをアクティベート」という画面が表示されるので「続ける」をタップ。このアクティベートは数分かかることもあります。
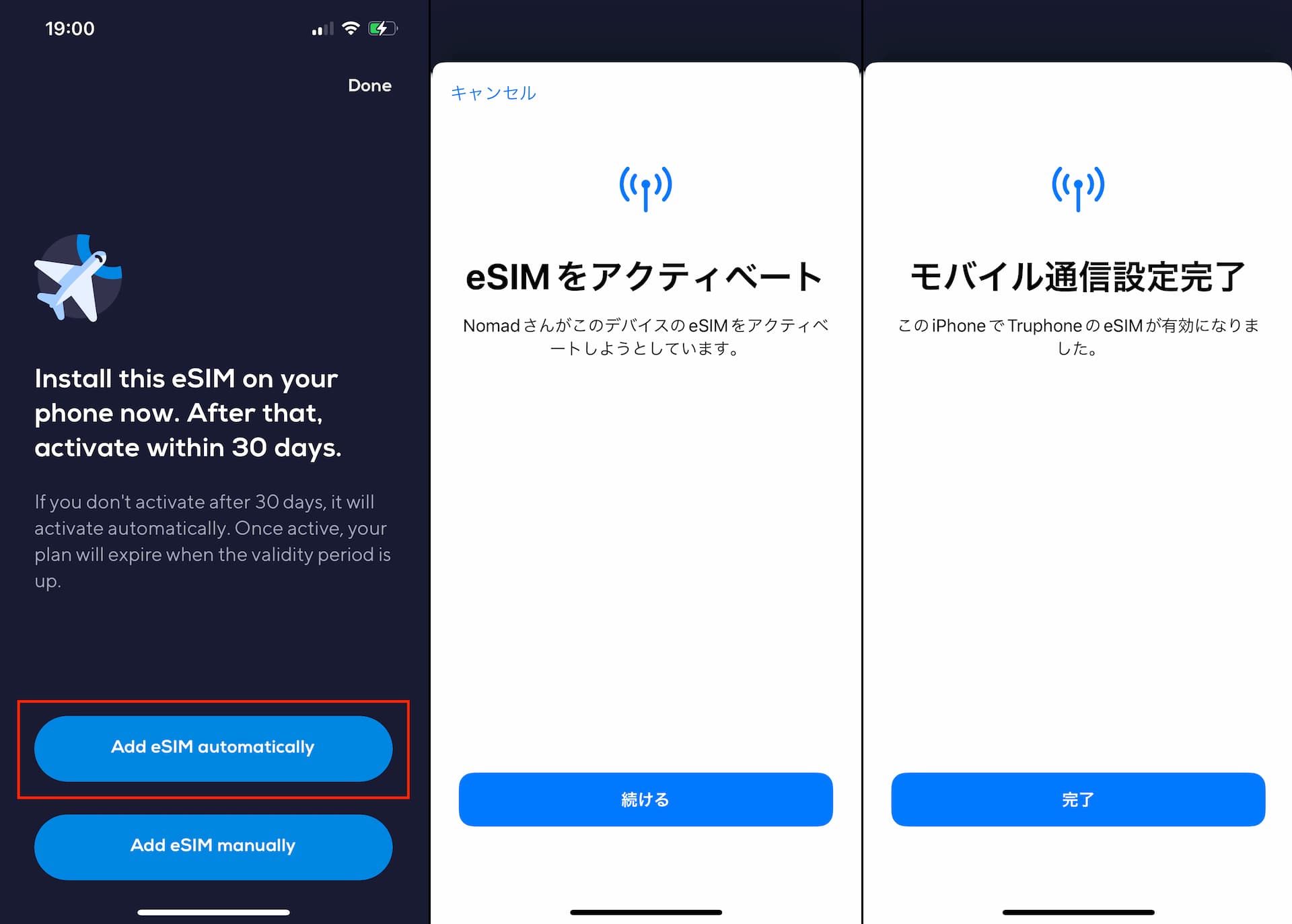
eSIMのアクティベートが完了し「モバイル通信設定完了」の画面が表示されたら、そのまま次はそのモバイル通信プラン(eSIM)の設定に進みます。
「モバイル通信プランの名称」ではeSIMに名前(ラベル)を設定することができます。
次の「デフォルト回線」は通話やSMSに使用する回線なのでメインで使用している主回線等もとからある回線の方を選びましょう。
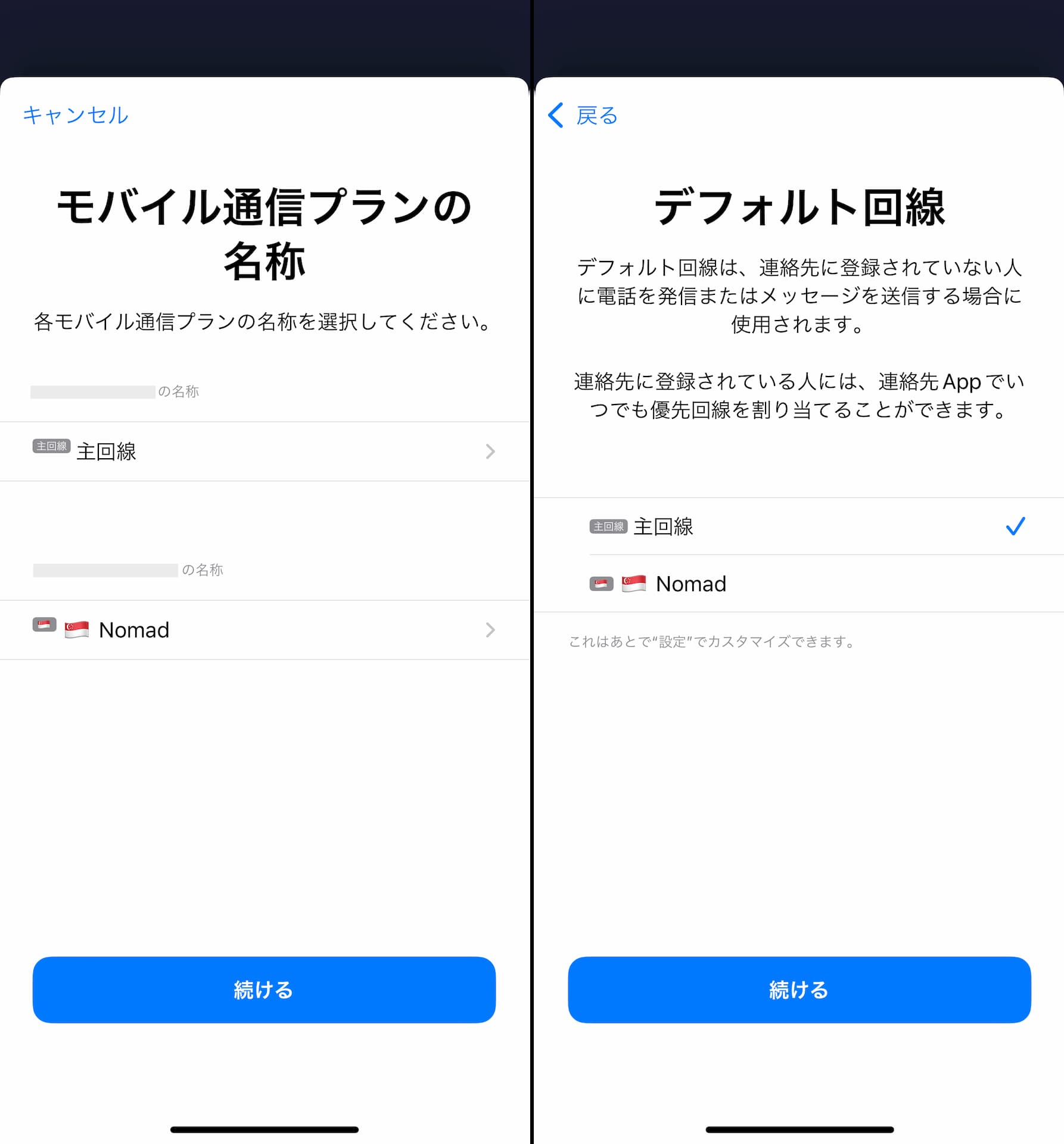
次は「iMessageとFaceTime」ですが、こちらも短期利用の Nomad のようなeSIMはほぼ使用しないと思うので主回線等上の方でOKです。
最後に「モバイルデータ通信」ですが、Nomad のeSIMをすぐに使いたい場合以外はメインの回線が無難です。(Nomad の場合、通信を開始するには次のセクションで説明する Activate Data を行う必要があります。)
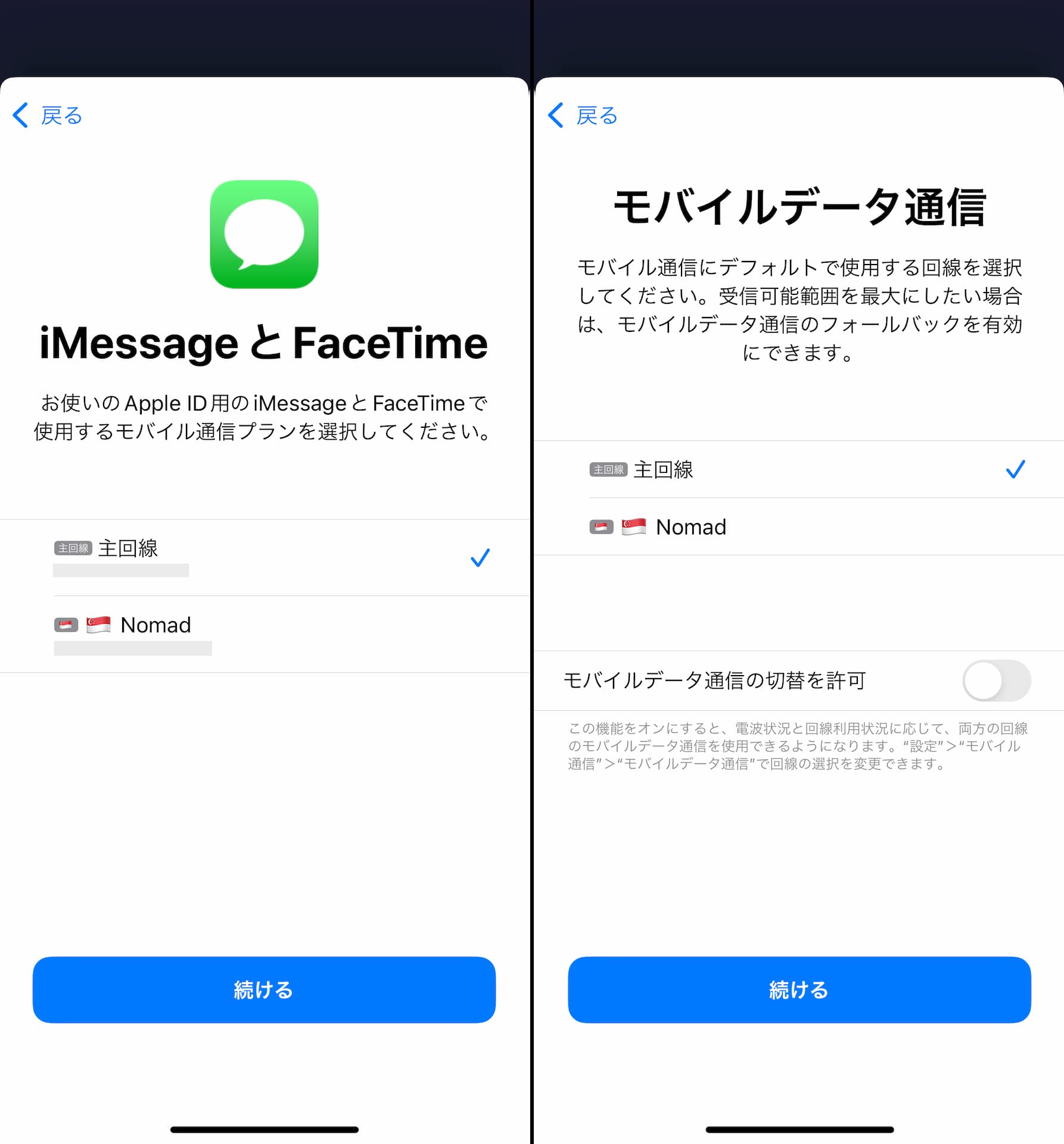
「モバイルデータ通信の切替を許可」の設定は、ローミング料金が発生する可能性があるため、基本的にはオフを推奨します。(両回線海外で使ってもいいという場合はオンでもOK。)
以上で Nomad のiOSアプリからのeSIMダイレクトインストールと諸々の設定は完了です。
Activate Data の方法とタイミング
Nomad eSIMが端末にインストールされていれば、好きなタイミングで購入したデータプランをアクティベートすることができます。
いわば開通手続きのようなもので、これを行うことでデータ通信ができるようになります。
渡航先に到着後すぐインターネットを利用できるよう、渡航前日など事前にアクティベートすることをオススメします。
アクティベート方法は非常に簡単で、ウェブサイトあるいはモバイルアプリの Activate Now ボタンを押すだけです。
iOSアプリでは、このボタンはeSIM詳細画面の一番下にあります。
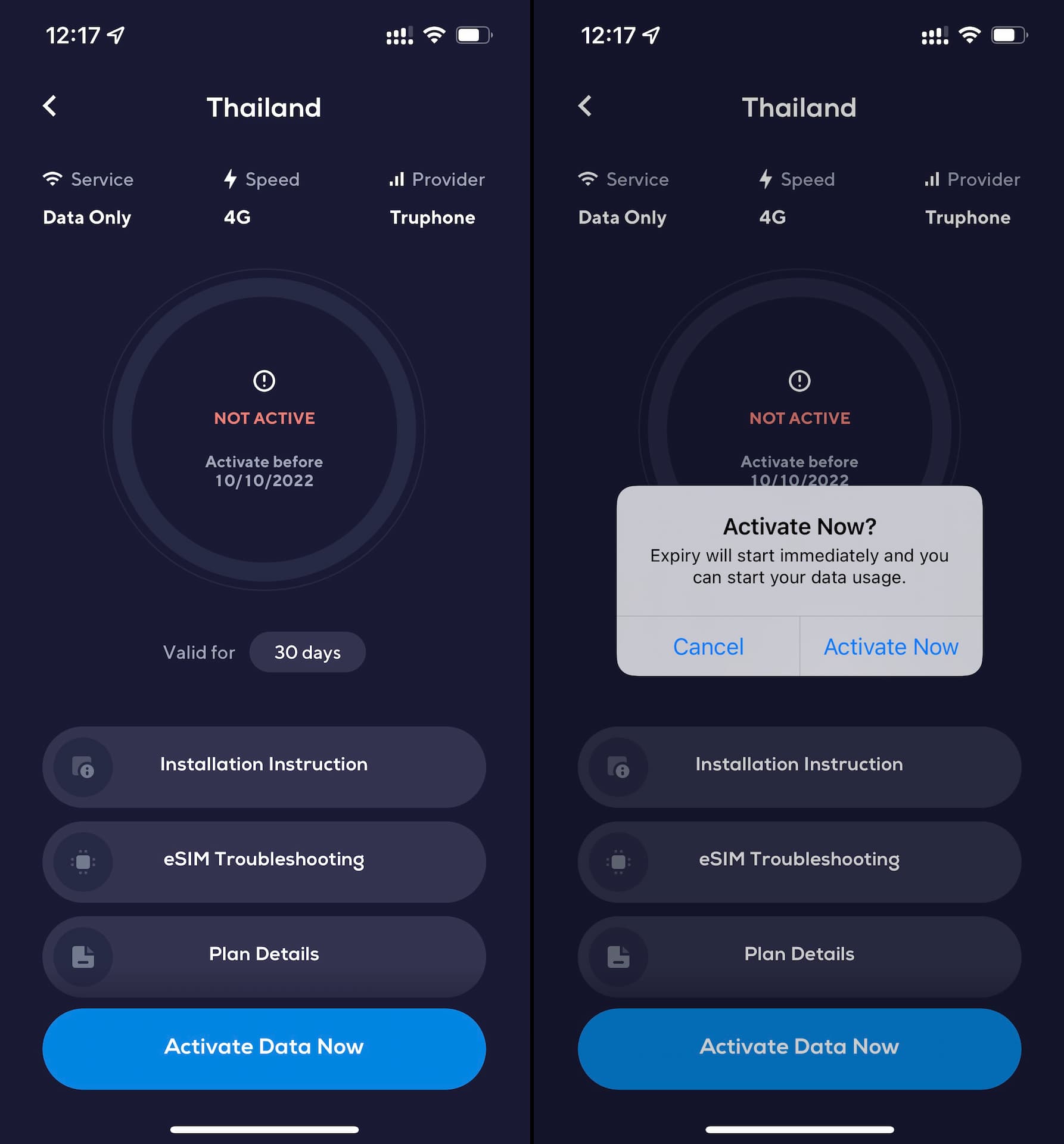
アクティベートが完了すると、eSIM詳細画面にデータ使用量と有効期限が表示されるようになります。

*冒頭にも書いたように、eSIMによってはこのアクティベートが不要なものもあります。その場合は Activate Data Now のボタンがありません。
最後に、Nomadではデータローミングを有効にする必要があるeSIMがほとんどですので、現地で使用するときは「データローミング オン」を忘れずに。