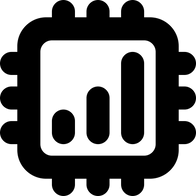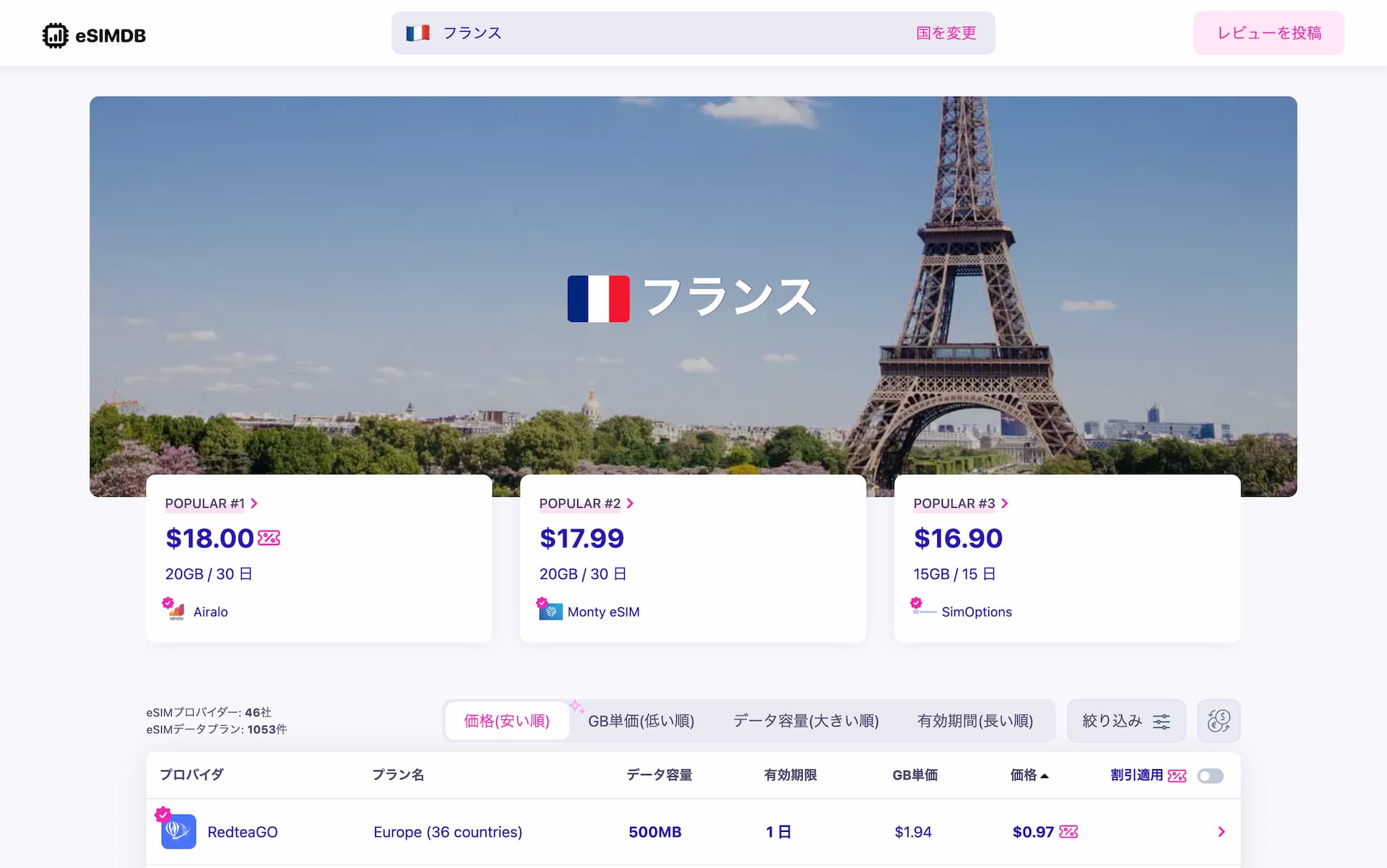Yoho MobileのeSIM購入からインストールまでの流れ
Yoho MobileのeSIMを購入&インストール方法をわかりやすく解説。
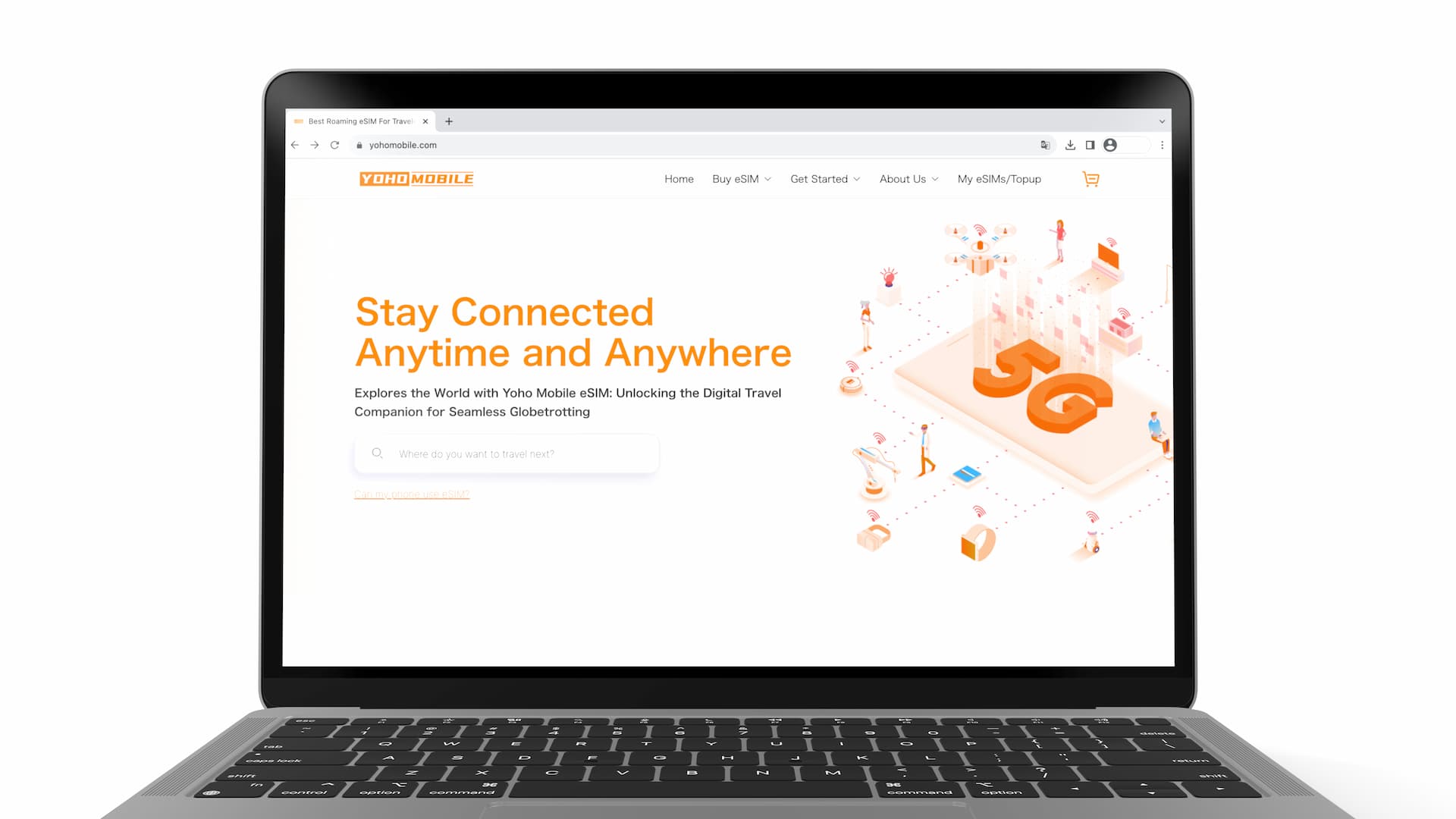
この記事では、Yoho MobileのeSIMを購入する手順をメインに、eSIMインストール(アクティベート)までの流れを画像付きで解説します。
Yoho Mobileは低価格な海外旅行者向けのプリペイドeSIM(通称"旅行eSIM"または"トラベルeSIM")を多数取り揃えるオンラインショップです。
現在のところ日本語対応はされていませんが、非常にシンプルでわかりやすいサイトなので、eSIMの購入はとても簡単です。
Yoho Mobileで取り扱っているデータプランなどの詳細は、以下の公式サイトをご覧ください。

Yoho Mobile 公式サイトからのeSIM購入手順
Yoho Mobile 公式サイトにアクセスし、真ん中あたりにある検索フィールドに渡航先の国名を直接入力するか、あるいはページ上部のメニューにある「Buy eSIM」から渡航先を選択していきます。
Buy eSIMのメニュー内にあるSee all destinationsを押すと、以下のように一覧ページが表示されるので、ここから選ぶのもOKです。
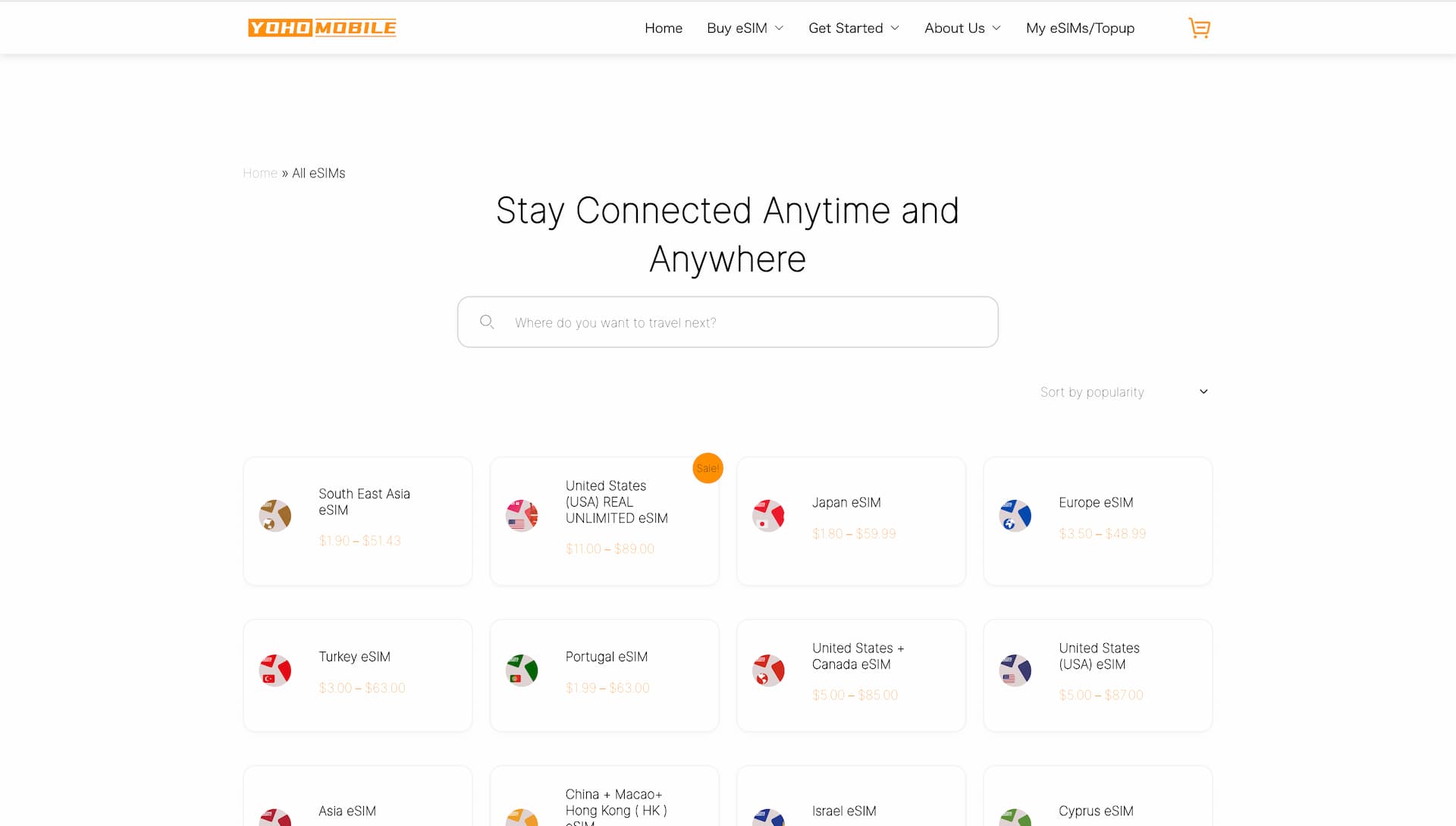
eSIMプランを選択
例えばシンガポールを選択すると、次に以下のようにプランを選択することができます。プランの数は国によって異なりますが、旅行者が多く訪れる国はだいたいプランの種類が多い印象です。
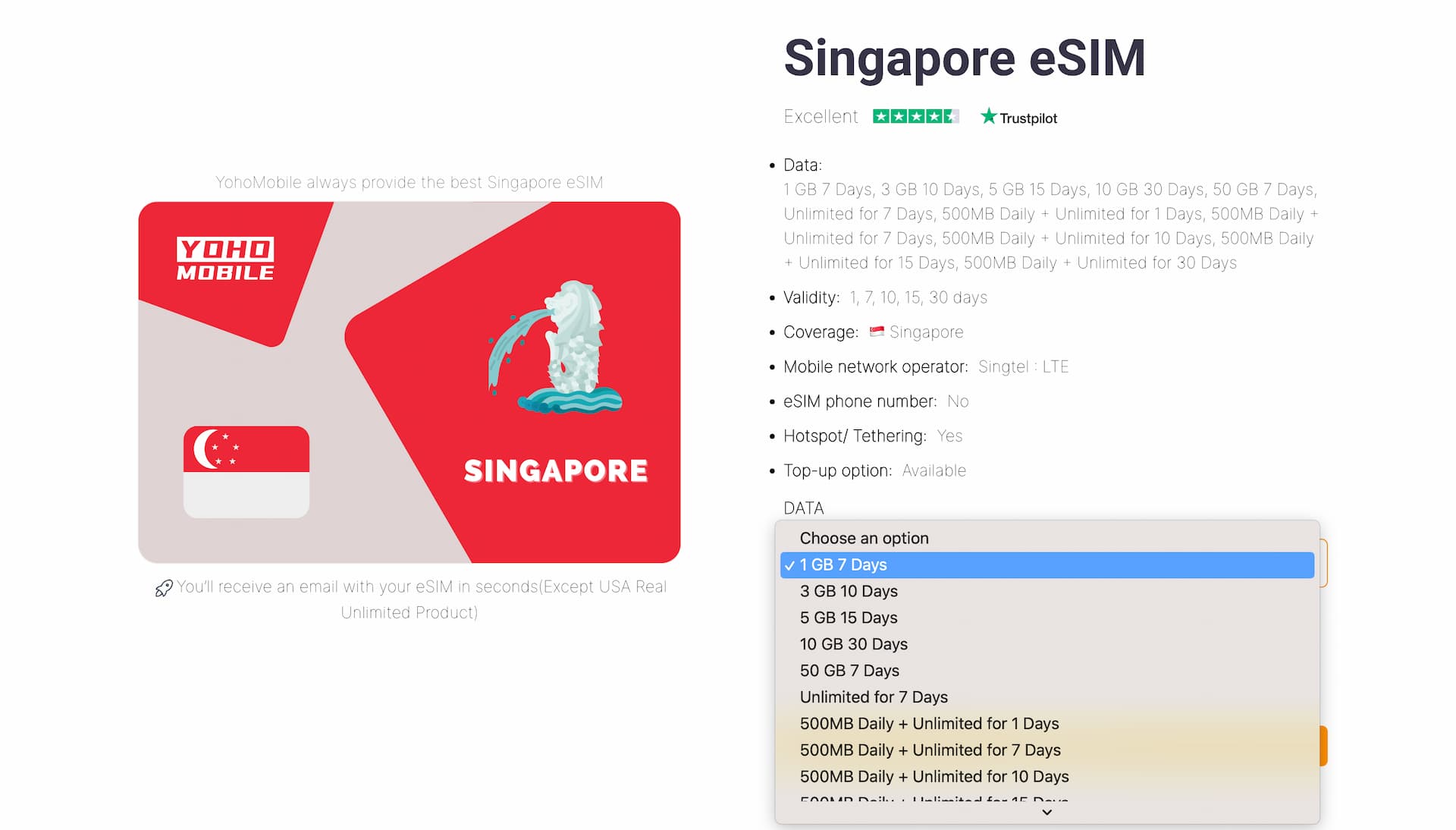
ここで料金はもちろん、そのeSIMプランの詳細(テザリングが使えるかなど)も確認しておきましょう。
Yoho Mobile では国別プランはもちろん、地域別プランも数多く揃っています。場合によっては地域別プランの方が便利で安い場合も。
例えばシンガポールeSIMとは別に東南アジア複数カ国で利用できる South East Asia eSIM という商品もあり、こちらもかなりの数のプランがあります。
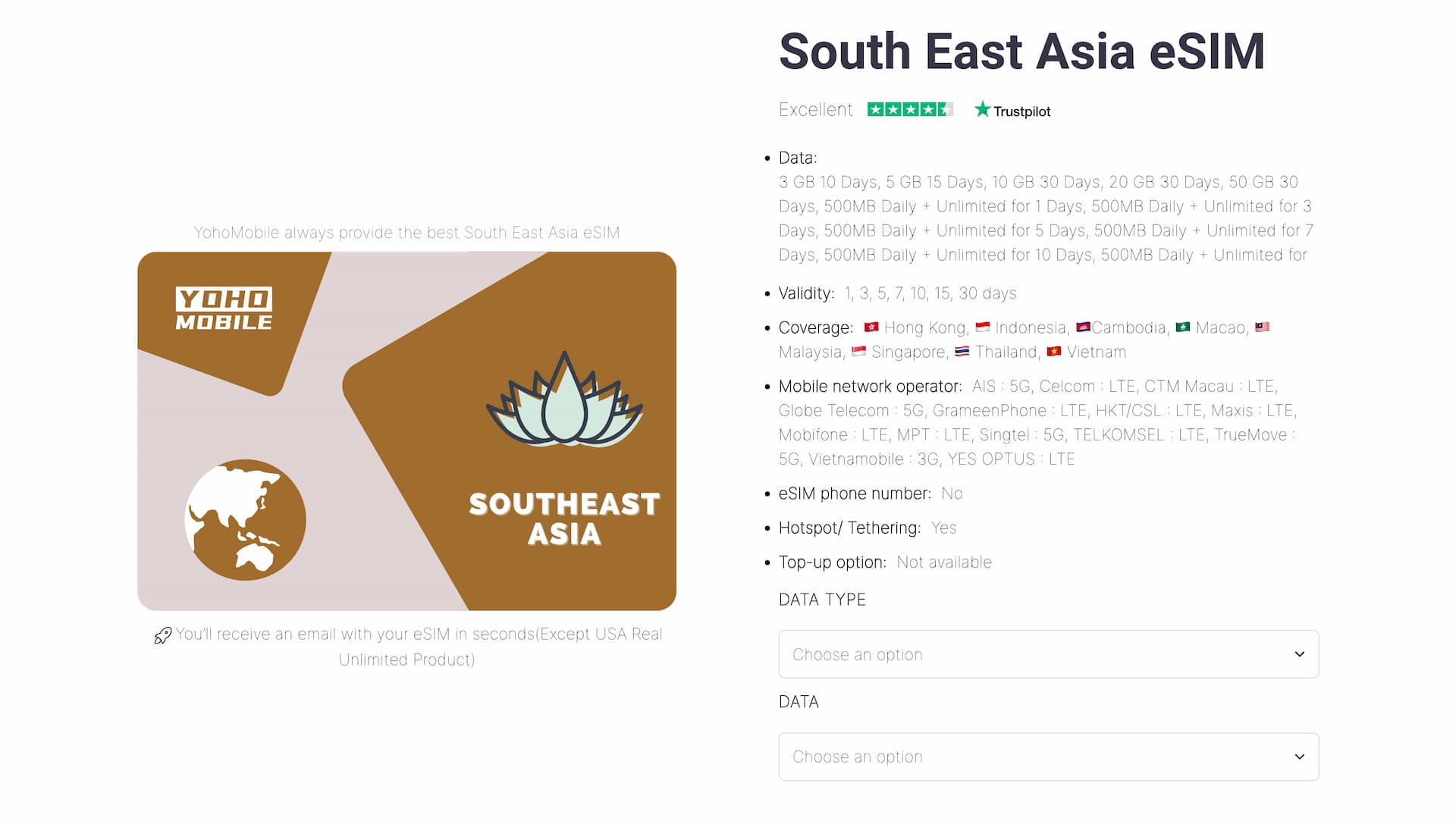
購入するプランが決まれば、選択後に ADD TO CART ボタンをクリックしてチェックアウトに進みます。
カートページが表示されるので、購入するeSIMプラン、そして合計金額を確認したのち、BUY NOWを押します。
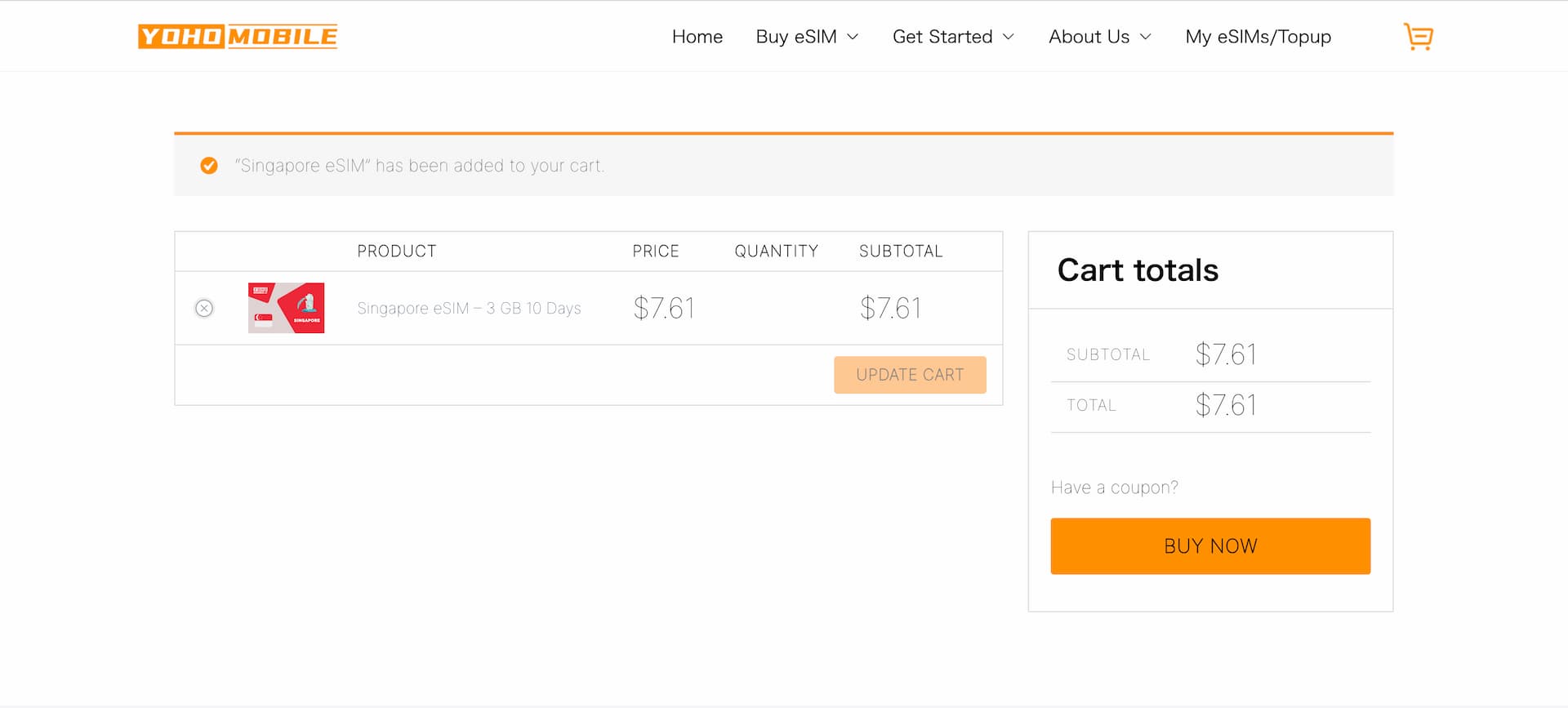
チェックアウト
チェックアウトページは顧客情報(Customer information)、請求先情報(Billing details)、そして支払い(Payment)という流れです。
一見項目が多そうに感じますが、実際に入力が必要な箇所はかなり少ないです。
このチェックアウトページでは右側に常時購入商品と金額が表示されるので、最終確認しておきましょう。
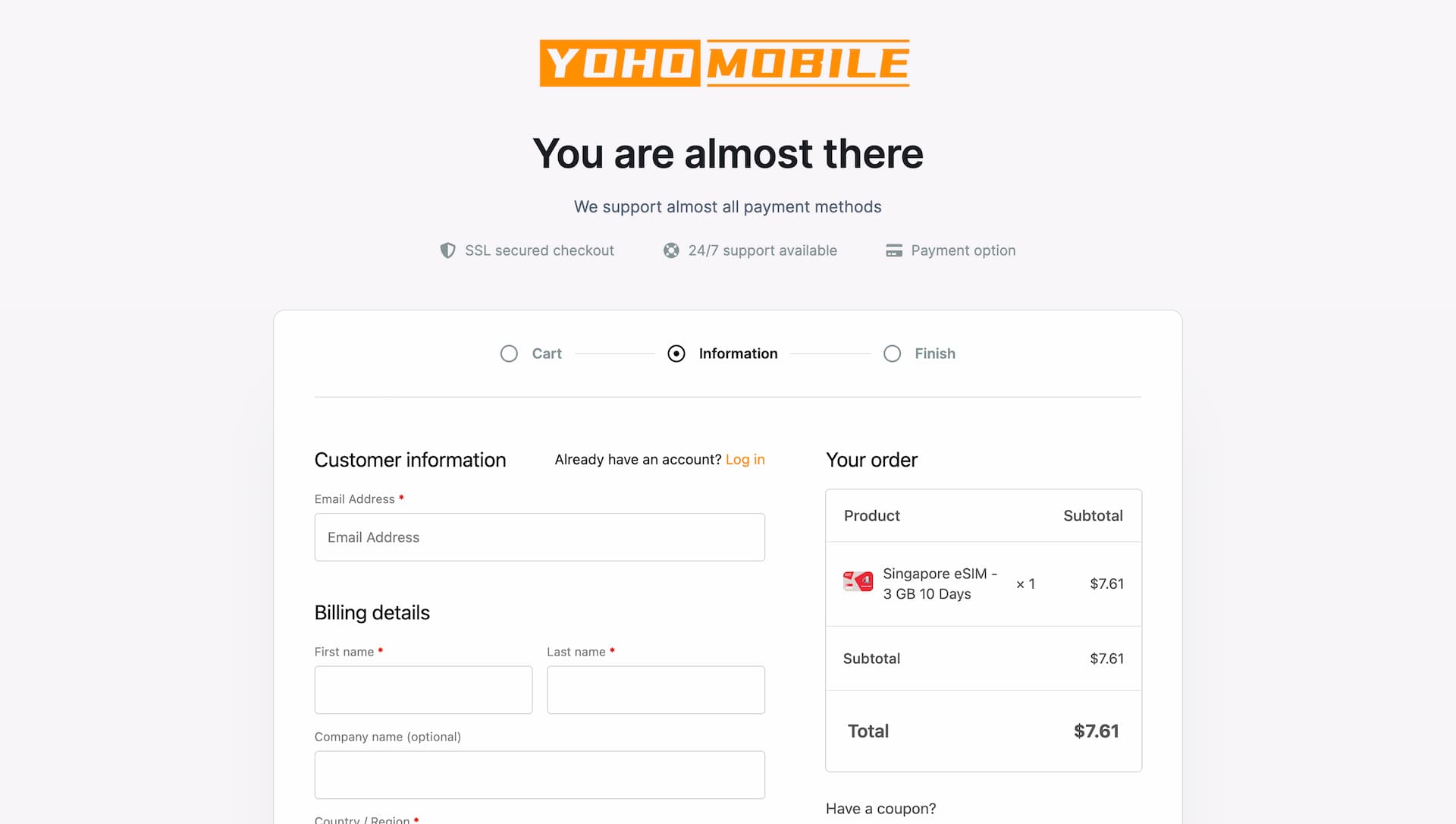
顧客情報の入力
Customer informationでは、まずメールアドレスを入力します。
過去に購入履歴がありアカウントが作成されている場合はパスワード入力画面が、それ以外(初回購入)ではユーザーネーム(Account username)とパスワード(Account password)の入力欄が表示されます。
従って、初めてYoho Mobileで購入する場合は、
- メールアドレス
- アカウントユーザーネーム
- パスワード
を入力することになります。上記の3つだけなので、非常にシンプルです。
請求先情報
こちらは一般的な住所入力のような形式になっていますが、入力必須なのは
- 氏名
- 国(選択式)
- 郵便番号
のみで、正確な住所入力は不要となっているようです。
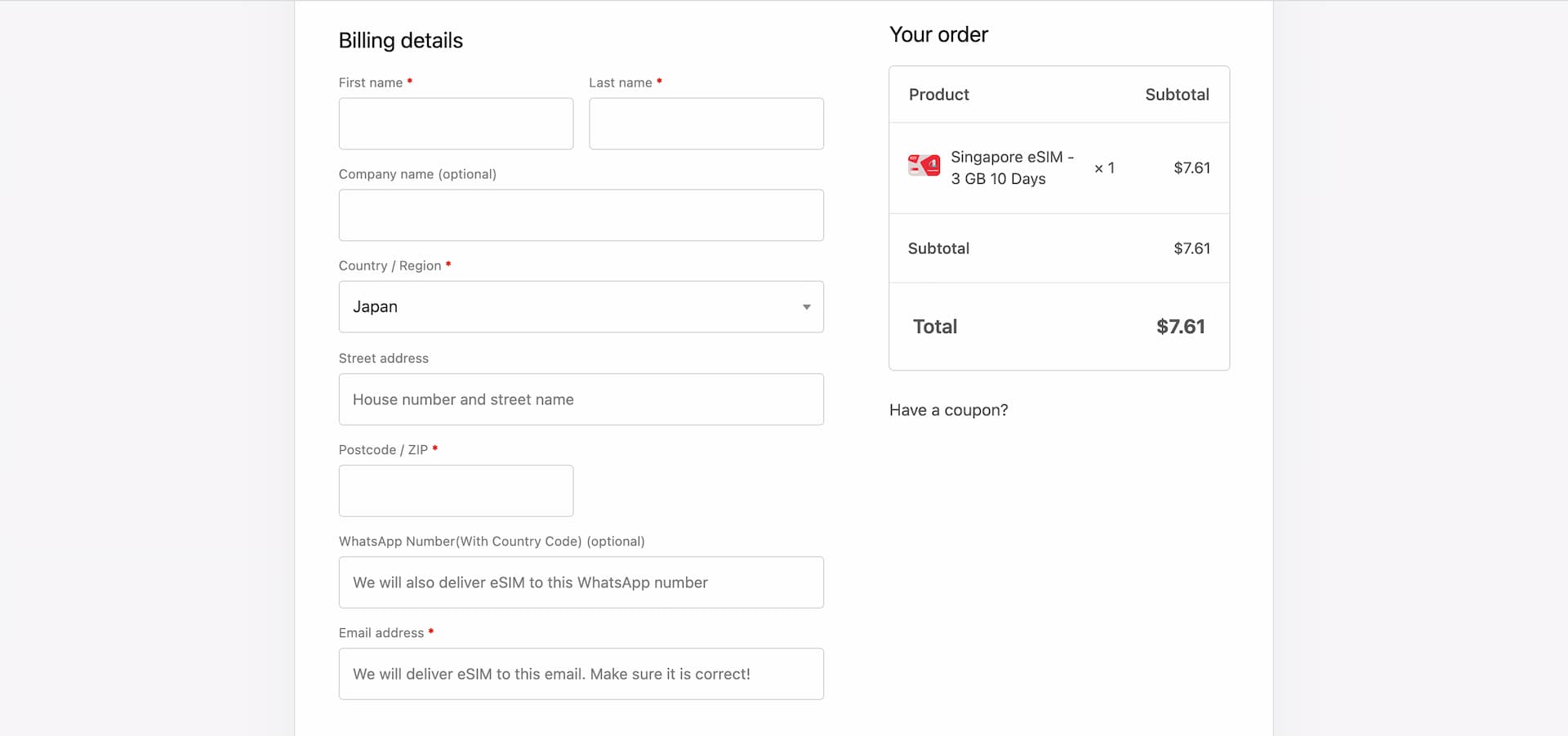
一番最後にeSIMインストール用のQRコードが送付されるメールアドレスを入力する箇所があります。
支払い
最後は Payment、ここで決済情報を入力します。
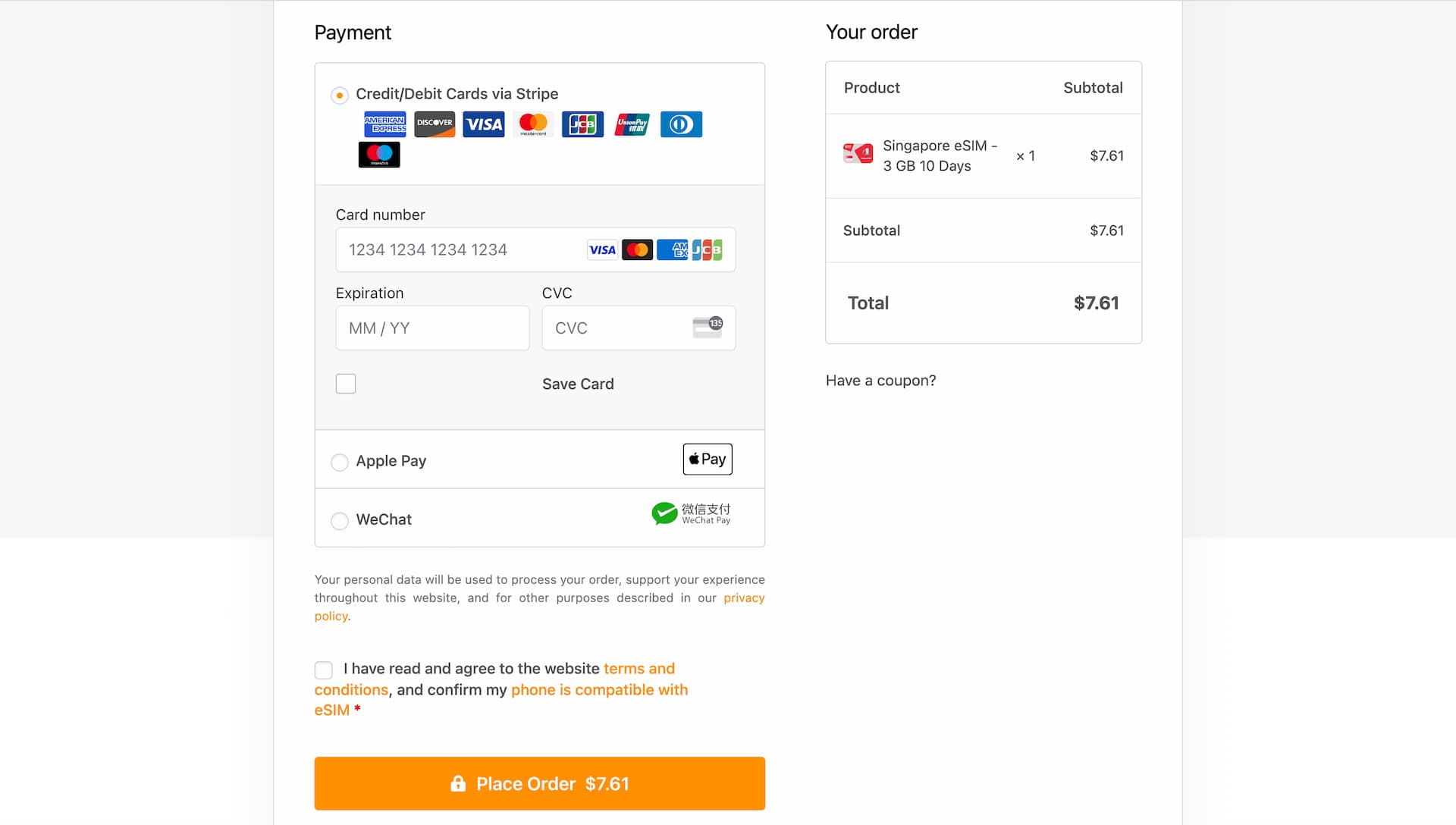
この記事の執筆時点でサポートされている決済方法は、
- クレジット&デビットカード
- Apple Pay
です。(ただし、Apple Pay は Safari または iOS端末でのみ利用できるようです。)
どれか一つを選択し、あとは Place Order のオレンジのボタンを押して支払いとなります。
eSIM購入完了
無事支払いが完了すれば、↓のような購入完了ページに注文詳細が表示されます。eSIMインストールに必要なQRコードもこのページの下の方にあります。
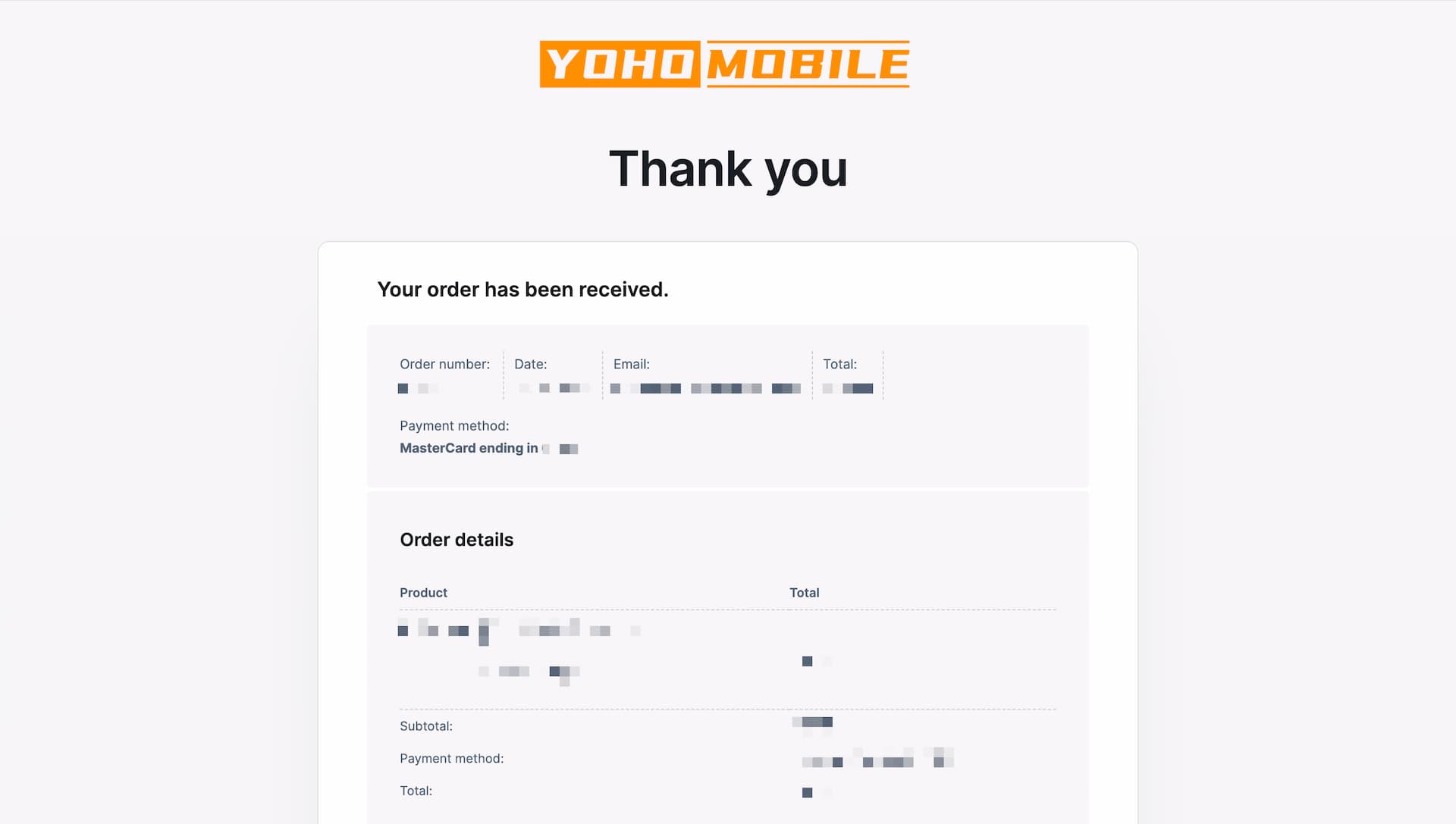
そしてこの購入完了のタイミングでアカウント作成完了メール、注文完了メール、そしてQRコードの3つのメールが届きます。
eSIMのインストール
*実際にeSIMをインストール(アクティベート)するのは渡航の前日などが良いでしょう。(プランの有効期限が許す場合。)
Yoho Mobileで購入したeSIMは、QRコードを使って端末にインストールします。
QRコードは購入完了ページに表示されているほか、↓のように別途メールでも送られてきます。
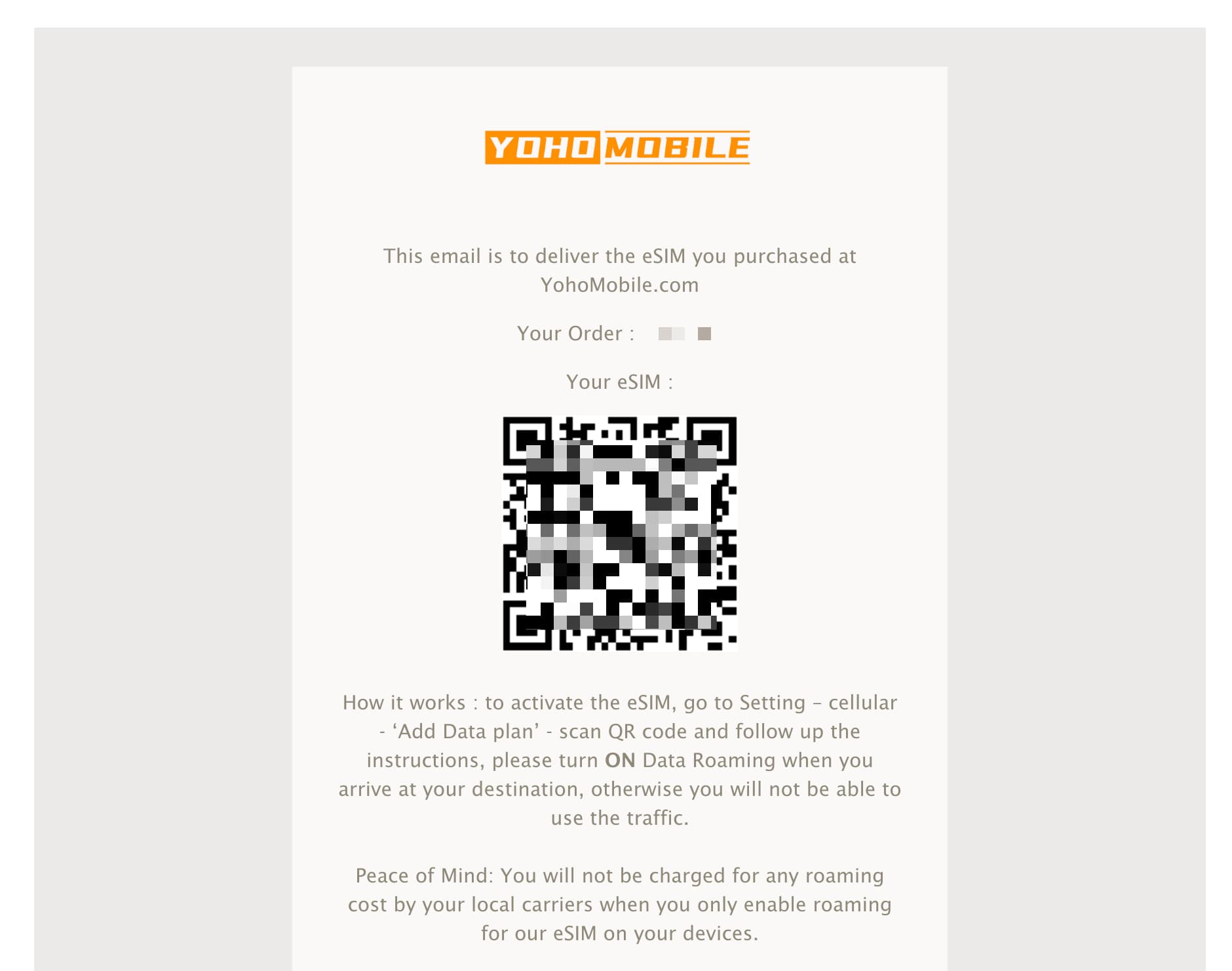
そのほか、Yoho Mobileのウェブサイトからマイアカウントにログインし、「My eSIMs」というタブからもQRコードを見つけることができます。
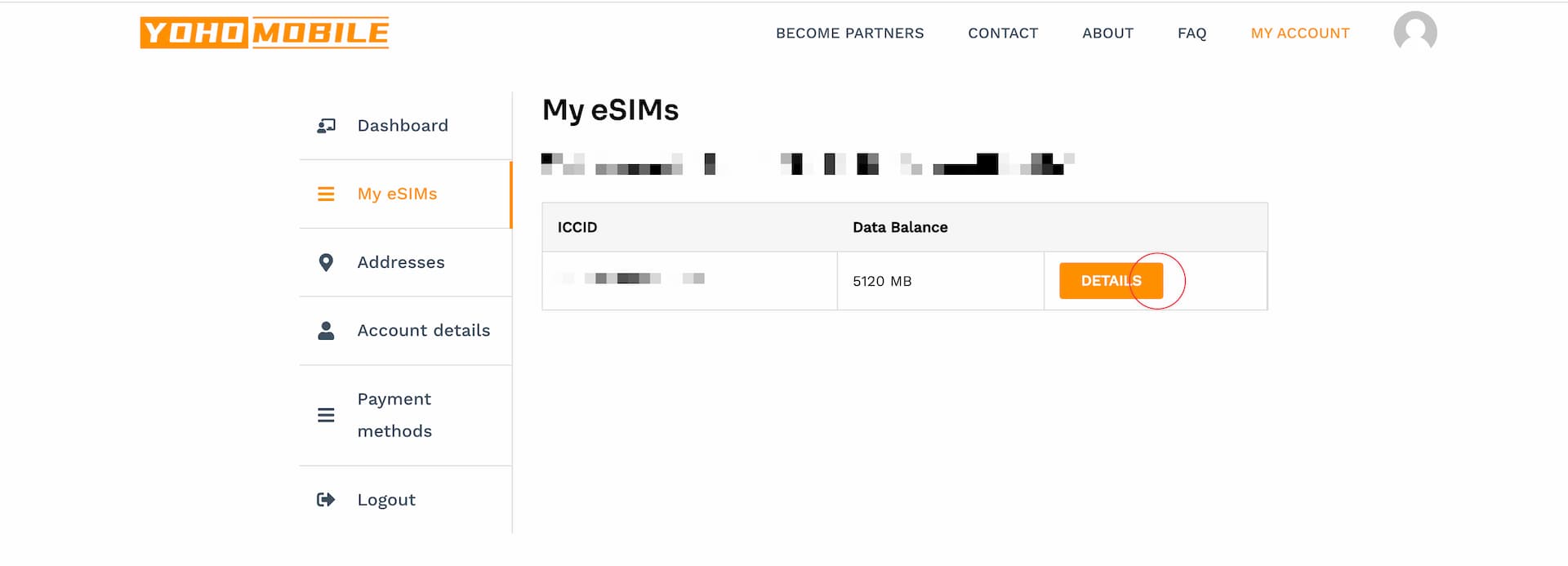
QRコードを使ったeSIMのインストール(アクティベート)方法はAppleその他メーカーの公式サイトでも紹介されていると思いますが、以下にiPhoneとAndroid(Pixel)での手順を画像付きでまとめています。

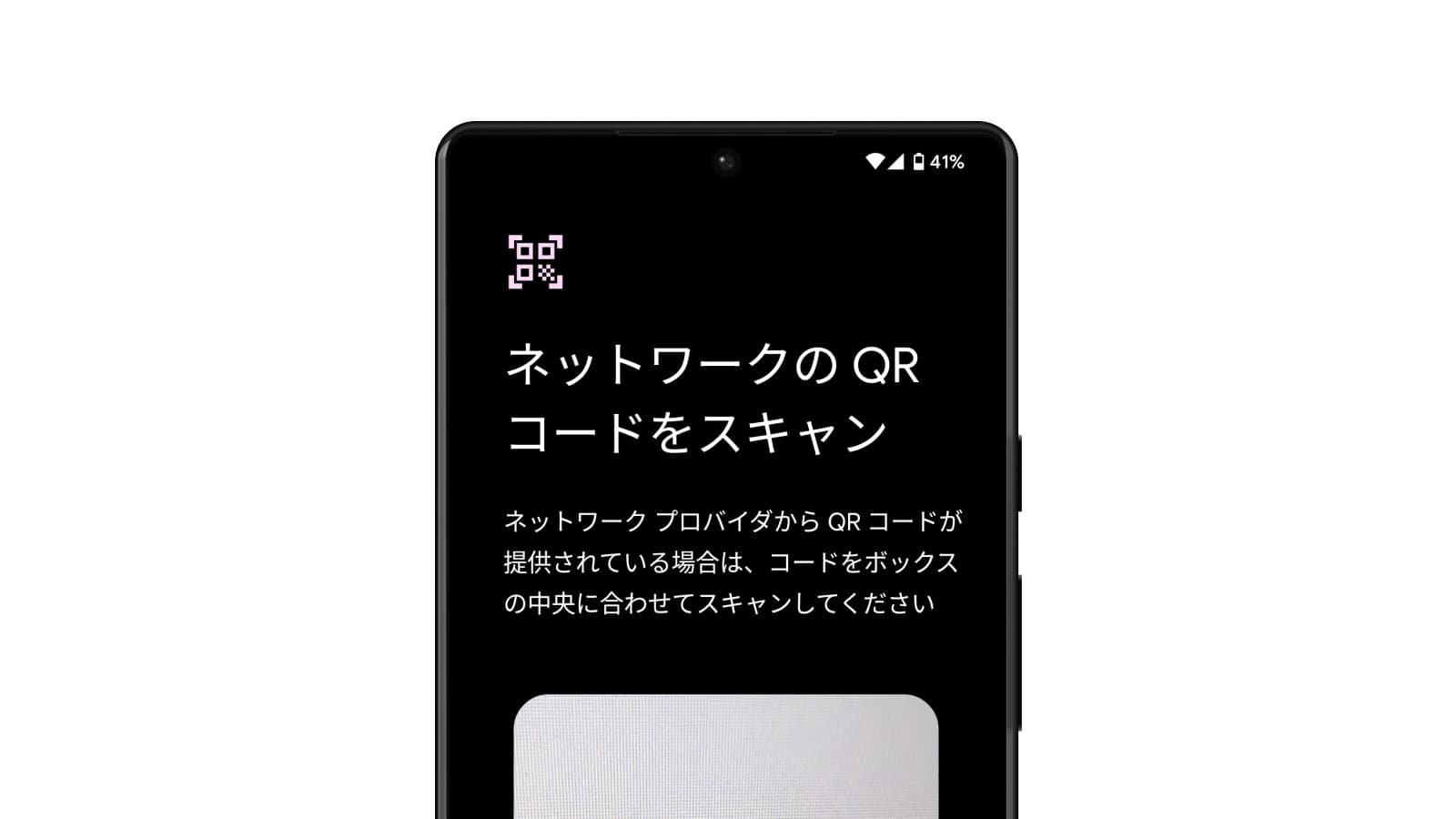
ちなみにiPhoneの場合は純正のカメラアプリでQRコードを写すだけで、そこから直接アクティベート画面まで進めるので簡単です。
以上が、Yoho MobileのeSIM購入からインストールまでの流れとなります。
Yoho Mobile公式サイト↓

Yoho Mobileの他にも旅行eSIMは選択肢が豊富
「esimdb.com」は世界最大の旅行eSIMデータベースです。40以上のeSIMサービス、20,000以上のデータプランから、旅行先や予算に応じた検索・比較が簡単にできます。ぜひ活用してお得な旅行eSIMを見つけてください。